แก้ไขตัวช่วยสร้าง Kodi Ares ไม่ทำงานใน Windows 10
Ares Wizardเป็นโปรแกรมเสริมที่ได้รับความนิยมและเป็นที่ชื่นชอบมากที่สุดสำหรับแอพKodi Ares Wizardไม่ทำงานบนแอพ Kodi ของคุณหรือไม่(Kodi) ? หากคุณรู้สึกงุนงงและกำลังค้นหาคำตอบเพื่อแก้ไขปัญหาเกี่ยวกับตัวช่วยสร้าง Kodi Ares(Kodi Ares Wizard) ที่คุณชื่นชอบ ให้อ่านบทความจนจบ เป็นโบนัส ส่วนแสดงรายการทางเลือกที่ดีที่สุดสำหรับAres Wizard(Ares Wizard)

วิธีแก้ไขตัวช่วยสร้าง Kodi Ares ไม่ทำงานใน Windows 10(How to Fix Kodi Ares Wizard Not Working in Windows 10)
สาเหตุที่เป็นไปได้สำหรับปัญหาในตัวช่วยสร้าง Kodi Ares(Kodi Ares Wizard)มีการระบุไว้ด้านล่างในส่วนนี้ ดังนั้น หากคุณประสบปัญหาในการใช้Ares Wizardอาจเป็นเพราะสาเหตุใดสาเหตุหนึ่งต่อไปนี้
- แอป Kodi ที่ล้าสมัย:(Outdated Kodi app: )หาก แอป Kodi ที่ ติดตั้งบนพีซีของคุณล้าสมัยหรือเป็นเวอร์ชันเก่าตัวช่วยสร้าง Ares(Ares Wizard)อาจไม่ทำงานบนแอปKodi ของคุณ(Kodi)
- การเชื่อมต่ออินเทอร์เน็ตที่ไม่เสถียร:(Unstable Internet Connection: )จำเป็นต้องมีการเชื่อมต่ออินเทอร์เน็ตที่เสถียรและใช้งานได้ในขณะสตรีมบนแอพKodi หากการเชื่อมต่ออินเทอร์เน็ตมีความผันผวน คุณอาจไม่สามารถใช้Ares Wizardได้
- การเข้าถึงเครือข่ายที่จำกัด:(Restricted network access: )ส่วนเสริมบางอย่างใน แอป Kodi ของคุณ อาจถูกจำกัดโดยผู้ให้(Providers)บริการอินเทอร์เน็ต(Internet Service) ของ คุณ สิ่งนี้อาจรบกวนการทำงานของAres WizardในแอปKodi ของคุณ(Kodi)
- ตัวช่วยสร้าง Ares ที่ เสียหาย:(Corrupt Ares Wizard:)หากAres Wizard ที่ คุณติดตั้งบน แอพ Kodi ของคุณ เสียหาย คุณอาจไม่สามารถใช้พื้นที่เก็บข้อมูลได้ ตัวช่วยสร้าง(Wizard)อาจเสียหายหากเวอร์ชันที่เก็บถูกห้ามหรือล้าสมัย
- แอป Kodi ที่เสียหาย:(Corrupt Kodi app: )หาก แอป Kodiเสียหาย แอปนั้นอาจไม่รองรับการสตรีมส่วนเสริมใดๆ แอพอาจเสียหายระหว่างกระบวนการติดตั้งหรือเนื่องจากส่วนเสริมหรือที่เก็บของบุคคลที่สามที่ไม่ได้รับอนุญาต
Ares Wizardเคยถูกถอดออกเนื่องจากปัญหาทางกฎหมาย แต่มันก็ชั่วคราว Ares Wizardกลับมาพร้อมกับฟีเจอร์ที่น่าทึ่ง ทำงานได้ดีบนอุปกรณ์ที่รองรับ Kodi ทั้งหมด หากคุณกำลังประสบปัญหาใด ๆ กับAres Wizardให้ทำตามวิธีการด้านล่างเพื่อแก้ไขปัญหา
ขั้นตอนการแก้ไขปัญหาเบื้องต้น(Basic Troubleshooting Steps)
ลองใช้วิธีการแก้ไขปัญหาพื้นฐานเพื่อแก้ไขปัญหาบนพีซีของคุณ หากมีข้อบกพร่องบางอย่างในการใช้Ares Wizardพวกเขาจะต้องแก้ไขในขณะที่ใช้วิธีการเหล่านี้
1. ตรวจสอบสถานะเซิร์ฟเวอร์:(1. Check Server Status: )บางครั้ง เซิร์ฟเวอร์สำหรับส่วนเสริมในAres Wizardอาจหยุดทำงานเนื่องจากปัญหาการบำรุงรักษา หากเซิร์ฟเวอร์ไม่ทำงาน คุณอาจไม่สามารถสตรีมในส่วนเสริมใดๆ ได้ คุณสามารถตรวจสอบออนไลน์โดยใช้ไซต์ใด ก็ได้เช่นIs It Down Right Now หากปัญหาอยู่ที่เซิร์ฟเวอร์ คุณอาจต้องรอสักครู่
2: ใช้ VPN (เครือข่ายส่วนตัวเสมือน):(2: Use a VPN (Virtual Private Network): )ตามที่ระบุสาเหตุของปัญหาAres Wizardอาจไม่ทำงานหาก ISP ของคุณบล็อก คุณสามารถลองติดตั้ง บริการ VPNบนพีซีของคุณ ตรวจสอบว่าคุณสามารถสตรีมบน แอป Kodiด้วยVPN ของคุณ หรือไม่ นอกจากนี้ยังช่วยให้คุณหลีกเลี่ยงปัญหาลิขสิทธิ์และการสตรีมมิงที่ผิดกฎหมาย อ่านคำแนะนำของเราเกี่ยวกับวิธีตั้งค่า VPN บน Windows(how to set a VPN on Windows 10) 10
วิธีที่ 1: อัปเดต Kodi(Method 1: Update Kodi)
Ares Wizard อาจไม่ทำงานใน แอพKodiเวอร์ชันเก่า การ อัปเดตKodi อาจ(Kodi)ช่วยในการแก้ไขปัญหาเกี่ยวกับAres Wizard ทำตามขั้นตอนด้านล่าง
1. กดปุ่มWindows(Windows key,)พิมพ์Kodiแล้วคลิกเปิด(Open)

2. ในหน้าแรก ให้คลิกที่Add -on(Add-ons)

3. คลิกที่ไอคอนกล่องเปิด(open box icon)ที่ด้านบน

4. วางเคอร์เซอร์ไว้ทางด้านซ้ายของหน้าจอ เมนู(menu)จะปรากฏขึ้น
5. คลิกที่ตัวเลือกตรวจสอบการอัปเดต(Check for updates)

วิธีที่ 2: ล้างแคชใน Ares Wizard Add On(Method 2: Clear Cache in Ares Wizard Add On)
ไฟล์ แคช(Cache)ช่วยให้คุณดึงข้อมูลเกี่ยวกับการใช้ช่องทางเฉพาะในส่วนเสริม อย่างไรก็ตาม มันอาจทำให้การสตรีมของคุณช้าลง คุณสามารถล้างไฟล์แคชโดยใช้วิธีการที่อธิบายไว้ที่นี่
1. เปิดแอป Kodi(Kodi app)เหมือนที่ทำไว้ก่อนหน้านี้
2. คลิกที่Add-on(Add-ons)ในบานหน้าต่างด้านซ้าย

3. คลิกที่ ตัวเลือก Add-on ของฉัน(My add-ons)ในรายการ

4. เลือก(Select)ส่วนเสริมใด ๆ ในที่เก็บAres Wizard ตัวอย่างเช่น การอพยพ(Exodus)
5. เลือกตัวเลือกเครื่องมือ(Tools)ในหน้าต่างถัดไป
6. เลือกตัวเลือกEXODUS: ล้างแคช(EXODUS: Clear cache)และคลิกที่ ปุ่ม OKบนหน้าต่างยืนยัน
หมายเหตุ:(Note:)วิธีนี้จะรีเซ็ตค่ากำหนดของคุณสำหรับส่วนเสริมเป็นการตั้งค่าเริ่มต้น
7. สุดท้ายรีสตาร์ทแอป Kodi(restart the Kodi app)บนพีซีของคุณ
อ่านเพิ่มเติม: (Also Read:) วิธีการติดตั้ง Kodi บนสมาร์ททีวี(How to Install Kodi on Smart TV)
วิธีที่ 3: ลบไฟล์บันทึก Kodi(Method 3: Delete Kodi Log File)
ไฟล์ บันทึกของ Kodiเป็นเอกสารข้อความที่แสดงรายการการทำงานทั้งหมดที่ แอป Kodiดำเนินการในพื้นหลัง มันมีข้อมูลเกี่ยวกับส่วนเสริมและที่เก็บในแอพKodi คุณสามารถลบไฟล์นี้และเริ่ม แอป Kodiอีกครั้งเพื่อแก้ไขตัวช่วยสร้าง Kodi Ares(Kodi Ares Wizard)ที่ไม่ทำงาน
1. กดปุ่มWindows + R keysพร้อมกันเพื่อเปิดกล่องโต้ตอบRun
2. พิมพ์คำว่า%appdata%แล้วคลิก ปุ่ม OKเพื่อเปิดโฟลเดอร์AppData

3. ดับเบิลคลิกที่โฟลเดอร์Kodi

4. ลบ ไฟล์บันทึกของ Kodiหรือเอกสารข้อความในโฟลเดอร์

วิธีที่ 4: ปิดใช้งานการอัปเดตอัตโนมัติสำหรับ Add On(Method 4: Disable Automatic Updates for Add On)
การอัปเดตอัตโนมัติช่วยให้คุณสามารถติดตั้งการอัปเดตสำหรับส่วนเสริมบน แอป Kodiโดยไม่ต้องได้รับแจ้ง แม้ว่าสิ่งนี้อาจมีประโยชน์ แต่ถ้ามีส่วนเสริมจำนวนมากใน แอพ Kodi ของ คุณ คุณอาจต้องปิดการตั้งค่านี้ ทำตามขั้นตอนด้านล่าง
1. เปิดแอพ Kodi(Kodi app)บนอุปกรณ์ของคุณเหมือนที่ทำไว้ก่อนหน้านี้
2. คลิกที่ ปุ่ม ระบบ(System) ที่ ระบุโดย ไอคอน รูปเฟือง(gear icon)

3. คลิกที่ตัวเลือกระบบ(System)ภายใต้ ส่วน การตั้งค่า(Settings)ในหน้าต่าง

4. คลิกที่ไอคอนรูปเฟือง(gear icon)ที่ด้านล่างซ้ายของหน้าต่างจนกว่าจะเปลี่ยนเป็นการตั้งค่าผู้เชี่ยวชาญ(Expert)

5. คลิกที่แท็บAdd-on(Add-ons)ในบานหน้าต่างด้านซ้ายและคลิกที่ตัวเลือกUpdates

6. ใน หน้าต่าง Updatesให้เลือกตัวเลือกNotify แต่อย่าติดตั้งโปรแกรมปรับปรุง(Notify, but don’t install updates)เพื่อปิดใช้งานการอัปเดตอัตโนมัติ

อ่านเพิ่มเติม: (Also Read:) วิธีเพิ่มรายการโปรดใน Kodi(How to Add Favorites in Kodi)
วิธีที่ 5: ติดตั้ง Ares Wizard เพิ่มใหม่อีกครั้ง(Method 5: Reinstall Ares Wizard Add On)
หากAres Wizard ของคุณ เสียหาย คุณอาจลองติดตั้งAres Wizardใหม่อีกครั้ง ในการดำเนินการนี้ คุณต้องถอนการติดตั้งAres Wizardใน แอป Kodiแล้วลองติดตั้งAres Wizardใหม่อีกครั้ง
1. เปิดแอป Kodi(Kodi app)บนอุปกรณ์ของคุณเหมือนที่ทำไว้ก่อนหน้านี้
2. คลิกที่ส่วนเสริม(Add-ons)

3. จากนั้น คลิกที่Add-on ของฉัน(My add-ons)ในหน้าต่างถัดไป

4. เลือกตัวเลือกทั้งหมด(All)ในรายการ

5. เลื่อนและคลิกที่Add-on ของ Ares Wizard
6. คลิกที่ปุ่มถอนการ(Uninstall) ติดตั้งเพื่อถอนการติดตั้งโปรแกรม เสริมAres Wizard

7. ตอนนี้ ติดตั้งAres Wizard ใหม่ โดยใช้ลิงก์ที่ให้ไว้ที่นี่เป็นไฟล์ zip
หมายเหตุ:(Note:)หากคุณมีปัญหาในการติดตั้งส่วนเสริม โปรดอ่านคำแนะนำของเราเกี่ยวกับวิธีติดตั้งส่วนเสริมของบริษัทอื่น
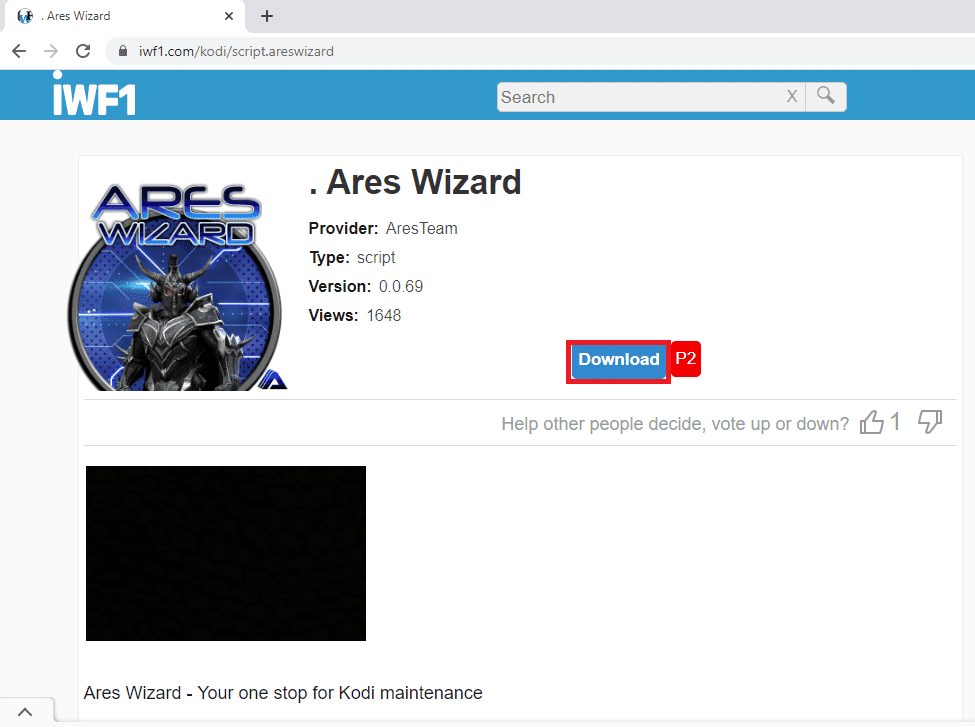
อ่านเพิ่มเติม: (Also Read:) วิธีเล่นเกม Steam จาก Kodi(How to Play Steam Games from Kodi)
วิธีที่ 6: ติดตั้ง Kodi App ใหม่(Method 6: Reinstall Kodi App)
หาก แอพ Kodi ของคุณ ล้าสมัยหรือเสียหาย คุณต้องถอนการติดตั้ง แอ พ Kodi(Kodi)แล้วติดตั้งใหม่บนพีซีของคุณ ทำตามขั้นตอนเป็นวิธีสุดท้ายในการติดตั้ง แอ พ Kodi(Kodi)ใหม่เพื่อแก้ไขตัวช่วยสร้าง Kodi Ares(Kodi Ares Wizard)ไม่ทำงาน
1. กดปุ่มWindows + I keysพร้อมกันเพื่อเปิดแอปการตั้งค่า(Settings )
2. คลิกที่ ตัวเลือก แอ(Apps )พในเมนูที่แสดง

3. เลื่อนลงและคลิกที่ แอ พKodi(Kodi app)
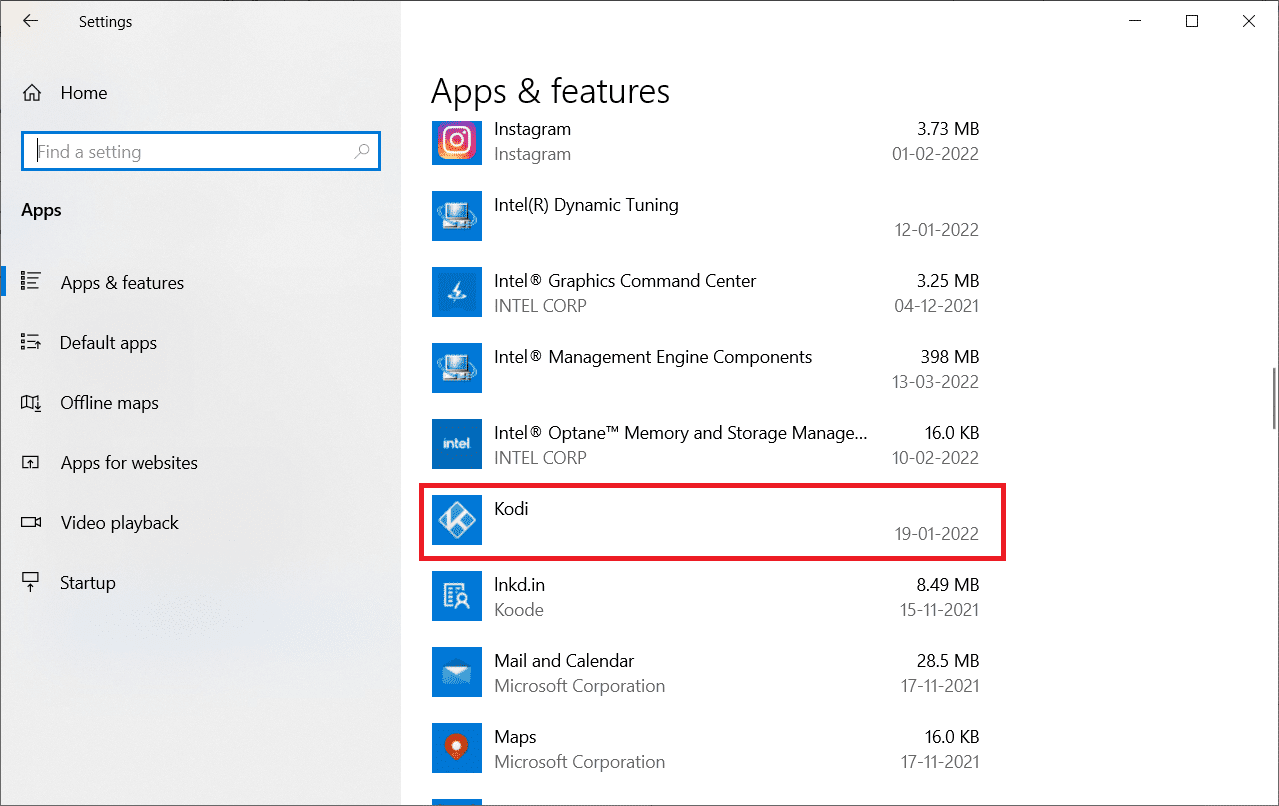
4. ตอนนี้ คลิกที่ตัวเลือกถอนการติดตั้ง(Uninstall)

5. จากนั้นคลิกที่ถอนการติดตั้ง(Uninstall)ในป๊อปอัป

6. คลิกใช่(Yes)ในพรอมต์การควบคุมบัญชีผู้ใช้(User Account Control)
7. คลิกที่ต่อไป(Next)ในหน้าต่างKodi Uninstall

8. คลิกNext อีกครั้ง ในหน้าต่างถอนการติดตั้งต่อไปนี้

9. ตอนนี้ คลิกที่ ตัวเลือก ถอนการติดตั้ง(Uninstall)เพื่อยืนยันกระบวนการถอนการติดตั้ง

10. คลิกที่เสร็จสิ้น(Finish)เพื่อดำเนินการให้เสร็จสิ้น

11. พิมพ์%appdata%ในแถบค้นหาของ Windows(Windows search bar)เพื่อเปิดโฟลเดอร์Roaming

12. คลิกขวาที่Kodiแล้วเลือกลบ(Delete)

13. พิมพ์%localappdata% อีกครั้ง ในแถบค้นหาของ Windows(Windows search bar)เพื่อเปิดโฟลเดอร์Local

14. คลิกขวาที่Kodiแล้วเลือกลบ(Delete)
15. ในที่สุดรีบูทพีซี(reboot the PC)หลังจากลบ Kodi ออกอย่างสมบูรณ์
16. ไปที่หน้าดาวน์โหลด Kodi(Kodi download page)แล้วคลิกที่ปุ่มInstaller (64BIT)ตามที่แสดง

17. คลิกที่ไฟล์ตัวติดตั้งที่ดาวน์โหลด(downloaded installer file)มาที่ด้านล่างของหน้าต่าง
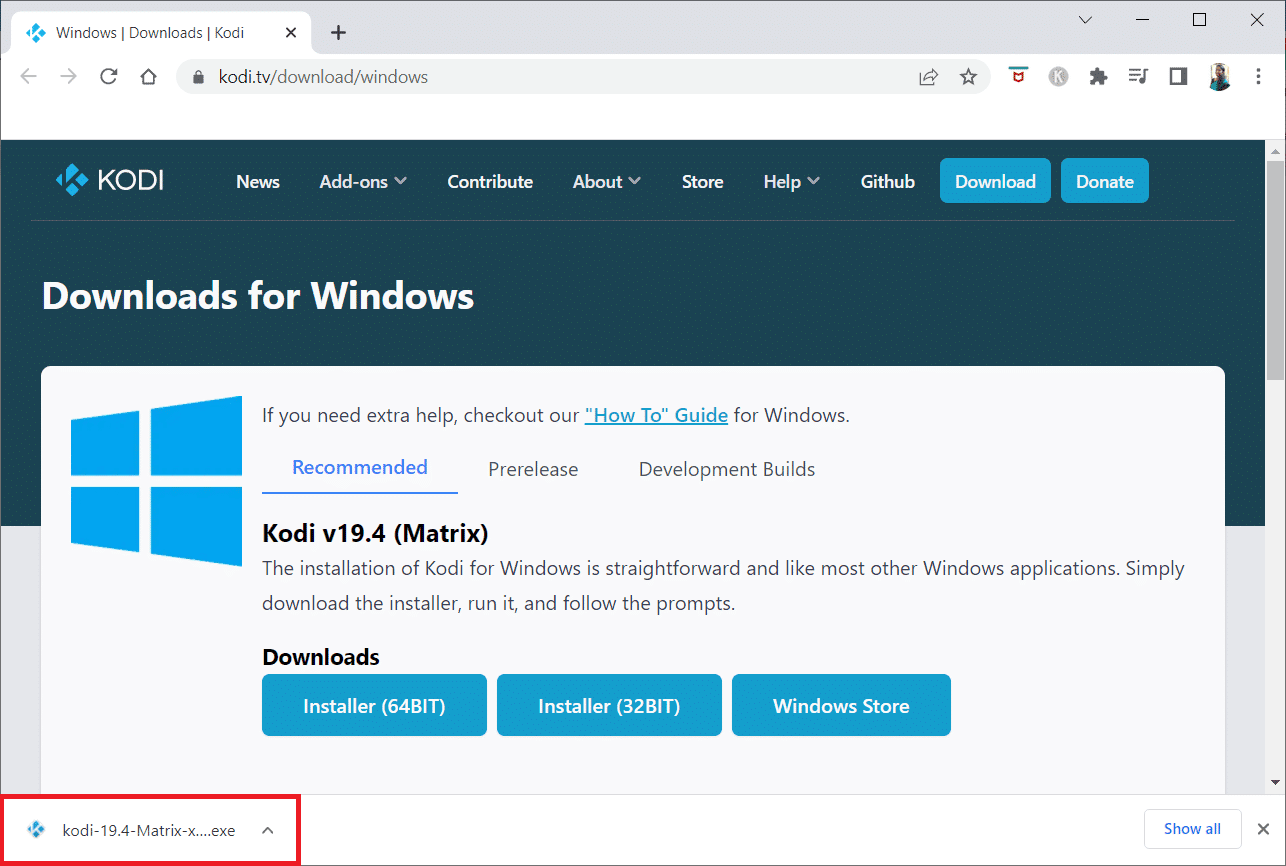
18. ถัดไป คลิกใช่(Yes)ในพรอมต์การควบคุมบัญชีผู้ใช้(User Account Control )
19. จากนั้น คลิกที่ ตัวเลือก ถัดไป(Next)ในตัวช่วยสร้างการติดตั้ง

20. คลิกที่ปุ่มฉันยอมรับ(I Agree)เพื่อยอมรับข้อตกลงใบ(License Agreement)อนุญาต
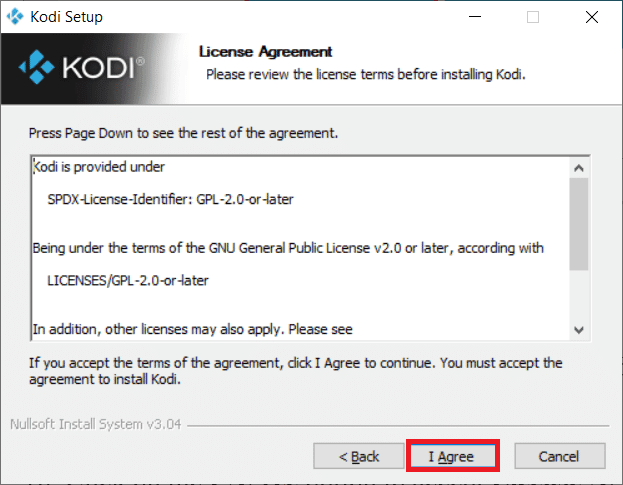
21. คลิกถัดไป(Next)ในหน้าต่างต่อไปนี้

22. เรียกดูโฟลเดอร์ปลายทาง(Destination folder)แล้วคลิกถัด(Next)ไป

23. ตอนนี้ คลิกที่ติดตั้ง(Install)เพื่อเริ่มกระบวนการติดตั้ง

24. คลิกที่ ตัวเลือก Finishเพื่อสิ้นสุดขั้นตอนการติดตั้ง

อ่านเพิ่มเติม: (Also Read: )วิธีดู NFL บน Kodi(How to Watch NFL on Kodi)
วิธีที่ 7: ลองใช้ทางเลือกอื่นแทน Ares Wizard(Method 7: Try Alternatives to Ares Wizard)
หากปัญหาของตัวช่วยสร้าง Kodi Ares(Kodi Ares Wizard)ไม่ได้รับการแก้ไขแม้จะลองวิธีการทั้งหมดแล้ว คุณสามารถลองใช้ทางเลือกอื่นที่มีให้สำหรับAres WizardในแอปKodi ของคุณ (Kodi)ทางเลือก 5 อันดับแรกสำหรับAres Wizardแสดงอยู่ในส่วนนี้
1. SuperRepo

SuperRepoเป็นพื้นที่เก็บข้อมูลที่ใหญ่ที่สุดสำหรับแอพKodi มีส่วนเสริมมากมายและคล้ายกับAres Wizard (Ares Wizard)เนื้อหาในที่เก็บนี้รวมถึงภาพยนตร์ รายการทีวี(movies, TV shows)และซีรี(series)ส์ คุณสามารถดูเนื้อหาบนYouTubeได้โดยตรงในแอป Kodi
2. Kodinerds.net

พื้นที่เก็บข้อมูลที่เหมาะสำหรับคนรักดนตรีคือkodinerds.net มันมีส่วนเสริมเพลงหลายตัวและให้คุณเข้าถึงเพลงบนSoundCloud คุณยังสามารถชมกีฬาจาก DAZN และวิดีโอจาก(watch sports from DAZN and videos from DailyMotion) DailyMotion
3. Noobs และ Nerds(3. Noobs and Nerds)

Noobs and Nerds เป็น พื้นที่เก็บข้อมูลแบบ all-in-one และมีเนื้อหาสำหรับทุกหมวดหมู่ คุณสามารถชมภาพยนตร์ รายการทีวี กีฬา ดนตรี(movies, TV shows, sports, music)และอื่นๆ อีกมากมาย พื้นที่เก็บข้อมูลนี้เป็นทางเลือกที่สมบูรณ์แบบสำหรับKodi Ares Wizard(Kodi Ares Wizard)
4. ร้านกระจกมองหลัง(4. Looking Glass Repo)

Look Glass Repo(Looking Glass Repo) เป็น ส่วนเสริมที่ผู้ที่ชื่นชอบความหลากหลาย มีส่วนเสริมสำหรับสารคดี วิดีโอ DIY และชุดวิดีโอการปรับปรุง(add-ons for documentaries, DIY videos, and a collection of home improvement videos)บ้าน ส่วนเสริมบางรายการสตรีมภาพยนตร์เก่าและเหมาะสำหรับกลุ่มอายุที่มากขึ้น ข้อดีอีกประการหนึ่งคือ พื้นที่เก็บข้อมูลนี้เป็นทางเลือกที่เป็นทางการสำหรับAres Wizard(Ares Wizard)
อ่านเพิ่มเติม: (Also Read:) วิธีดู Kodi NBA Games(How to Watch Kodi NBA Games)
5. Cazwall Repo

Cazwall Repoหรือที่เรียกกันทั่วไปว่าCaz เป็นทางเลือกที่ดี ที่สุดสำหรับAres Wizard ประกอบด้วยส่วนเสริมหลายตัวที่มีฟังก์ชันคล้ายกับ ส่วนเสริมในAres Wizard
ที่แนะนำ:(Recommended:)
- แก้ไขข้อผิดพลาดไฟล์ที่ดาวน์โหลดหายไปบน Steam(Fix Missing Downloaded Files Error on Steam)
- วิธีชมภาพยนตร์ภาษาสเปนบน Kodi(How to Watch Spanish Movies on Kodi)
- แก้ไขคำบรรยาย VLC ไม่ทำงานใน Windows 10(Fix VLC Subtitles Not Working in Windows 10)
- ทางเลือก 10 อันดับแรกสำหรับ Kodi Fusion Repository(Top 10 Alternatives for Kodi Fusion Repository)
เราหวังว่าบทความนี้จะเป็นประโยชน์และคุณสามารถแก้ไขตัวช่วยสร้าง Kodi Ares(Kodi Ares Wizard)ไม่ทำงาน คุณยังสามารถลองติดตั้งทางเลือกอื่นแทนAres Wizardที่อธิบายไว้ในบทความ กรุณา(Please)เขียนถึงเราข้อเสนอแนะหรือข้อสงสัยของคุณในส่วนความคิดเห็นของบทความนี้ นอกจากนี้ แจ้งให้เราทราบว่าคุณต้องการเรียนรู้อะไรต่อไป
Related posts
แก้ไข Steam ช้าใน Windows 10
แก้ไข Teamviewer ไม่เชื่อมต่อใน Windows 10
วิธีเพิ่ม IMDB บน Kodi ใน Windows 10
แก้ไขข้อผิดพลาด ID การประชุมซูมไม่ถูกต้องใน Windows 10
แก้ไขไม่สามารถสร้าง Java Virtual Machine ใน Windows 10
Fix HDMI No Sound ใน Windows 10 เมื่อเชื่อมต่อกับทีวี
Fix Task Host Window Prevents Shut Down ใน Windows 10
แก้ไข Steam Remote Play ไม่ทำงานใน Windows 10
Fix Unable เพื่อ Install DirectX บน Windows 10
Fix Microsoft Compatibility Telemetry High Disk Usage ใน Windows 10
Fix Media Disconnected Error บน Windows 10
Fix Desktop Icon ที่ขาดหายไปใน Windows 10
Fix Computer Wo ไม่ไปที่ Sleep Mode ใน Windows 10
Fix Integrated Webcam ไม่ได้ทำงานกับ Windows 10
Fix Spotify ไม่เปิดบน Windows 10
แก้ไขการกำหนดค่าแอพ Steam ไม่พร้อมใช้งานใน Windows 10
Fix Computer Sound Too Low บน Windows 10
Fix Steam ต้องทำงานเพื่อเล่นเกมนี้ใน Windows 10
Fix Rotation Lock สีเทาใน Windows 10
Fix Microsoft Office ไม่เปิดใน Windows 10
