เนื้อหาของอีเมลหรือข้อความหายไปใน Outlook
เมื่อคุณได้รับอีเมล เนื้อหาของอีเมลหรือข้อความหายไปในไคลเอนต์Outlook ของคุณหรือไม่ (Outlook)ถ้าใช่ ไม่ต้องมองหาที่ไหนอีกแล้ว! ในบทความนี้ ผมจะพูดถึงวิธีการแก้ไขปัญหานี้ในMicrosoft Outlook(Microsoft Outlook)
สาเหตุหลักของปัญหานี้ซึ่งเนื้อหาของอีเมลหรือข้อความหายไปคือAvgoutlook.Addin Avgoutlook.Addin ( AVG AddinสำหรับMS Outlook ) เป็นบริการเสริมโดยAVGเพื่อปกป้องOutlookและระบบของคุณจากอีเมลและไฟล์แนบที่เป็นอันตราย แม้ว่ามันจะเป็นเครื่องมือที่ดี แต่ก็สามารถทำให้ การทำงานของ Outlookช้าลงและทำให้ข้อความหรือเนื้อหาของอีเมลหายไป โปรแกรมป้องกันไวรัสเพิ่มเติมอื่น ๆ อาจทำให้เกิดปัญหานี้ในOutlook สาเหตุอื่นๆ ของปัญหานี้อาจเกิดขึ้นได้หากเปิดใช้งานการเร่งด้วยฮาร์ดแวร์หรือตั้งค่าสีแบบอักษรเป็นสีขาวโดยไม่ได้ตั้งใจ
ให้เราตรวจสอบวิธีที่คุณสามารถกำจัดปัญหานี้ในOutlook
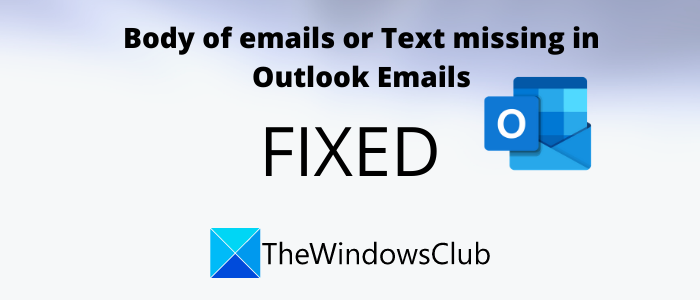
เนื้อหาของอีเมล(Emails)หรือข้อความ(Text)หายไปในOutlook
คุณ(Are)ได้รับอีเมลเปล่าในOutlookหรือไม่ ถ้าเนื้อหาของอีเมล(Emails)หรือข้อความ(Text)หายไปหรือไม่แสดงในOutlookให้ใช้หนึ่งในวิธีแก้ไขเหล่านี้เพื่อแก้ไขปัญหา
- ลบ(Remove)หรือปิดใช้งาน AVG(Disable AVG) หรือโปรแกรมป้องกัน ไวรัสเพิ่มเติมจากOutlook
- รีสตาร์ท Outlook ในเซฟโหมด
- ตรวจสอบการตั้งค่าสีแบบอักษร(Check Font Color Settings)สำหรับอีเมลข้อความธรรมดา(Plain Text Email)
- ตรวจสอบว่าฮาร์ดแวร์เร่งความเร็วกราฟิกปิดอยู่หรือไม่
- อัปเดต Outlook
- แก้ไขไฟล์ข้อมูล Outlook
1] ลบ(Remove)หรือปิดใช้งาน AVG(Disable AVG)และโปรแกรมเสริมอื่น ๆ จากOutlook
ดังที่ได้กล่าวไว้ก่อนหน้านี้ ปัญหานี้ส่วน ใหญ่เกิดจากAvgoutlook.Addin AVG Addin ลองปิดการใช้งานหรือถอนการติดตั้งแล้วดูว่าปัญหายังคงมีอยู่หรือไม่ หากคุณมีโปรแกรมป้องกันไวรัสอื่นติดตั้งไว้สำหรับOutlookให้ปิดใช้งานหรือลบออก
เปิด แอปพลิเคชัน Microsoft Outlookและไปที่ เมนู ไฟล์(File)จากนั้นเลือก ตัว(Options)เลือก จากหน้าต่างตัวเลือกของ Outlook ให้ไปที่แท็บ (Outlook Options)Add-in( Add-ins)จากนั้นคลิกที่ ปุ่ม Go ที่ อยู่ด้านข้างตัวเลือกManage COM add-in(Manage COM add-ins)
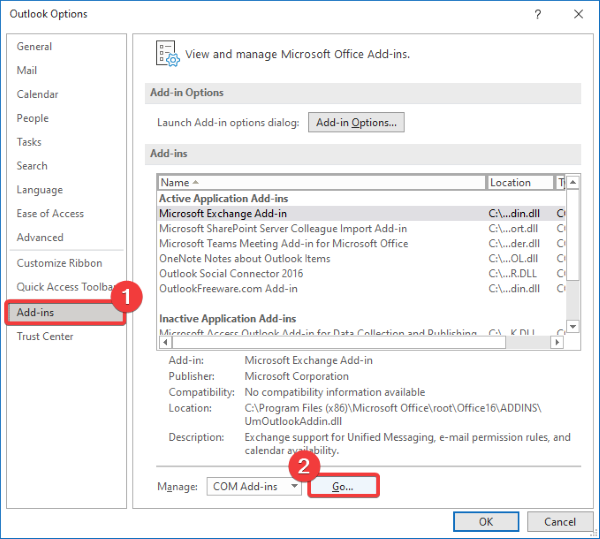
ถัดไป หากคุณต้องการปิดใช้งาน Add-in ชั่วคราว เพียงยกเลิกการเลือกช่องทำเครื่องหมาย จากนั้นกดปุ่ม OK
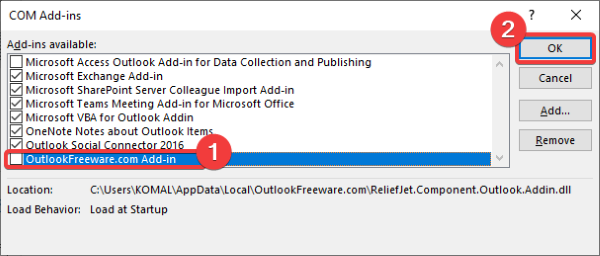
ในกรณีที่คุณต้องการลบ Add-in ออกโดยสมบูรณ์ ให้เลือกช่องทำเครื่องหมายของ Add-in จากนั้นคลิกที่ปุ่มRemove
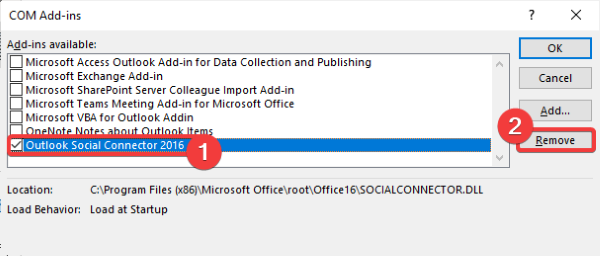
รีสตาร์ท Outlook(Restart Outlook)และดูว่าปัญหายังคงเกิดขึ้นหรือไม่
2] รีสตาร์ท Outlook ในเซฟโหมด
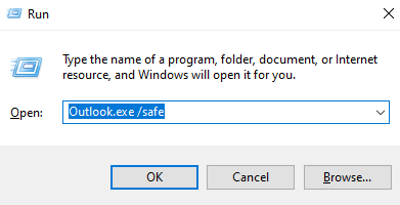
การ รีสตาร์ทOutlook ในเซฟโหมด(Outlook in safe mode)อาจช่วยแก้ปัญหาเนื้อหาของอีเมลหรือข้อความที่ขาดหายไปได้ โดยทำตามขั้นตอนด้านล่าง:
- เพียง(Simply)เปิดกล่องโต้ตอบเรียกใช้(Run) โดยกดปุ่ม ลัดWindows + R
- ตอนนี้พิมพ์outlook.exe/safeแล้วกดปุ่ม OK
การดำเนินการนี้จะเริ่มต้นOutlook ใหม่ ในเซฟ(Safe)โหมดและหวังว่าคุณจะสามารถดูเนื้อหาและข้อความของอีเมลOutlook ได้ในขณะนี้(Outlook)
3] ตรวจสอบการตั้งค่าสีแบบอักษร(Check Font Color Settings)สำหรับอีเมลข้อความธรรมดา(Plain Text Email)
หากคุณไม่เห็นข้อความใน อีเมล Outlookให้ตรวจสอบการตั้งค่าสีแบบอักษรและตรวจดูให้แน่ใจว่าไม่ได้ตั้งค่าสีแบบอักษรเป็นสีขาว (White)คุณสามารถใช้ขั้นตอนด้านล่างเพื่อทำสิ่งนี้:
ใน แอปพลิเคชัน Outlookให้ไปที่File > Optionsเมนูตัวเลือก แล้ว เลือก แท็บจดหมาย (Mail)ตอนนี้ คลิกที่ปุ่มสเตชันเนอรีและฟอนต์(Stationery and Fonts)จากนั้นไปที่แท็บสเตชันเนอรีส่วนบุคคล(Personal Stationery)
จากนั้นค้นหา ตัวเลือก การเขียนและอ่านข้อความธรรมดา(Composing and reading plain text messages)แล้วคลิก ปุ่ม แบบอักษร(Font) ที่ อยู่ข้างใต้
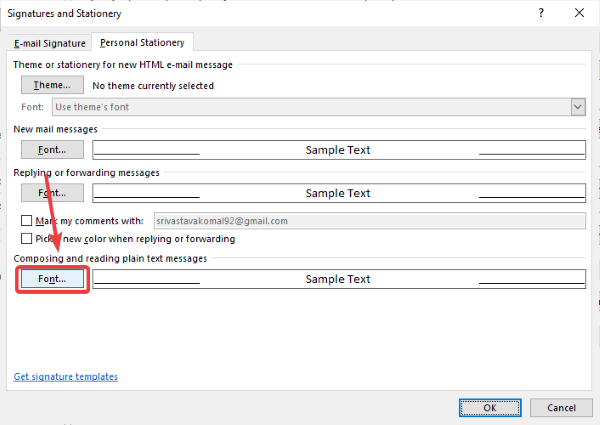
ตอนนี้ ตรวจสอบให้แน่ใจว่าได้ ตั้งค่า สีแบบอักษร(Font color)เป็นอัตโนมัติ (Automatic)หากไม่ได้ตั้งค่าเป็นAutomatic/ Blackจากนั้นให้กดปุ่ม OK
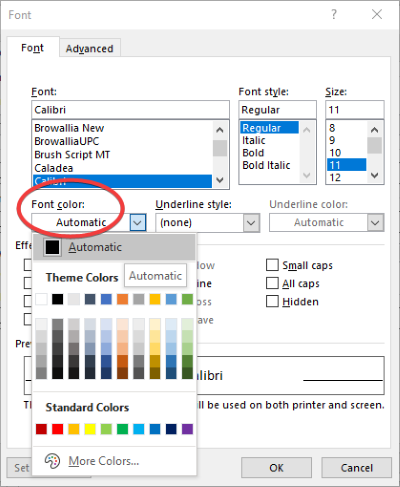
รีสตาร์ท แอปพลิเคชัน Outlookเพื่อตรวจสอบว่าอีเมลยังคงแสดงโดยไม่มีเนื้อหาหรือข้อความหรือไม่
4] ตรวจสอบ(Check)ว่าปิดการเร่งกราฟิกฮาร์ดแวร์หรือไม่
ตรวจสอบว่าการเร่งกราฟิกฮาร์ดแวร์ถูกปิดใช้งานหรือไม่ หากต้องการปิดใช้งาน ให้เปิด แอปพลิเคชัน Outlookและไปที่File > Optionsเลือก
ตอนนี้ย้ายไปที่ แท็บ ขั้นสูง(Advanced)แล้วเลื่อนลงไปที่ส่วน การ แสดงผล (Display)ตรวจสอบให้แน่ใจว่าคุณได้เลือกตัวเลือก ปิดการใช้งานการเร่ง ด้วยฮาร์ดแวร์ (Disable hardware acceleration)หากไม่ ให้เลือกช่องทำเครื่องหมายนี้แล้วกดปุ่ม OK
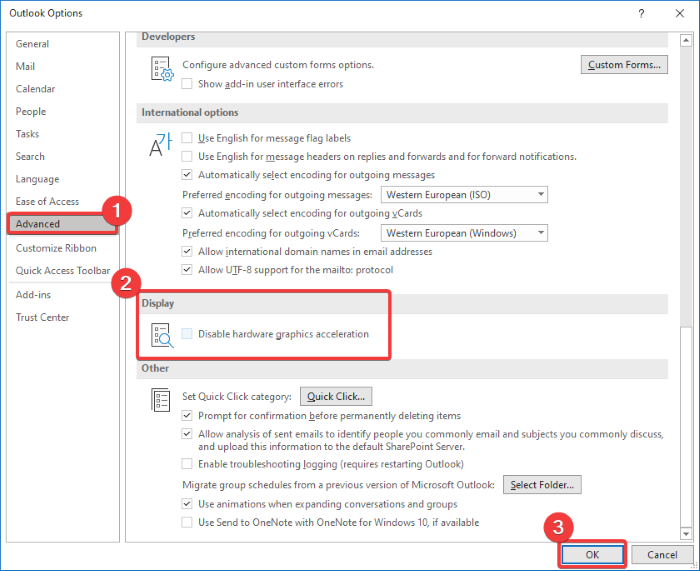
ดูว่าเนื้อหาของอีเมลหรือข้อความใน อีเมล Outlookยังคงหายไปหรือไม่
5] อัปเดต Outlook
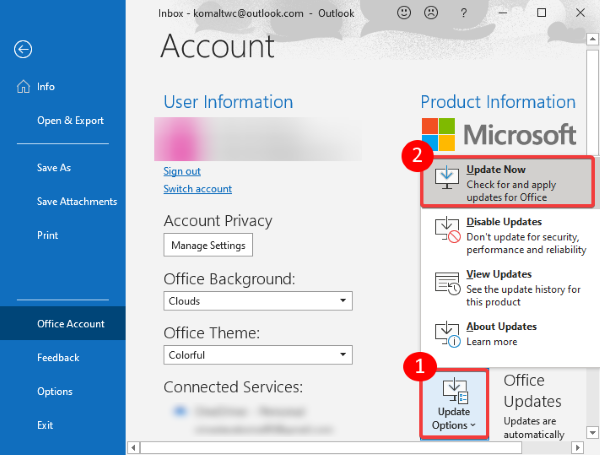
อัปเดต แอปพลิเคชัน Outlook ของคุณ และดูว่าปัญหายังคงมีอยู่หรือไม่ หากต้องการอัปเดต ให้ไปที่File > Office Accountจากนั้นคลิกปุ่มดรอปดาวน์ตัวเลือกการอัปเดต (Update Options)หลังจากนั้นให้คลิกที่ปุ่มUpdate Now
6] แก้ไขไฟล์ข้อมูล Outlook ที่เสียหาย
ปัญหาเนื้อหาหรือข้อความที่ขาดหายไปอาจเกิดขึ้นหากไฟล์ข้อมูลOutlook เสียหาย (Outlook)ดังนั้น คุณสามารถใช้เครื่องมือซ่อมแซม PSTเพื่อซ่อมแซมไฟล์ข้อมูล Outlook(Outlook Data Files) ที่เสียหาย และดูว่าปัญหายังคงมีอยู่หรือไม่
หาก อีเมล Outlook ของคุณ ปรากฏขึ้นโดยไม่มีข้อความหรือเนื้อหา ให้ลองใช้วิธีที่กล่าวถึงข้างต้นเพื่อแก้ไขปัญหา
อ่านต่อไป(Read next) : Outlook พบปัญหาและจำเป็นต้องปิด
Related posts
วิธีการเก็บถาวร Emails และดึงอีเมลที่เก็บถาวรใน Outlook
ไม่สามารถลบ Emails or Folders ใน Outlook
วิธีเข้ารหัส Emails ใน Microsoft Outlook app and Outlook.com
วิธีการเปิด MIME Emails and Attachments ใน Outlook
วิธีการจำ Email ใน Outlook? Email s Unsend
วิธีการตั้งค่า Expiration Date and Time สำหรับอีเมลใน Outlook
วิธีใช้ Gmail From Outlook.com interface
ปัจจุบัน mail client ไม่สามารถเติมเต็ม messaging request - Outlook error
วิธีการโดยอัตโนมัติ Forward Email ใน Microsoft Outlook
Outlook.exe location อยู่ที่ไหนใน Windows 10
วิธีการบันทึก Email เป็น PDF ใน Gmail and Outlook
Font size การเปลี่ยนแปลงเมื่อตอบกลับอีเมลใน Outlook ใน Windows 10
การส่งหรือรับรายงาน error 0x800CCC0F ใน Outlook
Stop Outlook จากการเพิ่มกิจกรรม Calendar จากอีเมลโดยอัตโนมัติ
วิธีเพิ่มประสิทธิภาพแอป Outlook mobile สำหรับโทรศัพท์ของคุณ
วิธีการส่งต่ออีเมลหรือปิดใช้งานการส่งต่อโดยไม่ได้รับอนุญาตใน Outlook.com
วิธีเพิ่ม RSS Feeds ถึง Outlook ใน Windows 10
Outlook ไม่สามารถเริ่มครั้งสุดท้ายได้ คุณต้องการเริ่มในเซฟโหมดหรือไม่?
การส่งหรือรับรายงานข้อผิดพลาด (0x80042109) ใน Outlook
วิธีเปิดใช้งาน Dark Mode ใน OneNote or Outlook
