วิธีคัดลอกและวางค่าโดยไม่มีสูตรใน Excel
Microsoft Excelเป็นโปรแกรมซอฟต์แวร์สเปรดชีตที่ใช้กันมากที่สุดโปรแกรมหนึ่ง ซึ่งช่วยให้คุณจัดการข้อมูลและทำให้สิ่งต่างๆ ง่ายขึ้นสำหรับคุณด้วยความช่วยเหลือของสูตร อย่างไรก็ตาม เมื่อคุณต้องการคัดลอกและวางค่าที่คุณเคยคำนวณด้วยสูตรก่อนหน้านี้ แต่เมื่อคุณคัดลอกค่าเหล่านี้ คุณจะคัดลอกสูตรด้วย ไม่น่าพอใจเมื่อคุณต้องการคัดลอกและวางค่า แต่คุณยังวางสูตรพร้อมกับค่าต่างๆ โชคดีที่เรามีคำแนะนำในการคัดลอกและวางค่าโดยไม่มีสูตรใน Excel( copying and pasting values without formulas in Excel)ที่คุณสามารถปฏิบัติตามเพื่อคัดลอกและวางค่าโดยไม่ต้องใช้สูตร

วิธีการวางค่าที่ไม่มีสูตรใน Excel(How to Paste Values Without Formulas in Excel)
วิธีที่ 1: ใช้วิธีคัดลอกและวาง(Method 1: Use the copy-paste method)
คุณสามารถคัดลอกและวางค่าโดยไม่ต้องใช้สูตรในExcel ได้อย่างง่ายดาย โดยใช้ตัวเลือกการคัดลอกและวางจากส่วนคลิปบอร์ดของคุณ
1. เปิด แผ่น งานMicrosoft Excel(Microsoft Excel sheet)
2. ตอนนี้ เลือกค่าที่คุณต้องการคัดลอกและวางไปยังเซลล์หรือแผ่นงานอื่น(Now, select the values you wish to copy and paste to another cell or sheet.)
3. หลังจากเลือกเซลล์แล้ว ให้คลิกที่แท็บหน้าแรก(click on the home tab)จากส่วนคลิปบอร์ดของคุณที่ด้านบนแล้วเลือกคัดลอก ในกรณีของเรา เรากำลังคัดลอกค่าที่เราคำนวณด้วยสูตรSUM ตรวจสอบภาพหน้าจอสำหรับการอ้างอิง
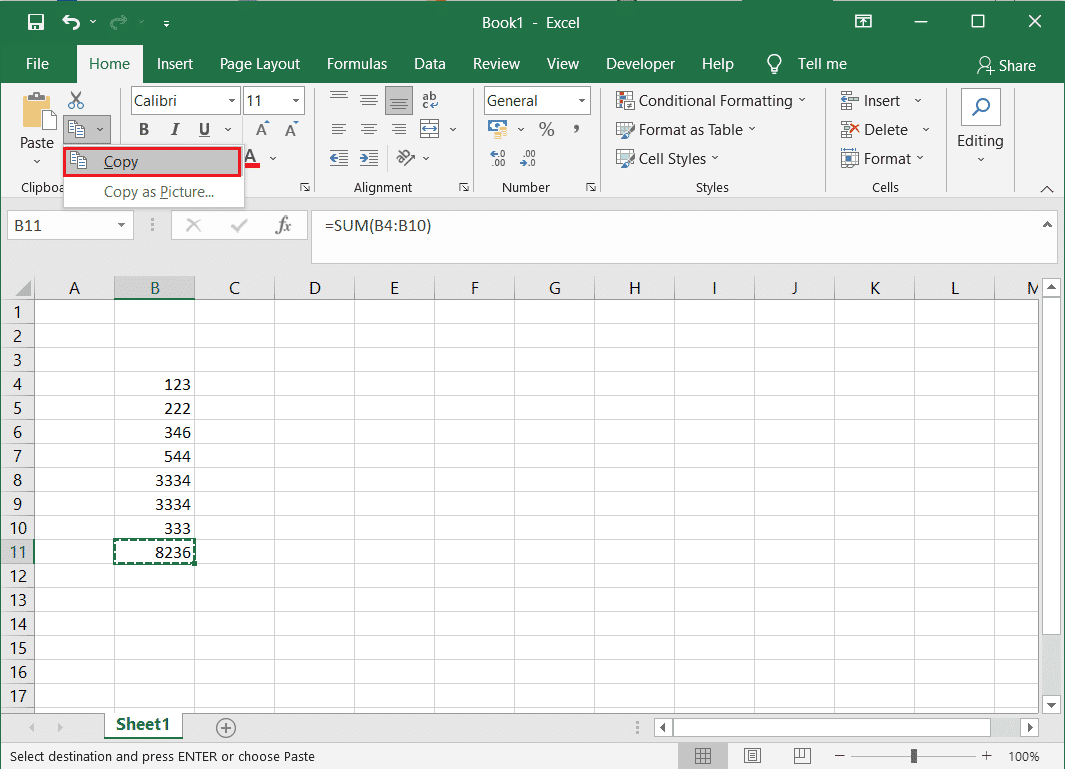
4. ไปที่เซลล์ที่คุณต้องการวางค่า
5. จากส่วนคลิปบอร์ดของคุณ ให้คลิกที่เมนูดรอปดาวน์ด้านล่างวาง(click on the drop-down menu below paste.)
6. สุดท้าย คุณสามารถคลิกที่ค่า (V) ภายใต้วางค่า(click on values (V) under paste values)เพื่อวางค่าในเซลล์โดยไม่ต้องมีสูตรใด ๆ

อ่านเพิ่มเติม: (Also Read:) วิธีสลับคอลัมน์หรือแถวใน Excel(How to Swap Columns or Rows in Excel)
วิธีที่ 2: ใช้ Kutools add-in (Method 2: Use Kutools add-in )
ถ้าคุณไม่ทราบวิธีการคัดลอกค่า excel โดยอัตโนมัติ ไม่ใช่สูตร คุณสามารถใช้ ส่วนขยาย KutoolsสำหรับExcelได้ KutoolsสำหรับExcelสามารถมีประโยชน์เมื่อคุณต้องการคัดลอกค่าจริงโดยไม่มีสูตร
1. ดาวน์โหลดKutools add-in สำหรับ excel ของคุณ
2. หลังจากติดตั้ง Add-in สำเร็จแล้ว ให้เปิดแผ่นงาน Excel และเลือกค่าที่คุณต้องการคัดลอก( installing the add-in, open your excel sheet and select the values you wish to copy.)
3. ทำการคลิกขวาและคัดลอกค่า

4. ไปที่เซลล์เพื่อวางค่าและคลิกขวาเพื่อวางค่า(right-click to paste the value.)
5. ตอนนี้ ลบสูตรออกจากค่า คลิก(Click)ที่แท็บ Kutools(Kutools tab)จากด้านบนและเลือก เป็นจริง(select To Actual.)

สุดท้าย ฟังก์ชันจริงจะลบสูตรออกจากค่าที่คุณกำลังวาง
คำถามที่พบบ่อย (FAQ)(Frequently Asked Questions (FAQs))
คุณสามารถคัดลอกตัวเลขที่ไม่มีสูตรได้หรือไม่?(Can you copy numbers without formulas?)
คุณสามารถคัดลอกตัวเลขได้อย่างง่ายดายโดยไม่ต้องใช้สูตร อย่างไรก็ตาม คุณต้องใช้ฟังก์ชันวางค่าเพื่อคัดลอกและวางตัวเลขโดยไม่มีสูตร ในการคัดลอกตัวเลขที่ไม่มีสูตร ให้คัดลอกตัวเลขที่คุณต้องการคัดลอกแล้วคลิกเมนูแบบเลื่อนลงใต้ปุ่มวางในส่วนคลิปบอร์ดของ Excel ที่ด้านบน จากเมนูแบบเลื่อนลง คุณต้องคลิกที่ค่าภายใต้วางค่า
ฉันจะลบสูตรและวางค่าใน Excel ได้อย่างไร(How do I remove formula and paste values in Excel?)
หากต้องการลบสูตรและวางเฉพาะค่าในExcelให้คัดลอกค่าและไปที่ส่วนคลิปบอร์ดของคุณ ใต้หน้าแรก>คลิกที่เมนูแบบเลื่อนลงใต้ปุ่มวาง ตอนนี้ เลือกค่าภายใต้ค่าวางเพื่อวางค่าโดยไม่มีสูตร
ฉันจะบังคับให้ Excel วางเฉพาะค่าได้อย่างไร(How do I force Excel to paste values only?)
คุณสามารถใช้Add-in ของ Excel ที่เรียกว่าKutools (Excel)for(Kutools) Excel ซึ่ง(Excel)ช่วยให้คุณสามารถคัดลอกและวางค่าจริงโดยไม่ต้องมีสูตร คุณสามารถทำตามคำแนะนำโดยละเอียดของเราเพื่อใช้Kutools add-in ได้อย่างง่ายดาย
ที่แนะนำ:(Recommended:)
- วิธีการล็อคหรือปลดล็อกเซลล์ใน Excel?(How To Lock Or Unlock Cells In Excel?)
- แก้ไขปุ่มเริ่มของ Windows 10 ไม่ทำงาน(Fix Windows 10 Start Button Not Working)
- วิธีลบรหัสผ่านออกจากไฟล์ Excel(How to Remove Password from Excel File)
- แก้ไขปัญหา Chromecast ไม่รองรับปัญหาบนอุปกรณ์ของคุณ(Fix Chromecast Source Not Supported Issue on Your Device)
เราหวังว่าคู่มือนี้จะเป็นประโยชน์ และคุณสามารถ คัดลอกและวางค่าโดยไม่ต้อง ใช้สูตรใน Excel (to copy and paste values without formulas in Excel)อย่างไรก็ตาม หากคุณมีข้อสงสัยประการใด อย่าลังเลที่จะถามพวกเขาในส่วนความคิดเห็น
Related posts
Copy Paste ไม่ได้ทำงานกับ Windows 10? 8 Ways Fix it!
แก้ไขการดึงข้อมูล รอสักครู่แล้วลองตัดหรือคัดลอกอีกครั้งเกิดข้อผิดพลาดใน Excel
วิธีการสลับ Columns or Rows ใน Excel [ทีละขั้นตอน]
Fix Excel กำลังรอการประยุกต์ใช้ในการดำเนินการ OLE action อื่น
วิธีการล็อค Or Unlock Cells ใน Excel? (2021)
XLSX file & How เปิด XLSX File คืออะไร?
วิธีการตั้งค่า 1 นิ้ว Margins ใน Microsoft Word
วิธีการหมุน Picture or Image ใน Word
วิธีการถ่ายโอน Microsoft Office ถึง New Computer?
5 Ways เพื่อแทรก Square Root Symbol ใน Word
วิธีลบค่าออกจากเซลล์แต่เก็บสูตรไว้ใน Microsoft Excel
วิธีเปลี่ยนสีธีมของเอกสารในโปรแกรม Microsoft Office
Fix Microsoft Office ไม่เปิดใน Windows 10
วิธีการลบ Password จาก Excel File
แก้ไขข้อผิดพลาด stdole32.tlb ของ Excel ใน Windows 10
Quickly Switch Between Worksheets ใน Excel
แก้ไขข้อผิดพลาดการอนุญาตไฟล์ Word ใน Windows 10
4 Ways ที่แทรก Degree Symbol ใน Microsoft Word
การเข้าถึงถูกปฏิเสธไปยังแหล่งติดตั้ง - Microsoft Office error
วิธีตั้งค่าภาพพื้นหลังสำหรับ Microsoft Word
