วิธีเปลี่ยนชื่อ Data Series ในกราฟหรือแผนภูมิ Excel
หากคุณต้องการเปลี่ยนชื่อหรือแก้ไขชื่อชุดข้อมูลใน กราฟหรือแผนภูมิ Microsoft Excelโดยไม่ต้องเปลี่ยนชื่อแถวหรือคอลัมน์ บทความนี้จะเป็นประโยชน์สำหรับคุณ ชุดข้อมูลคือข้อมูลที่ปรากฏที่ด้านล่างของกราฟหรือแผนภูมิ อาจเป็นชื่อแถวหรือคอลัมน์ก็ได้
การสร้างกราฟแท่งหรือแผนภูมิ แผนภูมิ(create a bar graph or chart)เส้น(Line chart)ฯลฯในสเปรดชีตExcel เป็นเรื่องง่าย (Excel)เมื่อคุณสร้างกราฟหรือแผนภูมิ กราฟจะดึงข้อมูลจากเซลล์ที่เลือก สมมติว่าคุณสร้างแผนภูมิใน สเปรดชีต Excelแต่คุณต้องแก้ไขชื่อชุดข้อมูล
วิธีเปลี่ยนชื่อData SeriesในกราฟหรือแผนภูมิExcel
เมื่อต้องการเปลี่ยน แก้ไข หรือเปลี่ยนชื่อชุดข้อมูล(Data Series)ในMicrosoft Excel GraphหรือChartโดยไม่ต้องแก้ไขชื่อแถวหรือคอลัมน์เดิม ให้ทำตามขั้นตอนนี้:
- เปิด สเปรดชีต Excelเพื่อค้นหาแผนภูมิ
- เลือกแผนภูมิ
- คลิกขวาที่มันแล้วเลือกตัว เลือก เลือกข้อมูล(Select Data)
- เลือกชุดข้อมูลจากช่องรายการตำนาน(Legend Entries)
- คลิกปุ่มแก้ไข(Edit)
- ป้อนชื่อใหม่ในกล่องชื่อซีรี่ส์(Series name)
- ป้อนค่า Series(Series values)หากจำเป็น
- คลิกปุ่มตกลง(OK)
เปิด สเปรดชีต Excelซึ่งคุณจะพบแผนภูมิที่ต้องการ จากนั้นเลือกแผนภูมิในสเปรดชีตและคลิกขวาที่แผนภูมิ ในเมนูบริบท คุณจะเห็นตัวเลือกที่เรียกว่าเลือกข้อมูล (Select Data)คุณต้องคลิกที่มัน
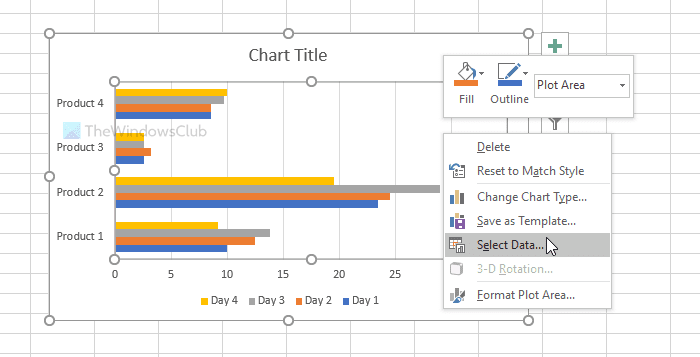
หลังจากนั้น เลือกชื่อชุดข้อมูลที่คุณต้องการเปลี่ยนในกล่องรายการคำอธิบายแผนภูมิ (Legend Entries )ปรากฏที่ด้านซ้ายมือของหน้าต่าง หลังจากนั้นให้คลิกปุ่มแก้ไข(Edit )
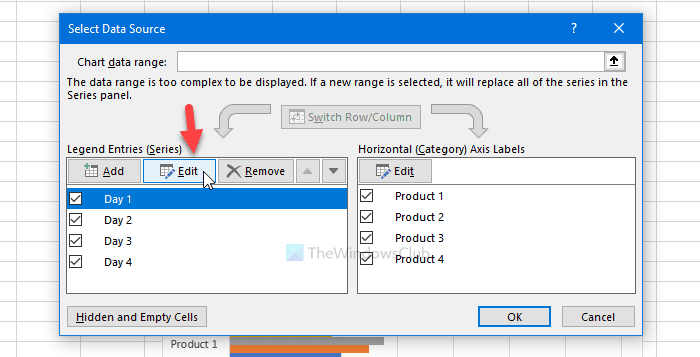
ตอนนี้ ลบทุกอย่างออกจาก กล่อง ชื่อชุด(Series name ) ข้อมูล แล้วป้อนชื่อใหม่ที่คุณต้องการให้แสดงในแผนภูมิ จากนั้นป้อนค่า Series(Series values)หากคุณต้องการปรับแต่งด้วยเช่นกัน
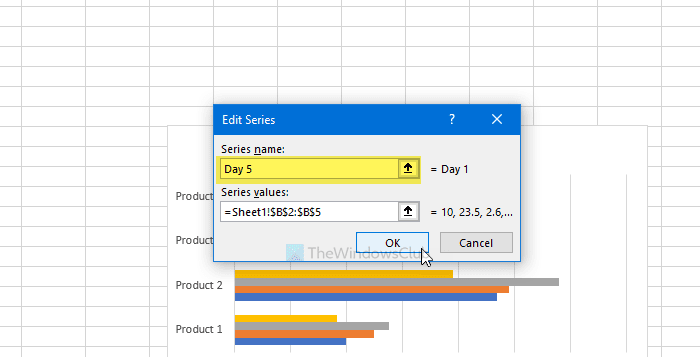
เมื่อเสร็จแล้ว ให้คลิก ปุ่ม OKสองครั้งเพื่อบันทึกการเปลี่ยนแปลง หลังจากบันทึกแล้ว แผนภูมิหรือแผนภูมิสเปรดชีตจะปรากฏขึ้นพร้อมกับชื่อชุดข้อมูลใหม่
ในกรณีที่คุณต้องการเปลี่ยนชื่อชุดข้อมูลหลายชุด ให้ทำตามขั้นตอนเดียวกัน ก่อนคลิกปุ่มตกลงปุ่มที่สองเพื่อบันทึกการเปลี่ยนแปลง ให้เลือกชุดข้อมูลถัดไป และทำตามขั้นตอนเดียวกับที่กล่าวไว้ที่นี่
ธาร์เท่านั้น! หวังว่ามันจะช่วย
Related posts
วิธีการใช้ Automatic Data Type feature ใน Excel
วิธีการใช้ Insert Data จาก Picture feature ใน Excel
Use PDF Data Connector ใน Excel เพื่อนำเข้าข้อมูล PDF ลงในสเปรดชีต
วิธีใช้ Data Visualizer Add-In สำหรับ Excel เพื่อสร้างผังงาน
วิธีใช้ Geography Data Type ใน Excel
วิธีการกรองข้อมูลใน Excel
วิธีการซ่อมแซม Excel Workbook เสียหาย
วิธีการสร้างและใช้ Form Controls ใน Excel
การเรียงลำดับข้อมูลแบบหนึ่งคอลัมน์และหลายคอลัมน์ขั้นพื้นฐานในสเปรดชีต Excel
วิธีการเปลี่ยนค่าเริ่มต้น File Format สำหรับการบันทึกใน Word, Excel, PowerPoint
วิธีใช้ CHOOSE function ใน Excel
วิธีหยุดหรือปิด Workbook Sharing ใน Excel
วิธีแยกคอลัมน์หนึ่งคอลัมน์เป็นหลายคอลัมน์ใน Excel
วิธีการแยกชื่อโดเมนจาก URLs ใน Microsoft Excel
วิธีการใช้ DGET function ใน Excel
วิธีใช้ NETWORKDAYS function ใน Excel
วิธีผสานข้อมูลในไฟล์ Excel หลายไฟล์
วิธีการใส่ Dynamic Chart ใน Excel spreadsheet
วิธีการเปลี่ยนสีของ Excel worksheet Tab
Microsoft Excel กำลังพยายามกู้คืนข้อมูลของคุณ
