วิธีสร้างกราฟแท่งหรือแผนภูมิคอลัมน์ใน Excel
กราฟแท่ง(Bar graphs)คือการแสดงกราฟิกของข้อมูลสถิติในรูปแบบของแถบหรือแท่ง ซึ่งช่วยให้ผู้ดูเข้าใจความแตกต่างระหว่างพารามิเตอร์ต่างๆ ของข้อมูลได้ในคราวเดียว แทนที่จะชี้และเปรียบเทียบข้อมูลแต่ละชุด หากคุณต้องการสร้างกราฟแท่งในExcelโปรดอ่านบทความนี้
(Bar)กราฟแท่งในExcel เป็น(Excel)รูปแบบหนึ่งของแผนภูมิและต้องแทรกในลักษณะเดียวกัน กราฟ แท่ง(Bar)อาจเป็นได้ทั้งแบบ 2 มิติและ 3 มิติ ขึ้นอยู่กับประเภทของโปรแกรมแก้ไขExcel ที่คุณใช้(Excel)
วิธีสร้างกราฟแท่งใน Excel
ในการสร้างกราฟแท่งใน Excel:
- เลือกข้อมูลที่เป็นปัญหา แล้วไปที่แท็บแทรก(Insert )
- ใน ส่วน แผนภูมิ(Charts )ให้คลิกลูกศรชี้ลงข้างตัวเลือกกราฟแท่ง(Bar Graph )
- เลือกประเภทของกราฟแท่งที่คุณต้องการใช้ มันจะแสดงทันทีบน แผ่นงาน Excelแต่อาจต้องใช้เวลาสองสามวินาทีในการโหลดข้อมูล
โดยปกติ ตำแหน่งและขนาดของแผนภูมิจะอยู่กึ่งกลาง คุณสามารถปรับพารามิเตอร์ทั้งสองนี้ได้ตามความต้องการของคุณ
เช่น. สมมติว่าเราได้รับชุดข้อมูลคะแนนโดยนักเรียนในชั้นเรียน ข้อมูลมีการขยายเพิ่มเติมในวิชาต่างๆ สิ่งนี้ทำให้ข้อมูลซับซ้อนเพราะในการเปรียบเทียบระหว่างนักเรียน คุณจะต้องเลือกแต่ละค่าจากรายการ เน้นแถวและคอลัมน์ทีละรายการ และตรวจสอบว่านักเรียนคนใดทำคะแนนได้ในเรื่องใด
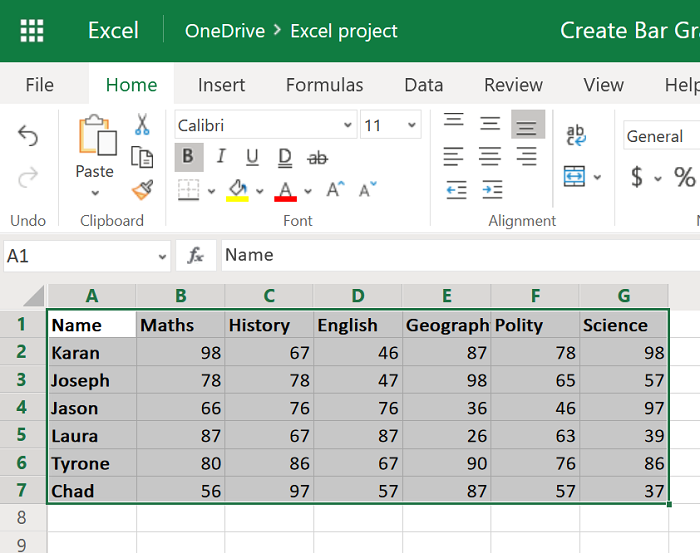
ดังนั้น เลือกข้อมูลจากช่วง A1 ถึง G7 และไปที่แทรก(Insert ) > กราฟ(Bar Graph)แท่ง
เลือกกราฟแท่งที่เหมาะสมและเปลี่ยนตำแหน่ง(location)และขนาด(size)
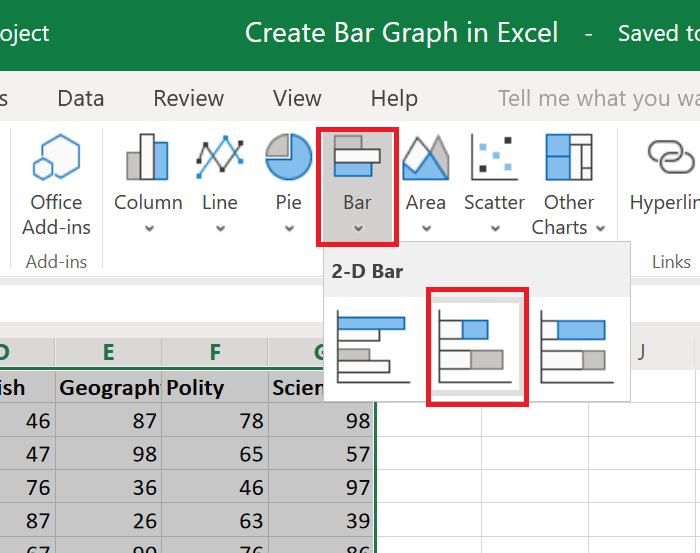
มีการกล่าวถึงวิชาในแกน Y(Y-axis)และเปอร์เซ็นต์ข้ามแกนX(X-axis)
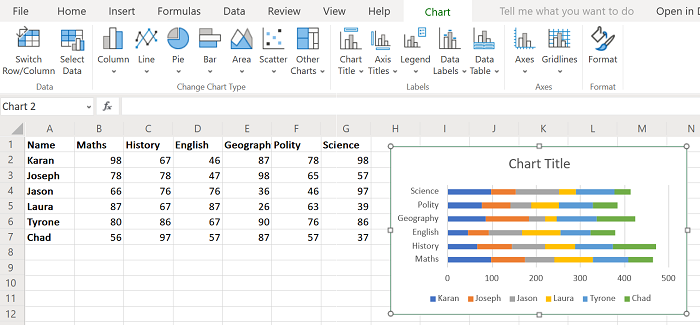
ชื่อของนักเรียนถูกกล่าวถึงโดยใช้สี
ตอนนี้คุณสามารถเปรียบเทียบนักเรียนโดยพิจารณาจากคะแนนที่ทำได้ในแต่ละวิชาได้อย่างง่ายดาย
วิธีสร้างแผนภูมิคอลัมน์ใน Excel
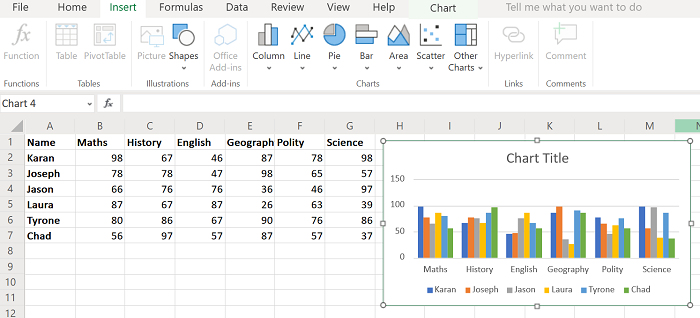
หรือคุณสามารถสร้างแผนภูมิคอลัมน์ ขั้นตอนจะคล้ายกับขั้นตอนสำหรับกราฟแท่งที่อธิบายไว้ก่อนหน้านี้ อย่างไรก็ตาม คราวนี้ให้เลือกInsert > Columnแล้วเลือกประเภทแผนภูมิ
แผนภูมิคอลัมน์ทำให้รายละเอียดชัดเจนยิ่งขึ้น เนื่องจากคุณสามารถเปรียบเทียบคะแนนของนักเรียน 2 คนได้โดยการสังเกตความสูงของคอลัมน์ตามลำดับ กราฟคอลัมน์สำหรับตัวอย่างที่กล่าวถึงข้างต้นได้แสดงไว้ในภาพด้านล่าง
อย่างไรก็ตาม ควรสังเกตว่ากราฟนี้เป็นแบบคงที่ คุณยังสามารถเลือกสร้าง แผนภูมิ ไดนามิกใน Excel(dynamic chart in Excel)
หวังว่ามันจะช่วย!
Related posts
วิธีการสร้าง Line Chart and Scatter Plot Graph ใน Excel
วิธีสร้างกราฟหรือแผนภูมิอย่างง่ายใน Excel
วิธีการทำ Bar Graph ในแผ่น Google
วิธีสร้าง Radar Chart ใน Windows 11/10
วิธีการใส่ Dynamic Chart ใน Excel spreadsheet
วิธีหยุดหรือปิด Workbook Sharing ใน Excel
วิธีการเปลี่ยน Row Height and Column Width ใน Excel
วิธีการเปลี่ยนสีของ Excel worksheet Tab
วิธีใช้ NETWORKDAYS function ใน Excel
วิธีแยกคอลัมน์หนึ่งคอลัมน์เป็นหลายคอลัมน์ใน Excel
วิธีใช้ DCOUNT and DCOUNTA Function ใน Excel
Microsoft Excel กำลังพยายามกู้คืนข้อมูลของคุณ
วิธีใช้ Rept Function ใน Excel
วิธีล็อคเซลล์ใน Excel formula เพื่อปกป้องพวกเขา
วิธีใช้ HLOOKUP function ใน Microsoft Excel
วิธีการ Merge and Unmerge cells ใน Excel
วิธีการเพิ่ม Trendline ใน Microsoft Excel worksheet
Excel, Word or PowerPoint เริ่มต้นไม่ได้ครั้งสุดท้าย
Convert CSV ถึง Excel (XLS or XLSX) ใช้ Command line ใน Windows 10
วิธีใช้ Mode function ใน Excel
