แก้ไขข้อผิดพลาด 0xc0000142 Blue Screen บน Windows 11/10
หากหลังจากติดตั้งการ อัปเดต Windowsบนคอมพิวเตอร์ Windows(Windows) 11 หรือWindows 10 ของคุณ ในระหว่างการบู๊ต คุณได้รับ0xc0000142 ข้อผิดพลาด Blue Screen(0xc0000142 Blue Screen error)ดังนั้นคำแนะนำบางอย่างในโพสต์นี้จะช่วยคุณได้อย่างแน่นอน
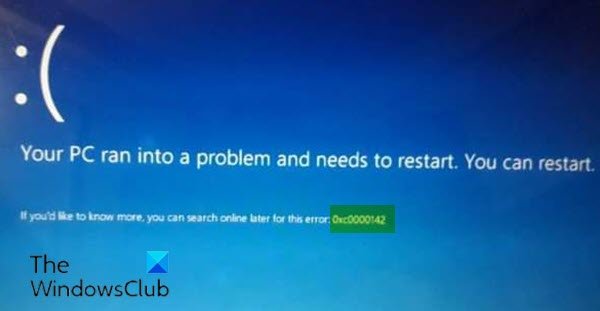
0xC0000142: DLL Initialization Failure
เมื่อคุณพบปัญหานี้ คุณจะได้รับข้อความแสดงข้อผิดพลาดแบบเต็มดังต่อไปนี้
Your PC ran into a problem and needs to restart. You can restart.
If you’d like to know more, you can search online later for this error: 0xc0000142
แก้ไขข้อผิดพลาด 0xc0000142 หน้าจอสีน้ำเงิน
หากคุณประสบปัญหานี้ คุณสามารถลองใช้วิธีแก้ปัญหาที่เราแนะนำด้านล่างโดยไม่เรียงลำดับเฉพาะ และดูว่าจะช่วยแก้ปัญหาได้หรือไม่
- รีสตาร์ทคอมพิวเตอร์
- เรียกใช้ตัวแก้ไขปัญหาออนไลน์ของหน้าจอสีน้ำเงิน(Blue Screen Online Troubleshooter)
- ถอนการติดตั้งอัปเดตที่มีปัญหา
- ทำการคืนค่าระบบ
- ดำเนินการซ่อมแซมการเริ่มต้น
มาดูคำอธิบายของกระบวนการที่เกี่ยวข้องกับโซลูชันแต่ละรายการกัน
หากคุณสามารถเข้าสู่ระบบได้ตามปกติ ดี; มิฉะนั้น คุณจะต้อง บูตเข้าสู่ Safe Mode(boot into Safe Mode)เข้าสู่ Advanced Startup options screenหรือ ใช้สื่อการติดตั้งเพื่อบู๊ต(use the Installation Media to boot) เพื่อให้สามารถปฏิบัติตามคำแนะนำเหล่านี้ได้
1] รีสตาร์ทคอมพิวเตอร์
ตามที่ระบุไว้ในพรอมต์BSOD การรีสตาร์ทอย่างง่าย(a simple restart)สามารถบูตระบบของคุณให้อยู่ในสถานะปกติที่ใช้การได้
2] เรียกใช้(Run)ตัวแก้ไขปัญหาออนไลน์ของหน้าจอสีน้ำเงิน(Blue Screen Online Troubleshooter)
ขั้นตอนต่อไปในการแก้ไข ข้อผิดพลาด หน้าจอสีน้ำเงิน(Blue Screen) 0xc0000142 หากการรีสตาร์ทล้มเหลวในการแก้ไขปัญหาคือการเรียกใช้ตัวแก้ไขปัญหา Blue Screen Onlineและดูว่าจะช่วยได้หรือไม่
3] ถอนการติดตั้งอัปเดตที่มีปัญหา
เนื่องจากคุณพบปัญหานี้หลังจาก อัปเดต Windows ล่าสุด คุณสามารถถอนการติดตั้งการอัปเดตที่มีปัญหา(uninstall the problematic update)แล้วซ่อนการอัปเดตนั้น
4] ทำการคืนค่าระบบ
หากคุณสังเกตเห็นว่าข้อผิดพลาดเริ่มเกิดขึ้นเมื่อเร็ว ๆ นี้ เป็นไปได้อย่างยิ่งที่ปัญหาดังกล่าวได้รับการอำนวยความสะดวกโดยการเปลี่ยนแปลงที่ระบบของคุณได้ดำเนินการไปเมื่อเร็วๆ นี้
วิธีแก้ปัญหานี้ต้องการให้คุณกู้คืนระบบของคุณไปยังจุดก่อนหน้า การดำเนินการนี้จะคืนค่าระบบของคุณไปยังจุดก่อนหน้าเมื่อระบบทำงานอย่างถูกต้อง
5] ดำเนินการซ่อมแซมการเริ่มต้น
วิธีแก้ปัญหานี้กำหนดให้คุณต้องดำเนินการซ่อมแซมการเริ่มต้น(perform Startup Repair)ระบบซึ่งมักจะแก้ปัญหานี้ได้เนื่องจาก ข้อผิดพลาด BSODเกิดขึ้นระหว่างการเริ่มต้นระบบทำให้อุปกรณ์ของคุณไม่สามารถบู๊ตไปยังเดสก์ท็อปได้อย่างสมบูรณ์
วิธีแก้ปัญหาใด ๆ เหล่านี้ควรทำงานให้คุณ!
Related posts
Fix Klif.sys Blue Screen error ใน Windows 10
Fix intelppm.sys Blue Screen error บน Windows 10
Fix REFS_FILE_SYSTEM Blue Screen error บน Windows 11/10
Fix EXFAT FILE SYSTEM (volmgr.sys) BSOD error บน Windows 11/10
Fix USBXHCI.sys Blue Screen error บน Windows 10
SESSION_HAS_VALID_POOL_ON_EXIT Blue Screen บน Windows 10
Fix KERNEL DATA INPAGE ERROR (Msis.SYS) ใน Windows 10
Fix Win32kfull.sys Blue Screen error ใน Windows 10
Fix DATA_BUS_ERROR Blue Screen ของ Death บน Windows 10
Fix Netwtw04.sys ล้มเหลว Blue Screen บน Windows 11/10
Fix APC_INDEX_MISMATCH Stop Error บน Windows 10
ข้อผิดพลาด Fix PAGE_FAULT_IN_NONPAGED_AREA 0x00000050
Fix ndis.sys ล้มเหลว BSOD error บน Windows 10
Fix SYSTEM SERVICE EXCEPTION (ASMTXHCI. SYS) Blue Screen error
Fix c000021A Fatal System Error on Windows 10
NTFS FILE SYSTEM Blue Screen error บน Windows 11/10
Fix 0xc0000135 Blue Screen error บน Windows 10
ข้อผิดพลาด Fix EVENT TRACING FATAL ERROR Blue screen บน Windows PC
Fix Ntfs.sys ล้มเหลว BSOD Error บน Windows 10
Fix EFS FATAL ERROR Blue Screen error บน Windows 10
