วิธีสตรีม Apple Music บน Fire TV Stick
Amazon Musicเป็นบริการสตรีมเพลงเริ่มต้นใน อุปกรณ์ Fire TV ทั้งหมด หากคุณสมัครใช้งานApple Musicอยู่ คุณสามารถเชื่อมโยงบริการกับสตรีมมิงสติ๊กของคุณแทนการจ่ายสำหรับAmazon Music(Amazon Music)
เราจะแสดงวิธีการสตรีมเพลง สถานีวิทยุ และพ็อดคาสท์บนFire TV Sticksโดยใช้บริการสตรีมมิ่งของ Apple ขั้นตอนในบทช่วยสอนนี้ใช้กับFire TV Stick models/generations เจเนอเรชัน ทั้งหมดที่รองรับการโต้ตอบด้วยเสียงกับAlexa

ใช้ Apple Music บน Fire TV Stick
ไม่มี แอพ Apple Music แบบสแตนด์อโลน สำหรับ อุปกรณ์ Fire TV แต่แน่นอนว่า มีวิธีแก้ปัญหาอย่างเป็นทางการสำหรับการสตรีมเพลงบนFire TV(Fire) Stick ผ่าน(Stick) Apple Music (Apple Music)เคล็ดลับคือการเปิดใช้งานApple Music Alexa Skillใน บัญชี Amazon ของ คุณ—เช่น เชื่อมโยงApple MusicกับAlexa
เชื่อมโยง Apple Music กับ Fire TV Stick บน Alexa Mobile App(Link Apple Music to Fire TV Stick on the Alexa Mobile App)
วิธีที่ง่ายที่สุดในการเชื่อมโยงApple MusicกับFirestickคือผ่าน แอป Alexa บน อุปกรณ์iOS และAndroid ดาวน์โหลด(Download)แอปจากGoogle Play Storeหากคุณใช้ Android หรือApp Storeสำหรับผู้ใช้ iPhone และ iPad
ทำตามขั้นตอนเหล่านี้เพื่อเชื่อมโยงApple Musicกับ อุปกรณ์ Fire TV ในแอปAmazon Alexa
- เปิด แอป Amazon Alexaและลงชื่อเข้าใช้ บัญชี Amazon เดียวกัน บนFire TV Stickของคุณ
- ไปที่แท็บ "หน้าแรก" แล้วแตะ " เชื่อมโยงบริการเพลง(Link Music Services) "

หากคุณไม่พบ “ Link Music Services ” ในหน้าแรก ให้เลือกDiscover Skills & Gamesแทน
- แตะไอคอนค้นหาที่มุมบนขวา พิมพ์ “apple music” ในช่องค้นหา แล้วเลือกApple Musicในผลการค้นหา
- แตะเปิดใช้งานเพื่อ(Enable To Use)ใช้

หรือไปที่การตั้งค่า(Settings) > เพลงและพอดแค(Music & Podcasts) สต์ > ลิงก์บริการใหม่(Link New Service)แตะApple Musicแล้วแตะเปิดใช้งานเพื่อ(Enable To Use)ใช้

- แอพจะเปิดหน้า ลงชื่อเข้าใช้ Apple IDในเว็บเบราว์เซอร์เริ่มต้นของคุณ ป้อนข้อมูลรับรองบัญชีApple ของคุณเพื่อเชื่อมโยง (Apple)Apple MusicกับบัญชีAmazon ของคุณ(Amazon)
หาก บัญชี Apple ID ของคุณ ใช้การตรวจสอบสิทธิ์สองปัจจัย ให้ระบุรหัสความปลอดภัยที่ส่งไปยังหมายเลขโทรศัพท์หรืออุปกรณ์Apple ของคุณ(Apple)
- สุดท้าย ให้แตะอนุญาต(Allow)เพื่อให้สิทธิ์การเข้าถึงAmazon Alexa แก่ การสมัครรับข้อมูลApple Music ของคุณ(Apple Music)
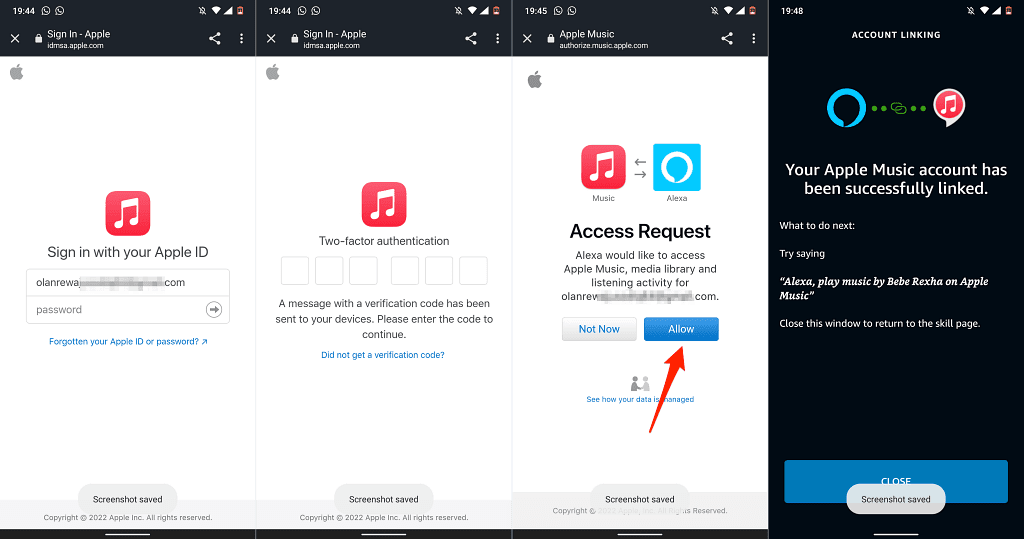
หากไม่มี แอป Amazon Alexaในประเทศของคุณ ให้เชื่อมโยงบัญชีApple Music ของคุณกับ (Apple Music)Amazonบนเว็บแอป ตรวจสอบส่วนถัดไปสำหรับขั้นตอนโดยละเอียด
เชื่อมโยง Apple Music กับ Fire TV Stick บน Alexa Web App(Link Apple Music to Fire TV Stick on the Alexa Web App)
- เยี่ยมชมเว็บแอป Alexa ( alexa.amazon.com ) บนเว็บเบราว์เซอร์ของคุณและลงชื่อเข้าใช้บัญชีAmazon ของคุณ(Amazon)
- เลือกไอคอนเมนูแฮมเบอร์เกอร์(hamburger menu icon)ที่มุมบนซ้ายและเลือกทักษะ(Skills)
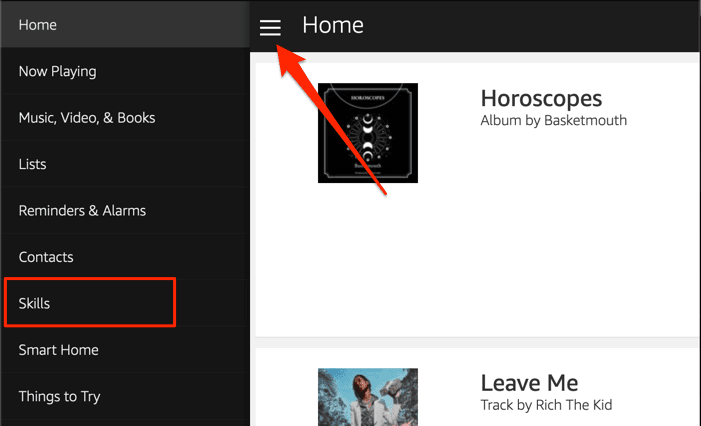
- พิมพ์apple musicในช่องค้นหา แล้วเลือกApple Musicในผลการค้นหา

- เลือกเปิดใช้(Enable)งาน
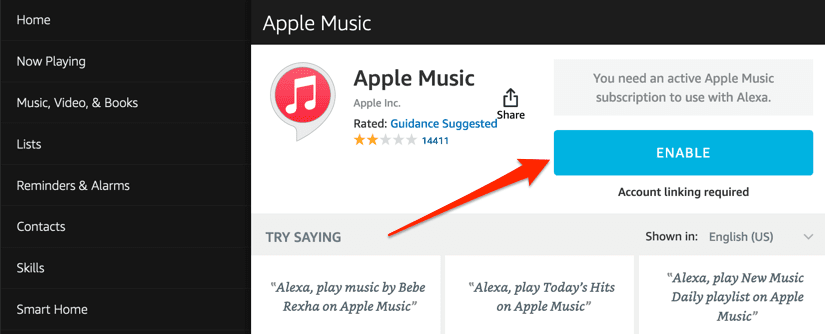
- ลงชื่อเข้า ใช้บัญชี Apple ID ของคุณ บนหน้าที่ปรากฏขึ้นและเลือกอนุญาต(Allow)ในหน้า "คำขอเข้าถึง"

เชื่อมโยง Apple Music กับหน้าเว็บ Alexa Skills(Link Apple Music on the Alexa Skills Webpage)
- ไปที่หน้า Apple Music บน(Apple Music page on t)เว็บไซต์Alexa Skills (e Alexa Skills website)และ(h)เลือกEnable

ตรวจสอบให้แน่ใจว่าคุณลงชื่อเข้าใช้บัญชี Amazon(Amazon account) ของคุณ บนเว็บเบราว์เซอร์ นอกจากนี้ ตรวจสอบให้แน่ใจว่าเป็น บัญชี Amazon เดียวกัน บนFire TV Stickของคุณ
- หากคุณไม่ได้ลงชื่อเข้าใช้ ให้เลือก ปุ่ม ลงชื่อเข้า(Sign In)ใช้ และระบุข้อมูลรับรองบัญชีของคุณในหน้าถัดไป ข้ามไป(Jump)ที่ขั้นตอน #3 หากคุณลงชื่อเข้าใช้แล้ว
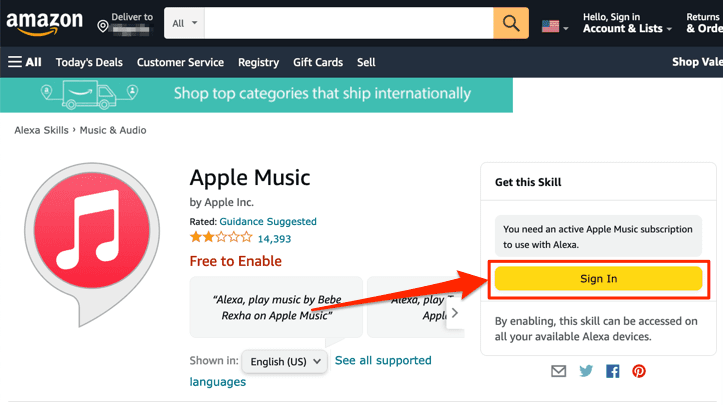
- เมื่อคุณเปิดใช้งาน ทักษะ Apple Musicเบราว์เซอร์ของคุณควรเปิดแท็บใหม่เพื่อเชื่อมโยงบัญชีApple ID ของคุณ (Apple ID)เลือก ปุ่ม เชื่อมโยงบัญชี(Link Account)หากเบราว์เซอร์ของคุณไม่เปิดแท็บโดยอัตโนมัติ

- ป้อน(Enter)ข้อมูลรับรองบัญชีApple ID ของคุณเพื่อเชื่อมโยง (Apple ID)AlexaและApple Music(Apple Music)

คุณอาจต้องตรวจสอบสิทธิ์การลงชื่อเข้าใช้หาก บัญชี Apple ID ของคุณ ใช้การตรวจสอบสิทธิ์แบบสองปัจจัย ระบุรหัสที่ส่งไปยังหมายเลขโทรศัพท์หรือ อุปกรณ์ Apple ของคุณ เพื่อดำเนินการต่อ
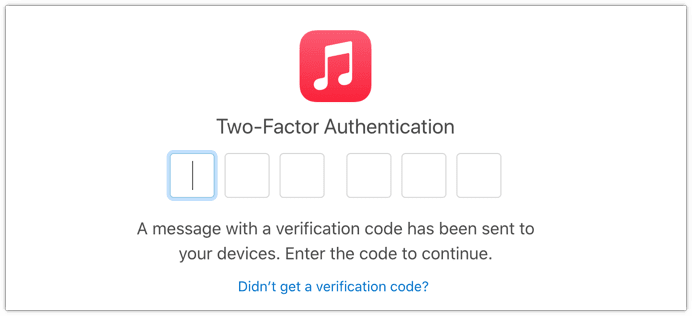
- เลือกอนุญาต(Allow)เพื่อเชื่อมโยงทั้งสองบริการ

คุณจะได้รับข้อความบนหน้าจอ (และอีเมลจากAmazon ) ว่าApple Musicเชื่อมโยงกับAlexaสำเร็จแล้ว

ก่อนดำเนินการต่อ กำหนดให้Apple Musicเป็นคลังเพลงและบริการสถานีเริ่มต้นใน แอ ปAmazon Alexa(Amazon Alexa App)
ตั้งค่า Apple Music(Set Apple Music)เป็นเครื่องเล่นเพลงเริ่มต้น(Default Music Player)
คุณสามารถทำให้Apple Musicเป็นบริการสตรีมเพลงที่คุณต้องการผ่าน แอป Alexa (มือถือหรือเว็บ) เท่านั้น
วิธีที่ 1: ใช้ Alexa Mobile App(Method 1: Use the Alexa Mobile App)
ใน แอปสำหรับ อุปกรณ์เคลื่อนที่ ของ Alexa คุณจะได้รับข้อความแจ้งว่า " (Alexa)เลือก(Choose)บริการเพลง(Music Service)เริ่มต้น" เมื่อคุณเชื่อมโยง Apple Music
แตะปุ่มเยี่ยมชมการตั้งค่าเพลง(Visit Music Settings)แตะเปลี่ยน(Change)ในส่วน "เพลง" แล้วแตะApple Music(Apple Music)
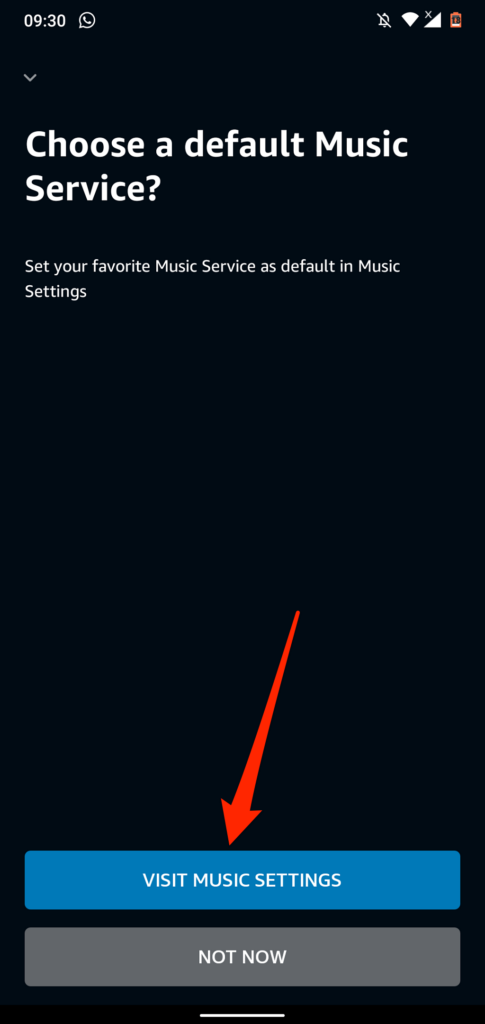
หากคุณไม่ได้รับข้อความแจ้ง ให้ทำตามขั้นตอนด้านล่างเพื่อให้Apple Musicเป็นบริการสตรีมเพลงเริ่มต้น
- เปิดแอป Alexa แตะ " เพิ่มเติม(More) " ที่มุมล่างขวา แล้วเลือก " การตั้งค่า(Settings) "
- เลื่อนไปที่ส่วน "การตั้งค่า Alexa" แล้วแตะเพลงและพอดคาส(Music & Podcasts)ต์
- แตะบริการเริ่มต้น(Default Services)เพื่อดำเนินการต่อ

- แตะ ปุ่ม เปลี่ยน(Change)ในส่วน "เพลง" และ "สถานีศิลปินและแนวเพลง" แล้วเลือกApple Music(Apple Music)

วิธีที่ 2: ใช้ Alexa Web App(Method 2: Use the Alexa Web App)
- เยี่ยมชมแอป Alexa ( alexa.amazon.com ) บนเว็บเบราว์เซอร์ของคุณ เปิด เมนู การตั้งค่า(Settings)และเลือกเพลงและสื่อ(Music & Media)ในส่วน "การตั้งค่า Alexa"
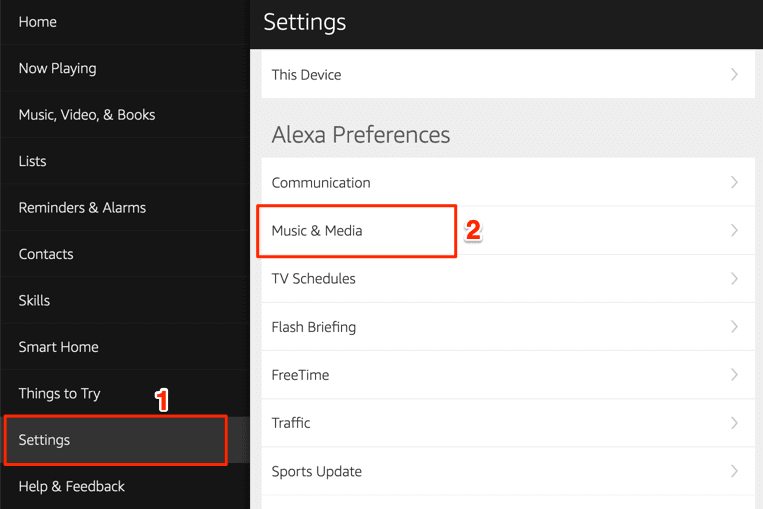
- เลือกเลือกบริการเพลงเริ่มต้น(Choose default music services)ในส่วน "การตั้งค่าบัญชี"

- เลือกApple Musicในส่วน " คลังเพลงเริ่มต้น(Default) " และ " บริการสถานีเริ่มต้น " (Default)เลือกเสร็จสิ้น(Done)เพื่อบันทึกการเปลี่ยนแปลง
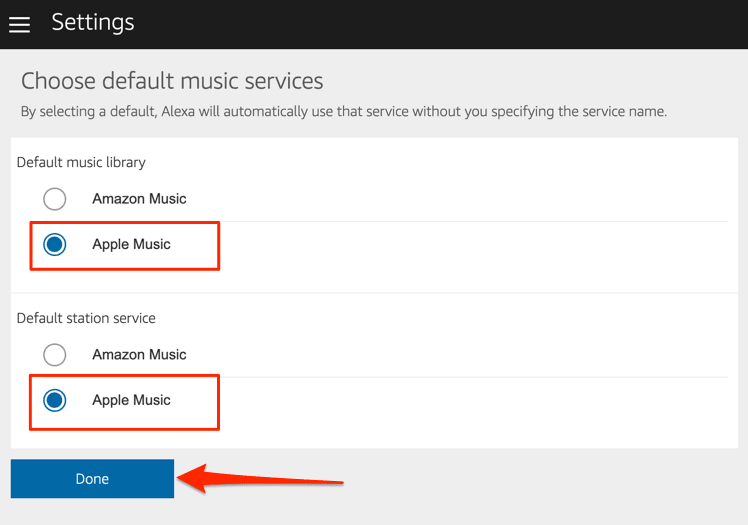
ตอนนี้คุณสามารถเล่นเพลงและสถานีวิทยุผ่านApple MusicบนAmazon Firestickได้แล้ว กดปุ่ม(Press)ไมโครโฟนบน(microphone button) Alexa Voice Remote(Alexa Voice Remote)ค้างไว้เพื่อเปิดApple Musicแล้วพูดว่า “Alexa เล่นApple Music ” คำสั่งนี้จะเปิดApple Musicบนหน้าจอ(Screen)Fire TV และสุ่มเพลงในเพลย์ลิสต์ของคุณ
คุณยังสามารถสั่ง ให้ Alexaเล่นเพลงหรืออัลบั้มเฉพาะได้ กดปุ่มไมโครโฟน(mic button)บน รีโมท Fire TV ของคุณค้างไว้แล้วพูดว่า "Alexa เล่น 'Give Me Love' โดยEd Sheeran "
เชื่อมโยง Apple Podcasts(Link Apple Podcasts)กับFire TV Stick

AlexaยังรองรับApple Podcasts ดังนั้น หากคุณมักจะสตรีมพ็อดคาสท์บน iPhone หรือ iPad ของคุณผ่านApple Podcastsคุณควรเชื่อมโยงบริการพอดคาสต์กับFire TV Stickของคุณ ดียิ่งขึ้นไปอีก ทำให้เป็นบริการพอดแคสต์เริ่มต้นของFire TV ของคุณ
เช่นเดียวกับApple Musicคุณสามารถเชื่อมโยงApple PodcastsกับบัญชีAmazon ของคุณผ่าน หน้าเว็บAmazon Skills หรือแอ ปAmazon Alexa(Amazon Alexa App)
วิธีที่ 1: ใช้หน้าเว็บ Alexa Skills (Method 1: Use the Alexa Skills Webpage )
ไปที่หน้า Apple Podcasts บนเว็บไซต์ Alexa Skills(Apple Podcasts page on the Alexa Skills website)และเลือกEnable คุณไม่จำเป็นต้องลงชื่อเข้าใช้ บัญชี Apple ID หากคุณได้ดำเนินการดัง กล่าวเมื่อเชื่อมโยงApple Music

วิธีที่ 2: จาก Alexa Web App(Method 2: From the Alexa Web App)
- เปิดแอป Alexa ( alexa.amazon.com ) บนเว็บเบราว์เซอร์และลงชื่อเข้าใช้บัญชีAmazon ของคุณ (Amazon)เลือกการตั้งค่า(Settings)บนเมนู พิมพ์apple podcastsในแถบค้นหา แล้วเลือกApple Podcastsในผลลัพธ์

- เลือกเปิดใช้(Enable)งาน
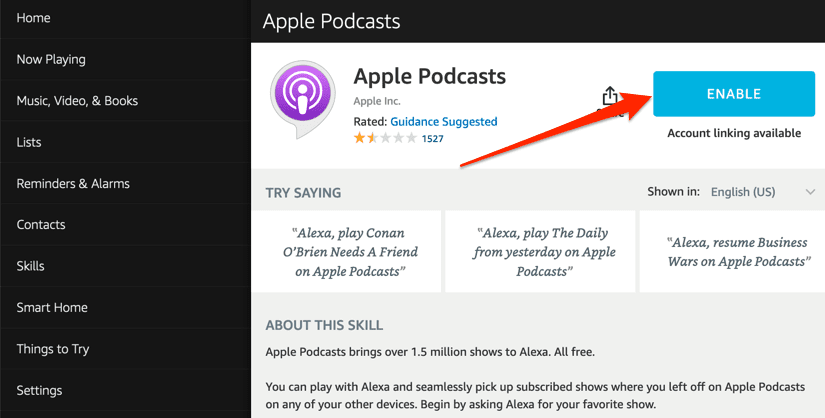
วิธีที่ 3: จาก Amazon Mobile App(Method 3: From the Amazon Mobile App)
- เปิดแอป Amazon Alexa แตะ " เพิ่มเติม(More) " ที่มุมขวาล่าง แล้วเลือก " ทักษะและเกม(Skills & Games) "
- แตะไอคอนค้นหาที่มุมบนขวา พิมพ์apple podcastsในช่องค้นหา แล้วเลือกApple Podcasts(Apple Podcasts)
- แตะเปิดใช้งานเพื่อใช้(Enable To Use)เพื่อเพิ่ม Apple Podcasts ไปยัง Alexa

ยกเลิกการเชื่อมโยงหรือยกเลิกการเชื่อมต่อ Apple Music(Disconnect Apple Music)และAlexa
หากคุณไม่ต้องการApple MusicบนFire TV Stick อีกต่อไป ต่อไป นี้คือวิธียกเลิกการเชื่อมโยงบริการจากAlexa
เปิด เมนูการตั้งค่า Alexa AppเลือกMusic & PodcastsเลือกApple MusicแตะDisable Skillแล้วเลือกDisable

หรือไปที่หน้าเว็บ Apple Music Alexa Skills(Apple Music Alexa Skills webpage)ลงชื่อเข้าใช้ บัญชี Amazon ของคุณ แล้วเลือกปิด(Disable) การใช้ งาน

Apple Music & Podcasts บนทีวีของคุณ
เราควรพูดถึงว่าตัวเลือกการนำทางและคุณสมบัติในApple Music Alexa Skillนั้นไม่ครอบคลุม คุณสามารถเล่น/หยุดเพลงชั่วคราว สลับระหว่างเพลงก่อนหน้าและเพลงถัดไปในคลังของคุณ และชอบ/ไม่ชอบเพลง นั่นคือการควบคุมพื้นฐาน
ดังที่ได้กล่าวไว้ก่อนหน้านี้ วิธีการเหล่านี้ใช้ได้กับFiresticks ทั้งหมด ไม่ว่าจะ(Firesticks—be)เป็นFire TV Stick Lite ระดับล่าง หรือ (Stick Lite)Fire TV Stick 4K Maxระดับไฮเอนด์
Related posts
วิธีแปลงเพลย์ลิสต์ Spotify เป็นเพลย์ลิสต์ Apple Music
วิธีการติดตั้ง Kodi บน Fire TV Stick
วิธีรีสตาร์ท Fire TV Stick ของคุณ
วิธีเปิดใช้งาน Trakt TV บน Fire TV Stick
วิธีการเพิ่ม Music เพื่อ Instagram เรื่อง
วิธีการเพิ่มการ A Business Google Maps And Apple Maps
วิธีสร้างตัวตั้งเวลาปิดเครื่องสำหรับ YouTube Music
วิธีดู Apple TV บน Roku
7 Quick Fixes เมื่อ Minecraft Keeps Crashing
วิธีสร้างเพลย์ลิสต์เพลงและวิดีโอบนแพลตฟอร์มต่างๆ
วิธีการสตรีมภาพยนตร์ Torrents
คุณควรซื้อซีพียู AMD Ryzen 3000 ใหม่หรือติดกับ Intel หรือไม่
วิธีแก้ไขข้อผิดพลาด Netflix 113 บน Apple TV
วิธีการ Post บทความเกี่ยวกับ Linkedin (และ Best Times ถึง Post)
3 วิธีในการใช้ Photo or Video บน Chromebook
วิธีการ Fix Disney Plus Error Code 83
Discord Streamer Mode and How ที่จะตั้งขึ้นคืออะไร
วิธีการส่งเพลงของคุณไปยัง Spotify
วิธีการใช้ Screenshot บน Steam
วิธีการเปลี่ยนภาษาใน Netflix
