วิธีดู Apple TV บน Roku
Rokuให้คุณเข้าถึงบริการสตรีมมิ่งที่ได้รับความนิยม(popular streaming services) มากที่สุดในโลก รวมถึงApple TV (Apple TV)หากคุณต้องการดู เนื้อหาของ Apple TVแต่คุณไม่มี กล่อง Apple TVตอนนี้คุณสามารถทำได้ด้วยอุปกรณ์ Roku(Roku device)ของ คุณ
หากต้องการเริ่มดูApple TVบนRokuคุณต้องมีอุปกรณ์ Roku(Roku device)ที่รองรับบริการสตรีมมิง(streaming service)นี้ จากนั้น การเพิ่มช่องสัญญาณที่เหมาะสมลงในอุปกรณ์ของคุณ คุณก็สามารถเริ่มสตรีมได้

ขั้นตอนที่ 1: ตรวจสอบความเข้ากันได้ของ Roku กับ Apple TV(Step 1: Check Your Roku’s Compatibility With Apple TV)
อุปกรณ์ Roku(Roku device)บาง ชนิด อาจใช้งานกับApple TVได้ ก่อนอื่น ให้ค้นหาว่าอุปกรณ์ Roku(Roku device) ของคุณ เป็นหนึ่งในอุปกรณ์ที่รองรับหรือไม่
ค้นหา หมายเลขรุ่น(model number) Roku ของคุณโดยใช้ขั้นตอนเหล่านี้:
- ไป ที่ การตั้งค่า(Settings) > ระบบ(System) > เกี่ยวกับ(About) Roku ของคุณ
- บนหน้าจอเกี่ยวกับ(About screen)ให้สังเกตหมายเลขรุ่นของ Roku จากช่องรุ่น(Model)

ด้านล่างนี้(Below)คือรายการอุปกรณ์Roku ที่รองรับ Apple TV (Apple TV-supported Roku)จับคู่โมเดล Roku ของคุณกับโมเดลเหล่านี้ และดูว่าคุณเป็นหนึ่งในโมเดลที่รองรับหรือไม่
- ทีวี Roku(Roku TV) : 7000x, C000x , 8000x, A000x , 6000x
- Roku Streambar: 9102
- Roku Streambar Pro: 9101R2
- Roku Smart Soundbar: 9101
- Roku Smart Soundbar: 9100
- Roku Express: 3900, 3930
- Roku Express+ (บวก): 3910, 3931
- Roku Express 4K: 3900, 3940
- Roku Express 4K+ (บวก): 3910, 3941
- โรคุ HD: 3932
- Roku Streaming Stick: 3600, 3800
- Roku Streaming Stick+ (บวก): 3810, 3811
- รอบปฐมทัศน์ Roku: 3920, 4620
- Roku Premiere+ (บวก): 3921, 4630
- โรคุ อัลตร้า(Roku Ultra) : 4640, 4660, 4661, 4670, 4800
- Roku Ultra LT: 4662
- โรคุ 2: 4205, 4210
- โรคุ 3: 4200, 4230
หาก หมายเลขรุ่น(model number)ของ Roku ตรงกับรุ่นใดรุ่นหนึ่ง ให้ไปที่หัวข้อด้านล่างเพื่อเพิ่มApple TVลงในอุปกรณ์ของคุณ
ขั้นตอนที่ 2: เพิ่มช่อง Apple TV ไปที่ Roku(Step 2: Add the Apple TV Channel to Roku)
มีสองวิธีในการรับช่องApple TV(Apple TV channel)บนRoku วิธีหนึ่งคือการเพิ่มช่องจากอุปกรณ์ Roku(Roku device) ของคุณ เอง อีกวิธีคือการเพิ่มช่องจากเว็บไซต์Roku (Roku website)เราจะแสดงให้คุณเห็นทั้งสองวิธี
1. เพิ่มช่อง Apple TV จากอุปกรณ์ Roku เอง(1. Add the Apple TV Channel From the Roku Device Itself)
หากคุณไม่มีสิทธิ์เข้าถึงคอมพิวเตอร์หรือสมาร์ทโฟน ให้ใช้อุปกรณ์ Roku(Roku device)เพื่อเพิ่มช่องApple TV(Apple TV channel)
- เข้าถึงอินเทอร์เฟซหลักของ Roku
- เลือกหน้าแรก(Home)เลื่อนลงและเลือกเพิ่ม(Add Channels)ช่อง

- เลือกรายการเด่น(Featured)จากหมวดหมู่ทางด้านซ้ายและเลือกApple TVทางด้านขวา

- เลือกเพิ่มช่อง(Add channel)บนหน้าจอ Apple TV
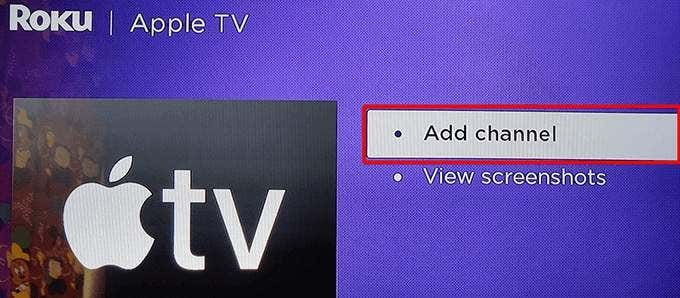
- รอ(Wait)ให้Rokuติดตั้งช่องApple TV(Apple TV channel)
- ช่อง ข้อความ ที่ เพิ่ม(Channel added)ช่องจะปรากฏขึ้น เลือกตกลง(OK)ในกล่องนี้เพื่อปิดกล่อง

2. เพิ่มช่อง Apple TV จากเว็บไซต์ Roku(2. Add the Apple TV Channel From the Roku Website)
คุณสามารถใช้เว็บไซต์ Roku(Roku website)เพื่อค้นหาและเพิ่มช่องการสตรีมไปยังอุปกรณ์ของคุณ นี่เป็นวิธีการที่เหมาะสมอย่างยิ่งหากคุณใช้คอมพิวเตอร์อยู่แล้ว
- เปิดเว็บเบราว์เซอร์(web browser)บนคอมพิวเตอร์ของคุณและตรง(computer and head)ไปที่เว็บไซต์Roku ลงชื่อเข้า(Log)ใช้บัญชีของคุณหากยังไม่ได้ทำ
- เลือกไอคอนโปรไฟล์ของคุณจากมุมบนขวาและเลือกChannel store(Channel store)

- เลือกรายการเด่น(Featured)ที่ด้านบนของหน้าแล้วเลือกApple TVในรายการช่อง

- เลือกเพิ่มช่อง(Add channel)บนหน้าจอ Apple TV

- หากไซต์ขอให้คุณป้อนรายละเอียดการเข้าสู่ระบบ Roku อีกครั้ง ให้ดำเนินการดังกล่าวและดำเนินการต่อ(Roku login)
- ปุ่มเพิ่มช่อง(Add channel)ควรเปลี่ยนเป็นสีเทาเมื่อมีการเพิ่มช่อง
ขั้นตอนที่ 3: กำหนดค่าและใช้ Apple TV บน Roku(Step 3: Configure and Use Apple TV on Roku)
คุณติดตั้งApple TVบนอุปกรณ์ Roku(Roku device)สำเร็จแล้ว ตอนนี้ เช่นเดียวกับช่องทางอื่นๆ คุณสามารถเริ่มใช้บริการที่เพิ่มใหม่นี้และใช้เนื้อหาได้
- เปิด ช่อง Apple TV(Apple TV channel)ที่เพิ่งติดตั้งใหม่โดยเลือกหน้าแรก(Home)จากนั้น เลือก Apple TVบนอินเทอร์เฟซหลักของ Roku

- เลือกเริ่มการท่องเว็บ(Start Browsing)บนหน้าจอ Apple TV

- หน้า การวิเคราะห์อุปกรณ์(Device Analytics)จะเปิดขึ้น ที่นี่ เลือกว่าคุณต้องการส่งข้อมูลการวิเคราะห์จากแอปของคุณไปยังAppleหรือไม่

- หน้าจอหลักของ Apple TV ควรปรากฏขึ้น จากที่นี่ คุณสามารถค้นหาและดูรายการโปรดของคุณได้

- ในการลงชื่อเข้าใช้บัญชี Apple(Apple account) ของคุณ ให้เลือกไอคอนรูปเฟืองที่ด้านบน จากนั้นเลือกบัญชี(Accounts) > ลงชื่อเข้า(Sign In)ใช้

- บนหน้าจอลงชื่อเข้า(Sign In) ใช้ เลือกวิธี การเข้าสู่ระบบ (login method)คุณสามารถเข้าสู่ระบบโดยใช้โทรศัพท์ของคุณหรือใช้ข้อมูลรับรองการเข้าสู่ระบบ Apple ID ของคุณ(Apple ID login)

- ตอนนี้ Apple TV(Apple TV)ควรแสดงเนื้อหาส่วนบุคคลสำหรับบัญชีของคุณ
เมื่อ เพิ่มและกำหนดค่า Apple TVบนRokuแล้ว คุณสามารถเริ่มรับชมรายการและภาพยนตร์เรื่องโปรดที่บริการนี้มีให้
ลบ Apple TV ออกจาก Roku(Remove Apple TV From Roku)
หากคุณไม่ต้องการให้Apple TVอยู่ในRoku ของคุณอีกต่อไป คุณสามารถลบช่องนั้นได้ และจะเป็นการลบการเข้าถึงบริการสตรีมมิ(streaming service)ง ทราบ(Know)ว่าการลบช่องไม่ได้(channel doesn) เป็นการ ลบบัญชี Apple ของ(Apple account)คุณ
- เลือกหน้าแรก(Home)แล้วเน้นApple TVบน Roku ของคุณ
- ในขณะที่ เลือก Apple TVให้กดปุ่มasterisk (*)บนรีโมท Roku ของคุณ
- เลือกลบช่อง(Remove channel)จากเมนูApple TV
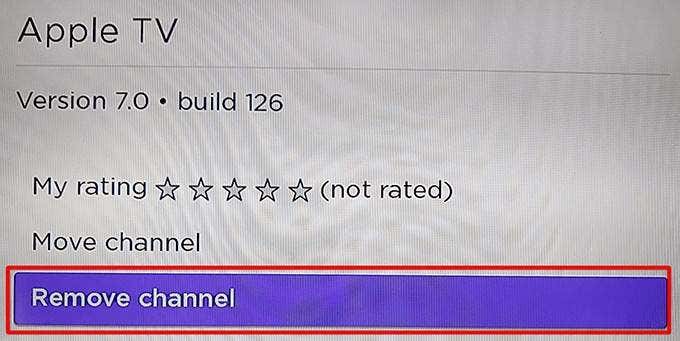
- เลือกลบ(Remove)ในข้อความแจ้งยืนยันการลบช่อง(Confirm channel removal)
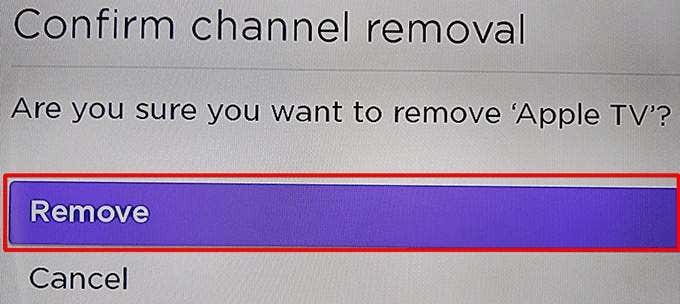
ตอนนี้ Apple TV(Apple TV)ถูกลบออกจากRokuของ คุณ หากต้องการเพิ่มกลับเข้าไปอีกครั้ง ให้ทำตามขั้นตอนก่อนหน้าเกี่ยวกับวิธีเพิ่มช่องApple TV(Apple TV channel)
เราหวังว่าคู่มือนี้จะช่วยให้คุณเข้าถึงรายการทีวี Apple TV(Apple TV) ที่คุณชื่นชอบ บนอุปกรณ์ Roku(Roku device)ได้ แจ้งให้เราทราบในความคิดเห็นด้านล่างว่าคุณชอบอะไรในบริการสตรีมมิงนี้
Related posts
วิธีการขับรถไปที่ Roku TV จาก PC or Mobile
วิธีการดู Twitch บน Roku
วิธีใช้ AirPlay บน Roku
วิธีการเพิ่มการ A Business Google Maps And Apple Maps
วิธีแปลงเพลย์ลิสต์ Spotify เป็นเพลย์ลิสต์ Apple Music
วิธีการแก้ไข“รอดำเนินการทำธุรกรรม” ข้อผิดพลาด Steam
วิธีการ Fix Disney Plus Error Code 83
วิธีใช้ Discord Spoiler Tags
วิธีการ Insert Emoji ใน Word, Google Docs and Outlook
วิธีเชื่อมต่อ Roku ของคุณกับ Wi-Fi โดยไม่ต้องใช้รีโมท
3 วิธีในการใช้ Photo or Video บน Chromebook
วิธีเปลี่ยน Caps Lock บนหรือปิดใน Chromebook
วิธีตรวจสอบข้อผิดพลาด Your Hard Drive
7 Quick Fixes เมื่อ Minecraft Keeps Crashing
วิธีการ Download Twitch Videos
HBO Max ไม่ทำงานบน Roku? 8 วิธีแก้ปัญหาที่ควรลอง
วิธีใช้ VLOOKUP ในแผ่น Google
วิธีเชื่อมต่อ Roku กับ Wi-Fi
Discord Streamer Mode and How ที่จะตั้งขึ้นคืออะไร
วิธีการหา Memories บน Facebook
