วิธีปลดล็อก Mac ด้วย Apple Watch
Appleขึ้นชื่อในเรื่องการรวมอุปกรณ์ต่างๆ ไว้ในแพลตฟอร์มต่างๆ เพื่อสื่อสารระหว่างกันและแชร์ข้อมูลอย่างราบรื่น ตัวอย่างเช่น หากคุณมีApple Watchคุณสามารถใช้เพื่อปลดล็อกMacของ คุณ
เมื่อคุณตั้งค่านี้แล้ว คุณไม่ต้องทำอย่างอื่นอีก คุณเพียงแค่ต้องสวมApple Watchแล้วMac ของคุณ จะปลดล็อคทันทีที่คุณพร้อมที่จะเริ่มพิมพ์

(Are Your) อุปกรณ์(Devices) ของคุณรองรับการปลดล็อกอัตโนมัติ(Auto Unlock Compatible)หรือไม่
ฟีเจอร์ ปลดล็อกอัตโนมัติ(Auto Unlock)ใช้งานได้กับApple Watch ทุก รุ่น หากคุณไม่แน่ใจว่าMac ของคุณ รองรับการปลดล็อกอัตโนมัติ(Auto Unlock)หรือไม่ คุณสามารถค้นหาข้อมูลได้อย่างรวดเร็วโดยใช้ข้อมูล ระบบ(System Information)
- กดปุ่มOptionค้างไว้ขณะเลือกเมนู Apple(Apple menu)ที่มุมซ้ายบนของMac จาก นั้น เลือกข้อมูลระบบ(System Information)

- เลือกWi-Fiในแถบด้านข้างทางซ้าย

- เลื่อนลงมาและคุณจะเห็นการปลดล็อกอัตโนมัติ: รองรับ(Auto Unlock: Supported)ทางด้านขวา

หากมีข้อความระบุว่าปลดล็อกอัตโนมัติ: รองรับ(Auto Unlock: Supported)คุณสามารถใช้นาฬิกาเพื่อปลดล็อกMacได้ หากมีข้อความว่าNot Supportedคุณจะต้องใช้Mac เครื่อง(Mac) อื่น หรือ macOS เวอร์ชันใหม่ คุณสามารถค้นหารายการอุปกรณ์ที่ รองรับทั้งหมดได้ที่หน้าบริการช่วยเหลือ ของ Apple(this Apple Support page)
เตรียมอุปกรณ์ของคุณ
ก่อนที่คุณจะเริ่มพยายามปลดล็อกMacด้วยApple Watchคุณต้องตั้งค่า Watch และMacเพื่อให้สามารถสื่อสารกันได้อย่างมีประสิทธิภาพ
- เปิดMac ของคุณ และตรวจสอบเพื่อให้แน่ใจว่าWi-FiและBluetoothเปิดอยู่ คุณสามารถค้นหาการ สลับ On/Offได้ในแถบเครื่องมือที่ด้านบนขวาของหน้าจอ เมื่อบลูทูธ(Bluetooth) เปิด อยู่จะมีข้อความTurn Bluetooth Off ในทำนองเดียวกัน มันจะบอกว่าปิด WiFi(Turn WiFi Off)เมื่อ เปิด WiFi

- ยืนยัน(Confirm)ว่าMacและApple Watch ของคุณ ลงชื่อเข้าใช้ iCloud โดยใช้ข้อมูลประจำตัวApple ID เดียวกัน (Apple ID)ขั้นแรก(First)ลงชื่อเข้าใช้บัญชี iCloud ของคุณด้วย Mac ของ(sign in to your iCloud account with your Mac)คุณ จากนั้นเข้าสู่ระบบบนนาฬิกาของคุณโดยเปิดแอป Apple Watch(Apple Watch)บน iPhone และเลือกทั่วไป(General ) > Apple ID (Apple ID)จากนั้นลงชื่อเข้าใช้(sign in)ด้วย Apple ID ของคุณ
- ต้องตั้งค่า Apple ID ของคุณ เพื่อใช้การตรวจสอบสิทธิ์ แบบสองปัจจัย(set up to use two-factor authentication)
เปิดล็อคอัตโนมัติ
เมื่อกำหนดค่าอุปกรณ์ทั้งหมดของคุณแล้ว ตอนนี้คุณต้องเปิด คุณสมบัติ ปลดล็อกอัตโนมัติ(Auto Unlock)บนMacของ คุณ การตั้งค่านี้ทำได้ง่ายและรวดเร็ว
- บน Mac ของคุณ ให้เลือกเมนู Apple(Apple menu)ที่มุมซ้ายบนและเลือกSystem Preferences(System Preferences)

- เลือกความปลอดภัยและความเป็น(Security & Privacy)ส่วนตัว

- เลือกทั่วไป(General) _
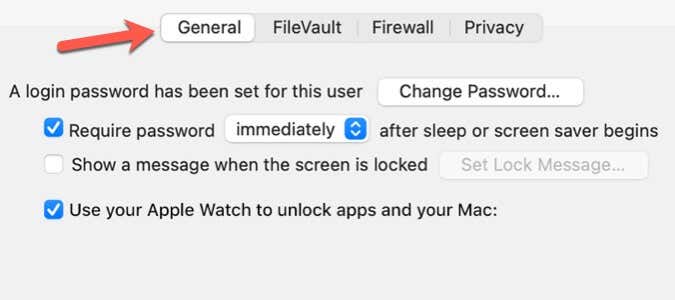
- เลือกใช้ Apple Watch ของคุณเพื่อปลดล็อกแอพและ Mac ของ(Use your Apple Watch to unlock apps and your Mac)คุณ

- หากคุณมี Apple Watch(Apple Watch)มากกว่าหนึ่งเรือน ให้เลือกนาฬิกา(Watch) ที่ คุณต้องการใช้เพื่อปลดล็อกแอพและMacของคุณ
ตัวเลือกในการปลดล็อคMacของคุณด้วยนาฬิกาจะใช้งานได้เฉพาะเมื่อคุณเปิดการตรวจสอบสิทธิ์สองปัจจัยสำหรับ Apple ID ของ(two-factor authentication turned on for your Apple ID)คุณ หลังจากที่คุณเปิดใช้งานการรับรองความถูกต้องด้วยสองปัจจัยแล้ว ให้ลองเลือกกล่องกาเครื่องหมายใช้ Apple Watch ของคุณเพื่อปลดล็อกแอปและ(Use your Apple Watch to unlock apps and your Mac )กล่องกาเครื่องหมาย Mac ของคุณอีกครั้ง
วิธีปลดล็อกMac ของคุณ(Your Mac)ด้วยApple Watch
ตรวจสอบ ให้(Make)แน่ใจว่าคุณสวมApple Watchที่ข้อมือและปลดล็อคนาฬิกา แล้ว (Watch)นั่ง(Sit)ที่Mac ของคุณ และเปิดฝาเพื่อปลุกMacของ คุณ Macของคุณควรปลดล็อกโดยอัตโนมัติ

หากคุณได้รับแจ้งให้ป้อนรหัสผ่าน อย่าด่วนสรุปว่าการปลดล็อกอัตโนมัติ(Auto Unlock)ไม่ทำงาน Appleกำหนดให้คุณต้องป้อนรหัสผ่านเป็นครั้งคราวด้วยเหตุผลด้านความปลอดภัย ตัวอย่างเช่น ในครั้งแรกที่คุณเข้าสู่ระบบหลังจากเปิดการปลดล็อกอัตโนมัติ(Auto Unlock)คุณจะต้องป้อนรหัสผ่านด้วยตนเอง คุณต้องป้อนรหัสผ่านของคุณหลังจากที่คุณรีสตาร์ทMacหรือออกจากระบบบัญชีผู้ใช้บนMacของ คุณ
ทำไมคุณควรปลดล็อกMac(Your Mac)ด้วยนาฬิกาของคุณ(Your)
ความสามารถในการปลดล็อกMac ด้วยนาฬิกาของคุณ เป็นมากกว่าแค่การป้อนรหัสผ่านเมื่อคุณเปิดMac นอกจากนี้ยังช่วยให้คุณปลดล็อกแอปและปลดล็อกการตั้งค่าในการตั้งค่าระบบ ได้อีกด้วย(System)
คุณสามารถใช้Watch ได้ ในกรณีส่วนใหญ่เมื่อคุณต้องป้อน รหัส ผ่านMac (Mac Password)เมื่อคุณเริ่มใช้Auto Lockคุณจะรู้ได้อย่างรวดเร็วว่าคุณลักษณะนี้เป็นคุณสมบัติอำนวยความสะดวกที่สะดวกซึ่งช่วยเพิ่มประสิทธิภาพการทำงานของ Mac ของ(streamlines your Mac productivity)คุณ
Related posts
วิธีปลดล็อก Mac ของคุณด้วย Apple Watch
วิธีแก้ไข Apple Watch ไม่ปลดล็อก Mac
10 วิธีในการแก้ไข "Mac ของคุณไม่สามารถสื่อสารกับ Apple Watch ของคุณได้"
ปัญหาแบตเตอรี่หมดของ Apple Watch: 10 วิธีแก้ไขที่ดีที่สุด
วิธีตั้งค่า Apple Watch ใหม่ของคุณ
วิธีลบหรือลบแอพใน Apple Watch
7 แอพลดน้ำหนักที่ดีที่สุดสำหรับ Apple Watch
อุปกรณ์เสริม Apple Watch ที่ดีที่สุดในปี 2022
5 ทางลัด Apple Watch เพื่อทำให้พฤติกรรมของมันทำงานโดยอัตโนมัติ
เกม Apple Watch ที่ดีที่สุดในปี 2022
Apple Watch ไม่ชาร์จ? 7 วิธีแก้ปัญหาที่ควรลอง
Apple Watch หรือ iPhone ของคุณช่วยตรวจจับ COVID-19 ได้หรือไม่? สิ่งที่ต้องรู้
เครื่องชาร์จ Apple Watch บุคคลที่สามที่ดีที่สุด 4 เครื่อง
วิธีเชื่อมต่อ Apple Watch กับ iPhone อีกครั้ง
วิธีเล่นและแชร์ Apple Music บน Apple Watch
วิธีเพิ่มพื้นที่ว่างบน Apple Watch
6 การแก้ไขเมื่อ Apple Watch หยุดการเชื่อมต่อจาก iPhone
วิธีปิดแอพใน Apple Watch
Apple Watch ที่ดีที่สุดสำหรับสุขภาพและฟิตเนส
วิธีค้นหาหมายเลขประจำเครื่องและ IMEI บน Apple Watch ของคุณ
