วิธีปิด Find My iPhone โดยไม่ต้องใช้รหัสผ่าน

ค้นหาiPhone ของฉัน(My iPhone)เป็นหนึ่งในคุณสมบัติที่สำคัญของ การตั้งค่า ค้นหาของฉัน(Find My)ใน iPhone เมื่อ ใช้คุณสมบัตินี้คุณสามารถค้นหาตำแหน่ง iPhone ของคุณจากแผนที่ หาก iPhone ของคุณถูกขโมยหรือ(you can locate your iPhone from the map if your iPhone gets stolen or lost)สูญหาย หากคุณต้องการลบ คุณสมบัติ Find My iPhoneก็สามารถทำได้ผ่านการตั้งค่า iPhone Find Myโดยตรง อย่างไรก็ตาม หากคุณลืมรหัสผ่าน Apple ID(Apple ID password)บทความนี้จะช่วยคุณ ปิดFind My iPhoneโดยไม่ต้องใช้รหัสผ่าน (Password)ดังนั้นอ่านต่อ!

วิธีปิด Find My iPhone โดยไม่ต้องใช้รหัสผ่าน(How to Turn Off Find My iPhone Without Password)
หากคุณต้องการลบFind My iPhoneคุณสามารถทำได้ง่ายๆ หากคุณมีรหัสผ่าน Apple ID หรือรหัสผ่าน(Apple ID password or device passcode)ของ อุปกรณ์ แต่เมื่อคุณไม่มีรหัสผ่าน การปิดFind My iPhoneโดยไม่ต้องใช้รหัสผ่าน จะค่อนข้างยุ่งยาก แม้ว่าเราไม่แนะนำให้คุณลบคุณสมบัตินี้ แต่ในบทความนี้ เราได้แสดงวิธีการสองสามวิธีที่คุณสามารถปิดFind My iPhoneทางออนไลน์ได้
ก่อนดำเนินการตามวิธีการที่เป็นไปได้ โปรดแจ้งให้เราทราบว่าเหตุใดFind My iPhoneจึงจำเป็นสำหรับคุณ นี่คือข้อดีบางประการของคุณสมบัตินี้ตามรายการด้านล่าง
- คุณสามารถค้นหาตำแหน่งอุปกรณ์ iPhone ของคุณบนแผนที่(iPhone device location on the map)
- หาก iPhone ของคุณถูกขโมยหรือสูญหาย คุณสามารถทำเครื่องหมายว่าสูญหายได้ ซึ่งจะล็อกอุปกรณ์จากระยะไกล(mark it as lost which will remotely lock your device)เพื่อรักษา ข้อมูลของ คุณ ให้ ปลอดภัย( data secure)
- คุณยังสามารถลบข้อมูลของคุณบน iPhone (erase your data on the iPhone) จากระยะไกล(remotely)ได้
หมายเหตุ:(Note:)หากคุณลบข้อมูลของคุณ คุณจะไม่สามารถค้นหาตำแหน่งอุปกรณ์(device location) ของคุณ บนแผนที่ได้ ดังนั้น เราขอแนะนำให้คุณลบข้อมูล iPhone ของคุณทุกครั้งที่คุณไม่จำเป็นต้องติดตามอุปกรณ์ของคุณ
- คุณยังสามารถลบบัญชี Apple ของคุณออก(remove your Apple account)จากอุปกรณ์ได้
หมายเหตุ:(Note:)เราไม่แนะนำให้คุณลบบัญชีของคุณออกจากอุปกรณ์ iPhone(iPhone device)จนกว่าคุณจะอ้างสิทธิ์การโจรกรรมและการสูญหาย(Theft and Loss)ในAppleCare+
เมื่อคุณได้เรียนรู้เกี่ยวกับคุณสมบัติของFind My iPhoneแล้ว อาจมีบางสถานการณ์ที่คุณต้องปิดคุณสมบัติFind My iPhone ดังนั้น อ่านหัวข้อถัดไปเพื่อทราบเกี่ยวกับสถานการณ์เหล่านั้น
เหตุใดจึงลบ Find My iPhone(Why Remove Find My iPhone?)
อาจไม่เป็นการดีที่จะปิดการใช้งานFind My iPhoneเนื่องจากเป็นฟังก์ชันที่มีประโยชน์สำหรับการปกป้อง(data protection)ข้อมูล อย่างไรก็ตาม อาจจำเป็นต้องปิดเครื่องในสภาวะเฉพาะ นี่คือตัวอย่างบางส่วน:
- ปิดใช้งาน Find My iPhone ก่อนขาย iPhone ของคุณ( selling your iPhone)เพื่อให้ผู้ซื้อใช้งานได้ง่ายขึ้น ในขณะเดียวกันก็ป้องกันไม่ให้พวกเขาเห็นข้อมูลของคุณ
- หากคุณซื้อ iPhone มือสอง คุณอาจต้องลบFind My iPhoneเพื่อตั้งค่าบัญชี iCloud ของคุณเอง และป้องกันไม่ให้เจ้าของคนก่อนติดตามอุปกรณ์(set up your own iCloud account and prevent the previous owner from tracking the device)ผ่านฟีเจอร์ Find My iPhone
ตอนนี้ ถ้าคุณต้องการปิดใช้งานคุณลักษณะนี้ คุณสามารถทำตามวิธีการที่แสดงด้านล่าง
วิธีที่ 1: ใช้ลืมรหัสผ่าน(Method 1: Use Forgot Password)
หากคุณไม่มีรหัสผ่าน iCloud หรือ Apple ID(iCloud or Apple ID password)คุณสามารถลองลบFind My iPhoneผ่านตัวเลือกการยืนยัน(verification option)อื่น ทำตามขั้นตอนที่กำหนดเพื่อทำเช่นนั้น
1. แตะที่ ไอคอนแอพ การตั้งค่า(Settings)บนiPhoneของ คุณ

2. จากนั้นแตะที่ตัวเลือกโปรไฟล์(Profile options)

3. ที่นี่ เลือกตัวเลือกค้นหาของฉัน(Find my)

4. แตะที่ตัวเลือกFind My iPhone
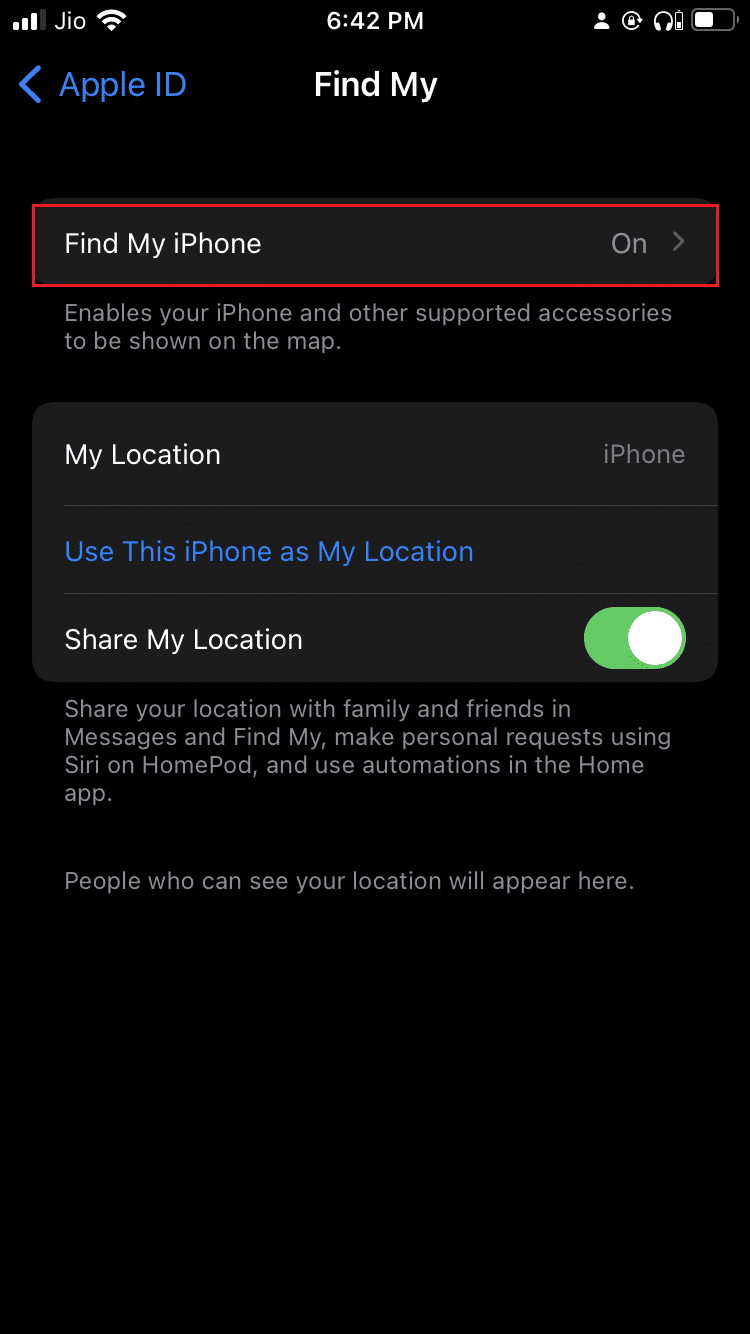
5. ตอนนี้ แตะที่สลับ(toggle)สำหรับค้นหา iPhone ของ( Find my iPhone)ฉันเพื่อปิด(Off)

6. ที่นี่ บนหน้าจอเพื่อป้อนรหัสผ่าน Apple ID(Apple ID password) ของคุณ แตะที่ลืมรหัสผ่าน? (Forgot Password?)ตัวเลือก.
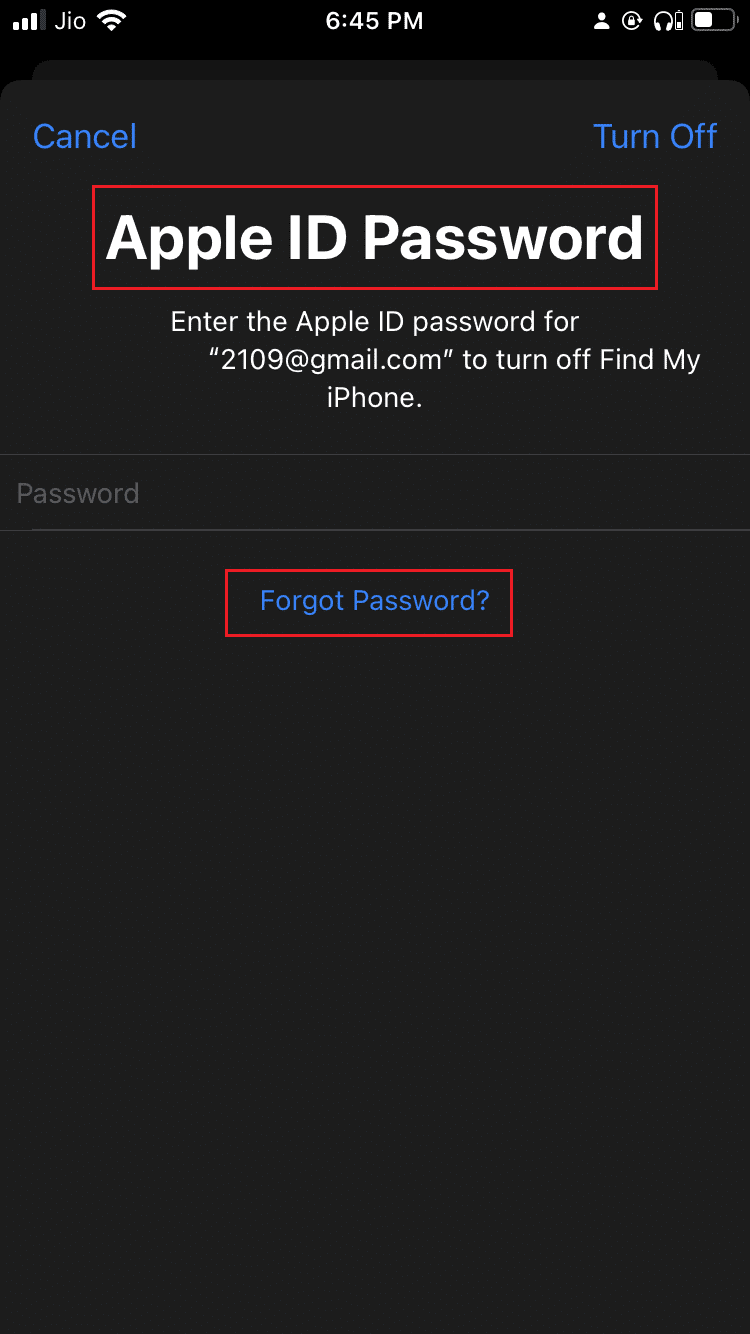
7. จากนั้นแตะที่ContinueในForgot Passcode? ป๊อปอัพ.

8. ตอนนี้ ให้ลองยืนยันApple ID ของคุณ ผ่านตัวเลือกการลงชื่อเข้าใช้อื่นๆ ซึ่งจะแสดงบนหน้าจอ
9. ในที่สุด คุณจะสามารถปิด Find My iPhone( Turn Off Find My iPhone)ได้
อ่านเพิ่มเติม:(Also Read:)ทำไม iPhone ของฉันถึงค้างและไม่สามารถปิด(Turn Off)หรือรีเซ็ต ได้
วิธีที่ 2: ใช้แอปของบุคคลที่สาม
วิธีปิดการค้นหา iPhone ของฉันโดยไม่ต้องใช้รหัสผ่านโดยใช้แอปของบุคคลที่สาม อย่างไรก็ตาม วิธีนี้จะเจลเบรก iPhone ของคุณเพื่อลบฟีเจอร์Find My iPhone
หมายเหตุ:(Note:)เราไม่แนะนำให้เจลเบรกอุปกรณ์ใดๆ ของคุณ เนื่องจากจะทำให้อาชญากรไซเบอร์แฮ็คอุปกรณ์ของคุณได้ง่ายขึ้น
ต้องทำตามขั้นตอนต่อไปนี้เพื่อใช้แอพของบุคคลที่สามเพื่อลบคุณสมบัติFind My iPhone
ขั้นตอนที่ 1: สำรองข้อมูลของคุณ(Step 1: Backup your Data)
หากคุณใช้แอพของบริษัทอื่น คุณจะต้องสำรองข้อมูล(backup)ของคุณในiCloud ทำตามขั้นตอนที่กำหนดเพื่อทำเช่นนั้น
1. ไปที่การตั้งค่า iPhone Settings > Profile optionsตามที่แสดงในวิธีที่(Method 1) 1
2. ที่นี่ แตะที่ตัวเลือกiCloud
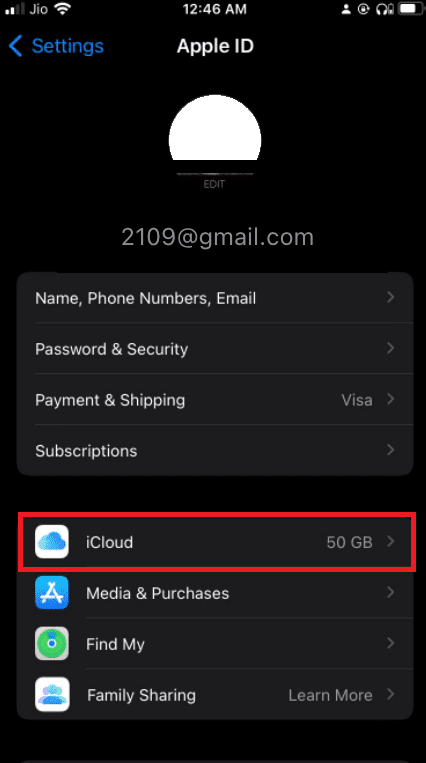
3. จากนั้นเลือก การสำรอง ข้อมูลiCloud(iCloud Backup)

4. ตอนนี้ แตะที่ ตัวเลือก สำรอง(Back) ข้อมูล ทันทีเพื่อสร้างการสำรองข้อมูล(backup)ของคุณในiCloud

5. หลังจากที่คุณสร้างข้อมูลสำรองของคุณแล้ว คุณต้องปิด(Off) iPhone WiFiของคุณ
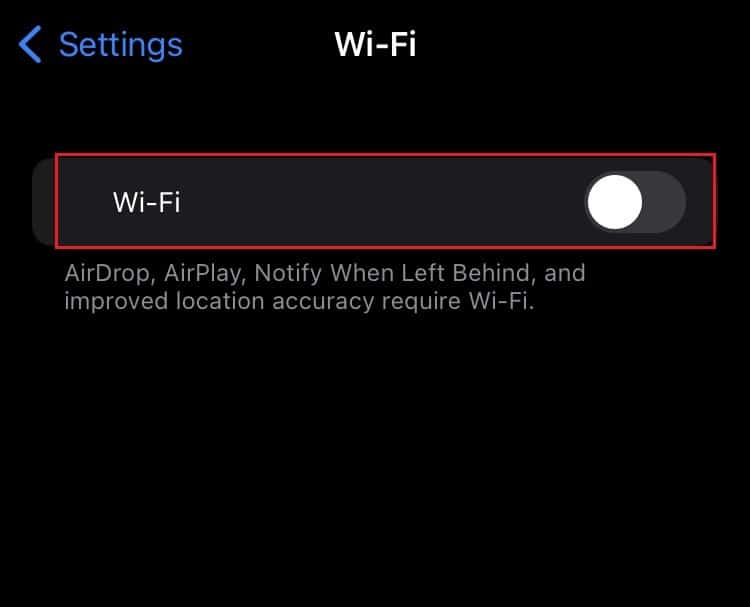
อ่านเพิ่มเติม: (Also Read:) แก้ไข AirPods(Fix AirPods)ตัดการเชื่อมต่อจาก iPhone
ขั้นตอนที่ 2: ติดตั้งแอพของบุคคลที่สาม(Step 2: Install Third-party Apps)
ตอนนี้ หลังจากที่คุณดำเนินการป้องกันตามขั้นตอนที่ 1(Step 1)แล้ว คุณสามารถใช้แอพของบริษัทอื่นเพื่อปิดใช้งานFind My iPhoneโดยไม่ต้องใช้รหัสผ่าน
มีแอพต่างๆ มากมายที่จะลบฟีเจอร์Find My iPhone นี่คือรายการบางส่วนของพวกเขา

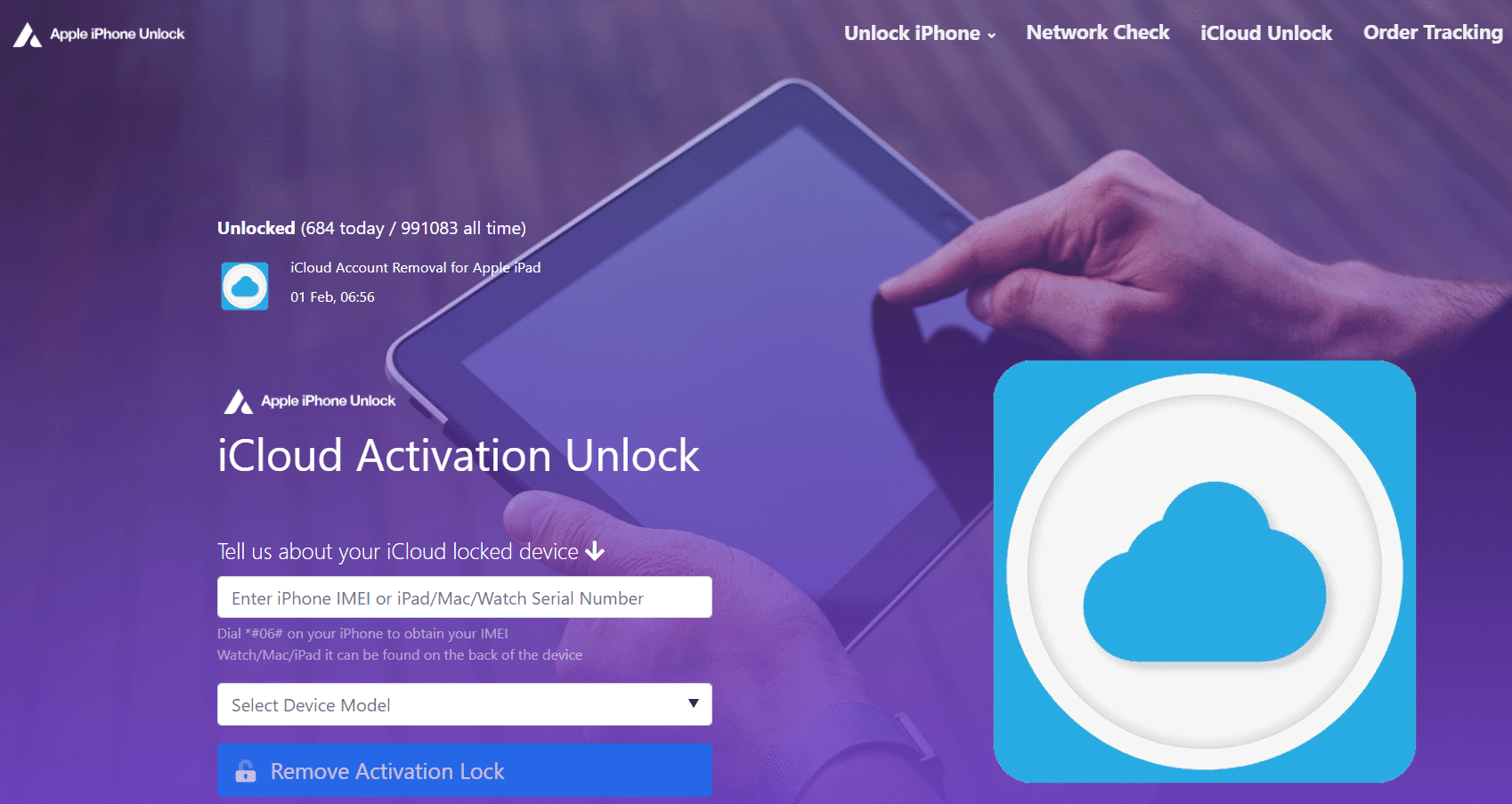

คำถามที่พบบ่อย (FAQ)(Frequently Asked Questions (FAQs))
ไตรมาสที่ 1 ฉันจะปิดการใช้งาน Find My iPhone บนอุปกรณ์อื่นได้อย่างไร(Q1. How can I disable Find My iPhone on a different device?)
ตอบ (Ans. )ไปที่Settings > iCloud > Find My iPhoneบน iPhone ของคุณ ปิดFind My iPhoneในกล่องโต้ตอบ(dialogue box)พิมพ์รหัสผ่าน Apple ID(Apple ID password) ของ คุณจากนั้นแตะTurn Off
ไตรมาสที่ 2 เหตุใด Find My iPhone จึงใช้ตำแหน่งบ่อยครั้ง(Q2. Why does Find My iPhone use location so frequently?)
ตอบ (Ans.)คุณลักษณะนี้ใช้GPS ของอุปกรณ์ เพื่อค้นหาตำแหน่งของiPhone(iPhone location)หากสูญหาย(lost)หรือถูกขโมย(stolen)
ไตรมาสที่ 3 การใช้ Find My iPhone จากโทรศัพท์เครื่องอื่นมีขั้นตอนอย่างไร(Q3. What is the procedure for using Find My iPhone from a different phone?)
ตอบ (Ans. )ลงชื่อเข้าใช้iCloudแล้วคลิก ตัวเลือก ค้นหา iPhone(Find iPhone)จากนั้นเลือกอุปกรณ์(device) ของคุณ จาก ตัวเลือกอุปกรณ์ ทั้งหมด(All Devices)แบบเลื่อนลงเพื่อค้นหา(locate)iPhoneของคุณ หรือคุณอาจใช้แอพ Find My(Find My app)บนอุปกรณ์ Apple เครื่องอื่น
ไตรมาสที่ 3 เป็นไปได้ไหมที่จะใช้ Find my Phone เพื่อติดตามโทรศัพท์ของคนอื่น(Q3. Is it possible to utilize Find my Phone to track down someone else phone?)
ตอบ (Ans. )หากคุณมีสิทธิ์เข้าถึงโทรศัพท์ของบุคคลอื่น คุณสามารถดาวน์โหลด แอป Google Find My Device และลงชื่อเข้าใช้(app and sign)บัญชีของคุณเพื่อติดตามอุปกรณ์ของคุณ
ที่แนะนำ:(Recommended:)
- วิธีเปิดหรือปิดการควบคุมบัญชีผู้ใช้(Disable User Account Control)ในWindows 11
- วิธีแก้ไข Galaxy S6 จะไม่ชาร์จ
- ผู้เล่น IPTV ฟรี 15 อันดับแรก
- วิธีเปิดไฟฉายบนโทรศัพท์
เราหวังว่าข้อมูลนี้จะเป็นประโยชน์และคุณสามารถระบุวิธีปิดการค้นหา iPhone ของฉันได้โดยไม่มี(how to turn off find my iPhone without password)ปัญหาเรื่อง รหัสผ่าน โปรด(Please)แจ้งให้เราทราบว่าวิธีใดที่คุณพบว่ามีประสิทธิภาพมากที่สุด โปรด(Please)ใช้พื้นที่แสดงความคิดเห็นเพื่อถามคำถามหรือเสนอคำแนะนำ
Related posts
วิธีการ Password Protect A Folder ใน Mac
วิธีการเปิดปิด Find My iPhone ตัวเลือก
Find Forgotten WiFi Password ใน Windows 10
Find Someone ใน Snapchat Without Username or Number
Fix iTunes Keeps Opening ด้วยตัวเอง
Fix AirPods เล่นในหูเดียวเท่านั้น
Fix A Device Attached เพื่อ System ไม่ทำงาน
วิธีการ Fix macOS Installation ล้มเหลวข้อผิดพลาด
วิธี View Saved WiFi Passwords บน Windows, MacOS, iOS & Android
วิธีการทำให้ airpods ดังขึ้น
Fix One AirPod Louder Than อีก
วิธีรับ Chinese TikTok บน iOS and Android (Douyin tutorial)
วิธีการตั้งค่าและ AirPods Pro AirPods ของคุณ
Fix Computer ไม่รู้จัก iPhone
10 Best Android Emulators สำหรับ Windows and Mac
วิธีการ Access Facebook Desktop Version บน iPhone
วิธีการเพิ่มแบบอักษรที่จะ Word Mac
Apple ID Two Factor Authentication (2021)
Fix MacBook ไม่ชาร์จเมื่อเสียบปลั๊ก
Fix iPhone Overheating and Wo ไม่เปิด
