วิธีรีเซ็ต AirPods และ AirPods Pro ของคุณ
AirPods ได้ครองตลาดเสียงราวกับพายุนับตั้งแต่ เปิดตัวใน ปี2559 (launch in 2016)ผู้คนชอบลงทุนในอุปกรณ์เหล่านี้เป็นหลัก เนื่องจากบริษัทแม่ที่มีอิทธิพลอย่างAppleและประสบการณ์ด้านเสียงคุณภาพสูง (high-quality audio experience.)อย่างไรก็ตาม ปัญหาทางเทคนิคบางอย่างอาจเกิดขึ้นซึ่งสามารถแก้ไขได้ง่ายโดยการรีเซ็ตอุปกรณ์ ดังนั้นในโพสต์นี้ เราจะพูดถึงวิธีการรีเซ็ตApple AirPodsจาก โรงงาน

วิธีรีเซ็ต AirPods และ AirPods Pro ของคุณ(Pro)
การรีเซ็ตAirPodsจะช่วยต่ออายุการทำงานพื้นฐานและกำจัดข้อบกพร่องเล็กน้อย ไม่เพียงแต่ทำให้คุณภาพเสียงดีขึ้นเท่านั้น แต่ยังช่วยในการฟื้นฟูการเชื่อมต่ออุปกรณ์ให้เป็นปกติอีกด้วย ดังนั้น คุณต้องรู้วิธีรีเซ็ตAirPodsตามและเมื่อจำเป็น
ทำไมต้องรีเซ็ต AirPods และ AirPods Pro เป็นค่าเริ่มต้นจากโรงงาน(Why Factory Reset AirPods and AirPods Pro?)
ในกรณีส่วนใหญ่ การรีเซ็ตเป็นตัวเลือกการแก้ไขปัญหาที่ง่ายที่สุดสำหรับปัญหาที่เกี่ยวข้องกับ AirPod(AirPod-related issues) มากมาย เช่น:
- AirPods จะไม่เชื่อมต่อกับ iPhone(AirPods won’t connect to iPhone) : บางครั้งAirPodsเริ่มทำงานขณะซิงค์กับอุปกรณ์ที่เคยเชื่อมต่อ ซึ่งอาจเป็นผลมาจากการ เชื่อมต่อ Bluetooth ที่เสียหาย ระหว่างอุปกรณ์ทั้งสอง การรีเซ็ตAirPodsช่วยรีเฟรชการเชื่อมต่อและทำให้แน่ใจว่าอุปกรณ์ซิงค์อย่างรวดเร็วและถูกต้อง
- AirPods ไม่ชาร์จ(AirPods not charging) : มีบางเหตุการณ์ที่AirPodsชาร์จไม่เข้า แม้จะเชื่อมต่อเคสด้วยสายเคเบิลซ้ำแล้วซ้ำเล่า การรีเซ็ตอุปกรณ์อาจช่วยแก้ไขปัญหานี้ได้เช่นกัน
- แบตเตอรี่หมดเร็วขึ้น:(Quicker battery drain:)เมื่อคุณใช้จ่ายเงินจำนวนมากเพื่อซื้ออุปกรณ์คุณภาพเยี่ยม คุณคาดหวังว่าอุปกรณ์จะทำงานได้เป็นเวลานาน แต่ ผู้ใช้ Apple หลาย คนบ่นว่าแบตเตอรี่หมดเร็ว
วิธีรีเซ็ต AirPods หรือ AirPods Pro(How to Reset AirPods or AirPods Pro)
ฮาร์ดรีเซ็ตหรือ รีเซ็ตเป็นค่าจาก โรงงาน(Factory)ช่วยกู้คืน การตั้งค่า AirPods กลับ เป็นค่าเริ่มต้น เช่น เหมือนกับตอนที่คุณซื้อครั้งแรก ต่อไปนี้เป็นวิธีรีเซ็ตAirPods Proโดยอ้างอิงกับ iPhone ของคุณ:
1. แตะที่ เมนู การตั้งค่า(Settings)ของอุปกรณ์ iOS ของคุณแล้วเลือกบลูทู(Bluetooth)ธ
2. ที่นี่ คุณจะพบรายการอุปกรณ์ Bluetooth(Bluetooth devices) ทั้งหมด ที่/เชื่อมต่อกับอุปกรณ์ของคุณ
3. แตะที่ไอคอน(icon)i (ข้อมูล)((info) ) หน้าชื่อ AirPods ของคุณ เช่น AirPods Pro

4. เลือกลืมอุปกรณ์(Forget This Device)นี้

5. กดยืนยัน(Confirm )เพื่อยกเลิกการเชื่อมต่อ AirPods กับอุปกรณ์
6. นำหูฟังเอียร์บัดทั้งสองข้างมาใส่ไว้ใน เคสไร้สาย(wireless case)ให้แน่น
7. ปิดฝาแล้วรอประมาณ30 วินาที(30 seconds)ก่อนเปิดอีกครั้ง

8. ตอนนี้ ให้กดปุ่มรีเซ็ตทรงกลม(round Reset Button)ที่ด้านหลังของเคสไร้สายค้างไว้ประมาณ15 วินาที(15 seconds.)
9. ไฟ LED กะพริบใต้ฝากระโปรงหน้ารถจะกะพริบเป็นสีเหลืองอำพัน(amber)แล้วจึงเปลี่ยน เป็น สีขาว (white)เมื่อหยุดกะพริบ(stops flashing)แสดงว่ากระบวนการรีเซ็ตเสร็จสมบูรณ์
ตอนนี้คุณสามารถเชื่อมต่อ AirPods กับอุปกรณ์ iOS ของคุณอีกครั้งและเพลิดเพลินกับการฟังเพลงคุณภาพสูง อ่านด้านล่างเพื่อทราบข้อมูลเพิ่มเติม!

อ่านเพิ่มเติม: (Also Read:) วิธีแก้ไข Mac Bluetooth ไม่ทำงาน(How to Fix Mac Bluetooth Not Working)
วิธีเชื่อมต่อ AirPods กับอุปกรณ์ Bluetooth ของคุณหลังจากรีเซ็ต(How to Connect AirPods to your Bluetooth device after a Reset?)
AirPods ของคุณต้องอยู่ภายในระยะที่จะตรวจพบโดยอุปกรณ์ iOS หรือ macOS ของคุณ แม้ว่าช่วงจะแตกต่างจากรุ่น BT หนึ่งไปยังอีกรุ่นหนึ่งตามที่กล่าวไว้ใน ฟอรัมชุมชน ของApple(Apple Community forum)
ตัวเลือกที่ 1: ด้วยอุปกรณ์ iOS(Option 1: With an iOS device)
หลังจากกระบวนการรีเซ็ตเสร็จสิ้น คุณสามารถเชื่อมต่อAirPodsกับอุปกรณ์ iOS ของคุณตามคำแนะนำ:
1. นำ AirPods ที่ชาร์จจนเต็มมาไว้ใกล้อุปกรณ์ iOS ของ(close to your iOS device)คุณ
2. ตอนนี้แอนิเมชั่นการตั้งค่า(Setup Animation)จะปรากฏขึ้น ซึ่งจะแสดงรูปภาพและรุ่นของ AirPods ของคุณ
3. แตะที่ปุ่มConnect เพื่อให้ (Connect)AirPodsจับคู่กับ iPhone ของคุณอีกครั้ง

ตัวเลือกที่ 2: ด้วยอุปกรณ์ macOS(Option 2: With a macOS device)
วิธีเชื่อมต่อAirPodsกับBluetoothของ MacBook มีดังนี้
1. เมื่อรีเซ็ต AirPods ของคุณแล้ว ให้นำ AirPods มาใกล้ MacBook ของคุณ( close to your MacBook.)
2. จากนั้น คลิกที่Apple icon > System Preferencesดังที่แสดง

3. จากนั้นคลิกที่ ตัวเลือก Turn Bluetooth Offเพื่อปิดการใช้งาน MacBookของคุณจะไม่ถูกค้นพบหรือเชื่อมต่อกับAirPodsอีก ต่อไป

4. เปิดฝาเคส AirPods(AirPods case)
5. กดปุ่มround Reset/Set up buttonที่ด้านหลังของเคสจนไฟ LED(LED)กะพริบเป็นสีขาว(white)
6. เมื่อชื่อ AirPods ของคุณปรากฏขึ้นบน หน้าจอ MacBookให้คลิกที่Connect
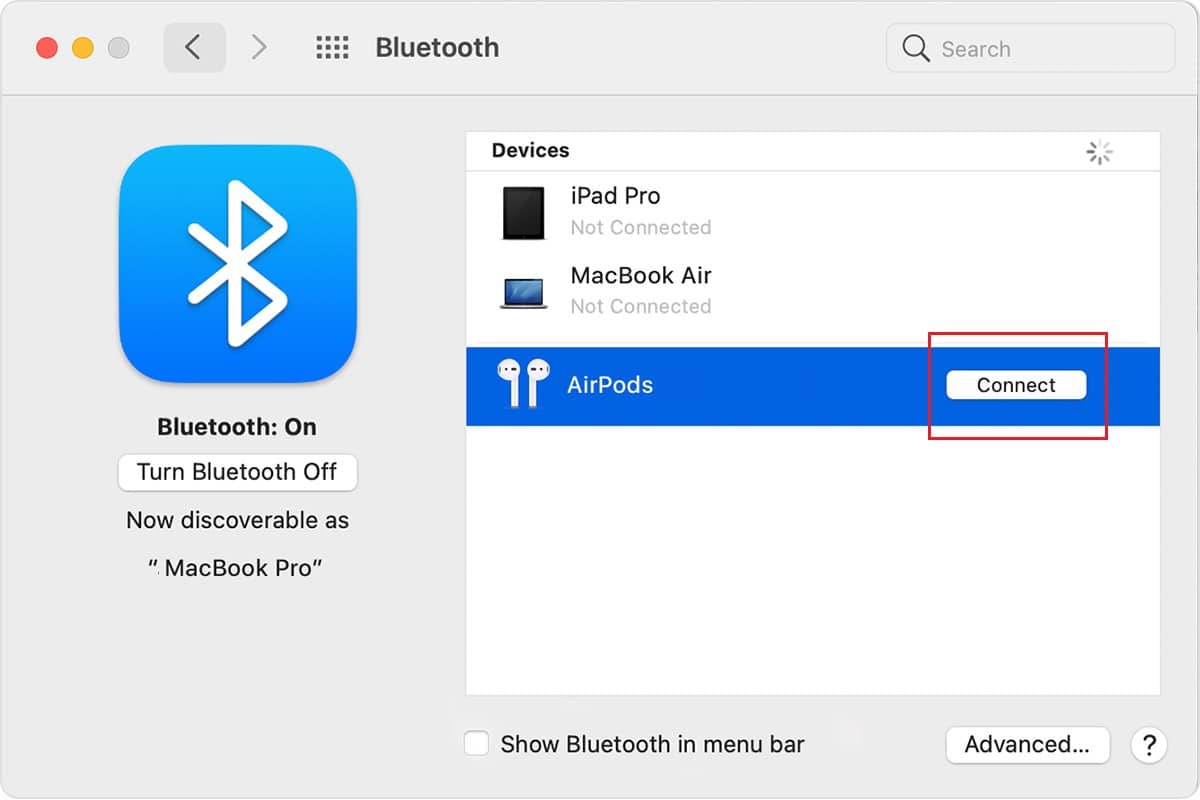
ตอนนี้ AirPods ของคุณจะเชื่อมต่อกับMacBookและคุณสามารถเล่นเสียงได้อย่างราบรื่น
อ่านเพิ่มเติม: (Also Read:) วิธีแก้ไข Apple CarPlay ไม่ทำงาน(How to Fix Apple CarPlay Not Working)
คำถามที่พบบ่อย (FAQ)(Frequently Asked Questions (FAQs))
ไตรมาสที่ 1 มีวิธีฮาร์ดรีเซ็ตหรือรีเซ็ต AirPods จากโรงงานหรือไม่(Q1. Is there a way to hard reset or factory reset AirPods?)
ได้ AirPods สามารถฮาร์ดรีเซ็ตได้โดยกดปุ่มตั้งค่าที่ด้านหลังเคสไร้สายค้างไว้ในขณะที่เปิดฝาไว้ เมื่อไฟกะพริบจากสีเหลืองอำพันเป็นสีขาว คุณสามารถมั่นใจได้ว่า AirPods ได้รับการรีเซ็ตแล้ว
ไตรมาสที่ 2 ฉันจะรีเซ็ต Apple AirPods ได้อย่างไร(Q2. How do I reset my Apple AirPods?)
คุณสามารถรีเซ็ตApple AirPodsได้อย่างง่ายดายโดยยกเลิกการเชื่อมต่อจากอุปกรณ์ iOS/macOS จากนั้นกดปุ่มตั้งค่า จนกว่าไฟ LED(LED)จะกะพริบเป็นสีขาว
ไตรมาสที่ 3 ฉันจะรีเซ็ต AirPods โดยไม่มีโทรศัพท์ได้อย่างไร(Q3. How do I reset my AirPods without my phone?)
AirPods ไม่จำเป็นต้องรีเซ็ตโทรศัพท์ (AirPods don’t need a phone to be reset.)ต้องตัดการเชื่อมต่อจากโทรศัพท์เท่านั้นเพื่อเริ่มกระบวนการรีเซ็ต เมื่อตัดการเชื่อมต่อแล้ว ให้กดปุ่มตั้งค่าทรงกลมที่ด้านหลังของเคส จนกว่าไฟ LED(LED) ที่ อยู่ใต้ฮูดจะกะพริบจากสีเหลืองอำพันเป็นสีขาว เมื่อเสร็จแล้วAirPodsจะถูกรีเซ็ต
ที่แนะนำ:(Recommended:)
- แก้ไขปัญหา AirPods ไม่ชาร์จ(Fix AirPods Not Charging Issue)
- 12 วิธีในการแก้ไขปัญหาที่เก็บข้อมูล iPhone แบบเต็ม(12 Ways to Fix iPhone Storage Full Issue)
- 12 วิธีในการแก้ไข Mac Cursor หายไป(12 Ways to Fix Mac Cursor Disappears)
- แก้ไขคอมพิวเตอร์ไม่รู้จัก iPhone(Fix Computer Not Recognizing iPhone)
เราหวังว่าคู่มือนี้จะช่วยให้คุณเรียนรู้วิธีรีเซ็ต AirPods หรือ AirPods Pro (how to reset AirPods or AirPods Pro.)หากคุณมีคำถามหรือข้อเสนอแนะอย่าลังเลที่จะแบ่งปันในส่วนความคิดเห็นด้านล่าง!
Related posts
Fix iTunes Keeps Opening ด้วยตัวเอง
วิธีการ Boot Mac ใน Safe Mode
วิธีการสะท้อน Android or iPhone Screen ของคุณกับ Chromecast
วิธี View Saved WiFi Passwords บน Windows, MacOS, iOS & Android
5 Ways ที่จะเปิดให้บริการวัน Fix Safari Wo n't Mac
Fix Computer ไม่รู้จัก iPhone
วิธีการ Fix Whatsapp Images ไม่ได้แสดงใน Gallery
Fix iCloud Photos ไม่ซิงค์กับพีซี
วิธี Soft & Hard Reset iPad Mini (2021)
Fix Safari Connection นี้ไม่เป็นส่วนตัว
10 Best Android Emulators สำหรับ Windows and Mac
Fix One AirPod Louder Than อีก
วิธีการถ่ายโอน Playlist จาก iPhone ไปยัง iTunes
วิธีดู LinkedIn Desktop Site จาก Android / iOS ของคุณ
Fix App Store Missing บน iPhone
Fix A Device Attached เพื่อ System ไม่ทำงาน
Fix iPhone Message Notification ไม่ทำงาน
วิธีการ Fix Mac Camera ไม่ทำงาน
Fix AirPods ไม่ใช่ Charging Issue
วิธีการปิดการใช้งานบน Pop-ups Safari บน iPhone
