วิธีลบ “รับชมต่อ” ออกจาก Netflix
“รับชมต่อ” เป็นหัวข้อในNetflixที่แสดงรายการและภาพยนตร์ที่คุณเคยดูบนเว็บไซต์เมื่อเร็วๆ นี้ เมื่อประสบการณ์การรับชมของคุณถูกขัดจังหวะ คุณสามารถใช้ส่วนนี้เพื่อเลือกรายการโปรดของคุณจากจุดที่คุณดูค้างไว้ได้อย่างรวดเร็ว
ข้อเสียของส่วนนี้คือมันจะแสดงรายการแม้กระทั่งรายการที่คุณไม่ชอบ เนื่องจากรายการนี้รวมรายการทั้งหมดจากประวัติการดูของคุณและสิ่งที่คุณเคยดูบนไซต์

หากคุณไม่ชอบส่วนนี้ด้วยเหตุผลบางประการ คุณสามารถลบ “รับชมต่อ” ออกจากNetflixได้ดังที่แสดงด้านล่าง
ลบ “ดูต่อ” โดยใช้แอพ Netflix Phone(Remove “Continue Watching” Using The Netflix Phone App)
หากต้องการลบ “รับชมต่อ” ออกจากNetflixคุณจะต้องล้างรายการออกจากประวัติการดู Netflix ของคุณ (Netflix watch)เมื่อคุณทำเสร็จแล้ว จะไม่แสดงรายการเหล่านั้นในส่วน "ดูต่อ" จนกว่าคุณจะเริ่มเล่นรายการเหล่านั้นอีกครั้ง
- เปิด แอป Netflixบนโทรศัพท์ของคุณแล้วแตะ(phone and tap)ที่โปรไฟล์ที่คุณใช้เพื่อดูรายการของคุณ

- แตะเพิ่มเติม(More)ที่ด้านล่างของหน้าจอ

- เลือกตัวเลือกที่ระบุว่าบัญชี(Account)ในหน้าจอต่อไปนี้

- เลื่อน(Scroll)ลงมาจนสุดและค้นหาโปรไฟล์ของคุณในรายการ แตะที่โปรไฟล์ของคุณ ค้นหาตัวเลือกการดูกิจกรรม(Viewing activity)แล้วแตะที่ดู(View)ข้างๆ

- คุณจะเห็นประวัติการดู Netflix ของคุณ (Netflix watch)นี่คือรายการและภาพยนตร์ที่คุณเคยดูบนแพลตฟอร์มนี้ หากต้องการลบรายการออกจากส่วน "ดูต่อ" ให้แตะที่ไอคอนถัดจากรายการนั้นในรายการ

- แอพจะบอกว่ารายการที่คุณเลือก(chosen show)จะถูกลบออกจากประวัติของคุณ
- หากคุณต้องการลบซีรีส์ทั้งหมดออกจากส่วน "ดูต่อ" ให้แตะซ่อนซีรี(Hide series)ส์ รายการจะไม่แสดงตอนใดๆ จากซีรีส์ที่คุณเลือก(chosen series)ในแถว "รับชมต่อ" บนNetflixอีกต่อไป

- หากคุณต้องการลบส่วน “รับชมต่อ” ออกจากNetflixโดยสิ้นเชิง คุณจะต้องซ่อนรายการทั้งหมดของคุณ เลื่อน(Scroll)ลงมาที่หน้าจอปัจจุบันแล้วแตะ(screen and tap)ซ่อนทั้งหมด(Hide all)เพื่อดำเนินการ

- จะใช้เวลาสักครู่ในการลบรายการออกจากส่วน "ดูต่อ" แต่โดยทั่วไปแล้วจะเสร็จสิ้นภายใน 24 ชั่วโมง
การเปลี่ยนแปลงของคุณจะซิงค์กับอุปกรณ์ทั้งหมดของคุณและส่วนจะถูกลบออกจากทุกที่ในบัญชี Netflix ของ(Netflix account)คุณ
ลบ “รับชมต่อ” โดยใช้เวอร์ชันเว็บของ Netflix(Remove “Continue Watching” Using The Netflix Web Version)
คุณลบส่วน "รับชมต่อ" ได้โดยใช้เวอร์ชันเว็บของ Netflix เช่นกัน วิธีนี้จะเป็นวิธีที่เหมาะกว่าหากคุณมีรายการและภาพยนตร์จำนวนมากที่จะลบออกจากประวัติการดูของ(watch history)คุณ
การนำทางในเวอร์ชันเดสก์ท็อป(desktop version)จะทำให้กระบวนการนี้ง่ายขึ้นมาก
- เปิดแท็บใหม่ในเบราว์เซอร์ของคุณแล้วตรง(browser and head)ไปที่เว็บไซต์Netflix ลงชื่อเข้าใช้บัญชีของคุณหากคุณยังไม่ได้ลงชื่อเข้าใช้
- คลิก(Click)โปรไฟล์ที่คุณใช้เพื่อดูเนื้อหาบนไซต์และดำเนิน(site and continue) การ ต่อ
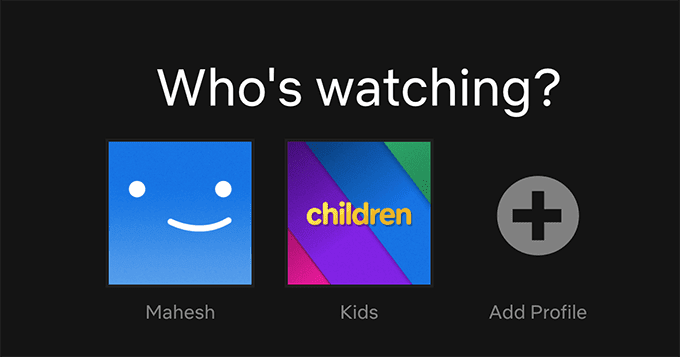
- คลิก(Click)ที่ไอคอนโปรไฟล์ของคุณที่มุมบนขวาและเลือกตัวเลือกที่ระบุว่าบัญชี (Account)จะเปิดเมนูการตั้งค่าบัญชีของคุณ

- เลื่อน(Scroll)ลง ค้นหาโปรไฟล์ของคุณ คลิกที่โปรไฟล์ และเลือกดู(View)ถัดจากตำแหน่งที่ระบุว่ากำลังดูกิจกรรม (Viewing activity)ระบบ จะนำคุณไปยังหน้าประวัติ Netflix(Netflix history)
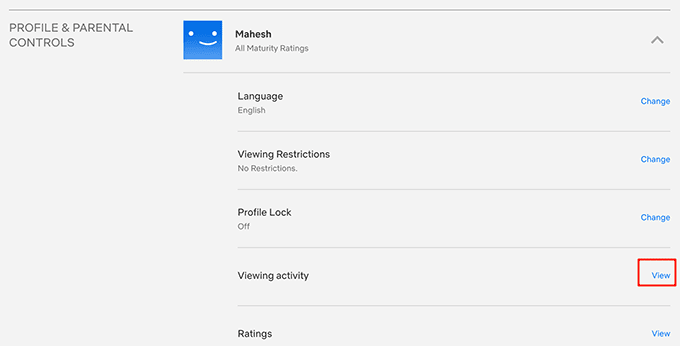
- คุณจะเห็นรายการโชว์และภาพยนตร์ที่คุณเคยดูบนNetflix คลิก(Click)ที่ไอคอนถัดจากรายการที่คุณต้องการนำออกจาก "ดูต่อ" และรายการนั้นจะถูกลบออก

- หากต้องการลบซีรีส์ทั้งชุด ให้คลิกไอคอนถัดจากตอนหนึ่งของซีรีส์นั้น แล้วเลือกซ่อนซีรี(Hide series)ส์

- หากคุณไม่ต้องการให้มีสัญญาณ "รับชมต่อ" บนหน้าจอหลักของ Netflix(Netflix screen)เลย ให้เลื่อนลงมาจนสุดในประวัติการดูของคุณและคลิก(watch history and click)ตัวเลือกที่ระบุว่าซ่อน(Hide all)ทั้งหมด มันจะซ่อนรายการทั้งหมดของคุณจากส่วน "ดูต่อ"

เนื่องจากจะไม่มีการแสดงใด ๆ ให้แสดงใน “รับชมต่อ” Netflixจะลบส่วนทั้งหมดออกทั้งหมด
ใช้โปรไฟล์อื่นเพื่อดูเนื้อหา(Use a Different Profile To Watch Content)
เหตุผลหนึ่งที่ผู้ใช้บางคนเลือกที่จะลบ “รับชมต่อ” ออกจากNetflixเพราะพวกเขาไม่ต้องการให้รายการที่พวกเขาดูปรากฏในรายการ หากนั่นเป็นสาเหตุที่คุณลบส่วนนี้ออก คุณสามารถใช้โปรไฟล์อื่นเพื่อบรรลุสิ่งที่คุณต้องการได้
Netflixแยกประวัติการดูของผู้ใช้ตามโปรไฟล์ของพวกเขา และหากคุณใช้โปรไฟล์อื่นสำหรับรายการบางรายการ รายการเหล่านั้นจะไม่ปรากฏใน "รับชมต่อ" ในโปรไฟล์หลักของคุณ
สร้างโปรไฟล์ใหม่บน Netflix(Create a New Profile On Netflix)
- ตรงไปที่ เว็บไซต์ Netflixและลงชื่อเข้าใช้บัญชีของคุณ
- เลือกโปรไฟล์ปัจจุบันของคุณจากรายการบนหน้าจอ
- คลิก(Click) ไอคอนโปรไฟล์ของ คุณที่มุมบนขวาและเลือกจัดการโปรไฟล์ (Manage Profiles)มันจะช่วยให้คุณดูและเพิ่มโปรไฟล์ในบัญชีของคุณ

- เลือกตัวเลือกที่ระบุว่าเพิ่มโปรไฟล์(Add Profile)ในหน้าจอต่อไปนี้

- Netflixจะขอให้คุณป้อนชื่อสำหรับโปรไฟล์ใหม่ของคุณ ป้อนชื่อ ทำเครื่องหมายที่ ช่อง "เด็ก"(Kid)หากเป็นโปรไฟล์สำหรับเด็ก(kid profile) (หากต้องการเพียงเนื้อหาที่เหมาะสำหรับเด็กเท่านั้น) แล้วคลิก "ดำเนินการต่อ(Continue) "
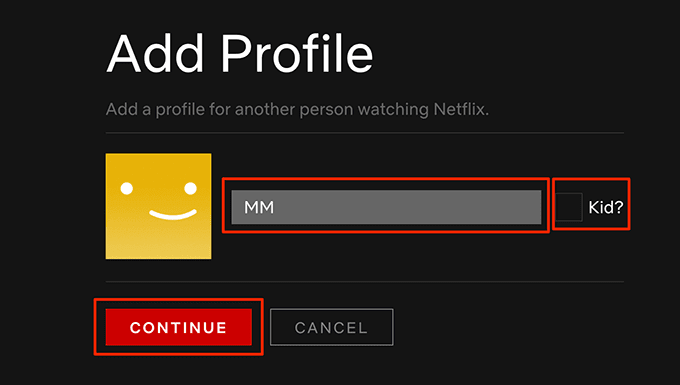
- โปรไฟล์จะถูกเพิ่มในบัญชีของคุณทันที คุณสามารถเลือกจากรายการโปรไฟล์บนหน้าจอเพื่อเปิด

ลบโปรไฟล์จากบัญชี Netflix ของคุณ(Delete a Profile From Your Netflix Account)
เมื่อคุณดูรายการในโปรไฟล์รองเสร็จแล้ว คุณอาจต้องการลบรายการนั้นออกเพื่อไม่ให้ใครเข้าถึงโปรไฟล์นั้นและดูว่าคุณได้ดูอะไรไปบ้าง
- เปิดNetflixในเบราว์เซอร์ของคุณและคลิก(browser and click)ที่ไอคอนดินสอ(pencil icon)บนรูปภาพสำหรับโปรไฟล์รองของคุณ

- หน้าจอต่อไปนี้มีปุ่มสามปุ่มที่ด้านล่าง คลิก(Click)ที่รายการที่ระบุลบโปรไฟล์(Delete Profile)เพื่อลบโปรไฟล์ออกจากบัญชีของคุณ

- Netflixจะถามว่าคุณต้องการลบโปรไฟล์และข้อมูลทั้งหมดที่เกี่ยวข้องหรือไม่ คลิก(Click)ที่ ปุ่ม ลบโปรไฟล์(Delete Profile)เพื่อลบโปรไฟล์

- โปรไฟล์จะหายไปจากบัญชีของคุณในทุกอุปกรณ์
(Were)คุณสามารถลบ “รับชมต่อ” บนNetflix ได้(Netflix)หรือไม่ คุณ(Did)ประสบปัญหาใด ๆ หรือไม่? แจ้งให้เราทราบในความคิดเห็นด้านล่าง
Related posts
วิธีการเปลี่ยนภาษาใน Netflix
วิธีการดาวน์โหลด Shows and Movies From Netflix
Setup Parental Controls สำหรับ YouTube, Netflix, Amazon Prime, HBO Max และอื่น ๆ
วิธีการ Fix Netflix Error Code F7701-1003
วิธีการ Fix Netflix Error Code NW-2-5
4 Ways เพื่อค้นหาอินเทอร์เน็ตที่ดีที่สุด Options (ISPs) ในพื้นที่ของคุณ
คืออะไร Uber Passenger Rating and How เพื่อตรวจสอบมัน
วิธีการ Post บทความเกี่ยวกับ Linkedin (และ Best Times ถึง Post)
วิธีการ Fix Netflix Error Code UI-800-3
Netflix vs Hulu vs Prime – บริการสตรีมมิ่งที่ดีที่สุดในปี 2019
วิธีการรับ Netflix สำหรับ Free หรือราคาที่ลดลง: 7 ตัวเลือกที่เป็นไปได้
วิธีการ Mute Someone บน Discord
Netflix Audio Out ของ Sync? 9 Quick Fixes
5 Netflix Quality Settings เพื่อปรับปรุง Content Playback
ไม่ Computer Randomly Turn ของคุณบนด้วยตัวเอง?
คุณสามารถเปลี่ยน Twitch Name ของคุณได้ไหม ใช่ แต่ Be Careful
7 Quick Fixes เมื่อ Minecraft Keeps Crashing
สุดยอดเว็บไซต์และปลั๊กอินของเบราว์เซอร์เพื่อปรับปรุงประสบการณ์ Netflix ของคุณ
วิธีการเปิด File กับ No Extension
แก้ไข “\ คอมพิวเตอร์ไม่สามารถเข้าถึงได้ คุณอาจไม่ได้รับอนุญาตให้ใช้ทรัพยากรเครือข่ายนี้”
