ตั้งค่าการควบคุมโดยผู้ปกครองสำหรับ YouTube, Netflix, Amazon Prime, HBO Max และอื่นๆ
ด้วยบริการสตรีมมิง(streaming services) ใหม่ๆ มากมาย ที่โฮสต์เนื้อหามากมายที่ใครก็ตามที่เข้าถึงได้สามารถเล่นได้ทันที อาจเป็นการดีที่จะจำกัดการเข้าถึงของเด็กๆ ในแพลตฟอร์มเหล่านี้
เนื่องจากบริการเหล่านี้รู้ว่าเด็กๆ จะใช้แพลตฟอร์มเหล่านี้ หลายคนจึงได้พัฒนา ฟีเจอร์ การควบคุมโดยผู้ปกครอง(parental control)เพื่อให้คุณควบคุมหรือบล็อกสิ่งที่ผู้ใช้ที่อายุน้อยกว่าในบัญชีสามารถรับชมได้

บริการสตรีมมิ่งแต่ละบริการมีคุณสมบัติเฉพาะตัว ดังนั้นนี่คือวิธีตั้งค่าการควบคุมโดยผู้ปกครองสำหรับบริการที่ได้รับความนิยมสูงสุดบางบริการ
YouTube
YouTube ขึ้นชื่อว่าเป็นที่ที่คุณสามารถหาวิดีโอได้แทบทุกอย่าง เมื่อ YouTube เติบโตขึ้นเป็นแพลตฟอร์มสตรีมมิงขนาดใหญ่ พวกเขาจึงสร้างไซต์สำหรับเด็กที่เรียกว่าYouTube Kidsโดยเฉพาะ ในขณะที่เป็นมิตรกับเด็ก ไซต์นี้มีตัวเลือกสำหรับผู้ปกครองในการควบคุมวิธีที่บุตรหลานของตนสามารถดูไซต์ได้
ในการเริ่มต้น คุณต้องตั้งค่า บัญชี YouTube Kidsโดยไปที่เว็บไซต์หรือดาวน์โหลดแอปสำหรับiOS(for iOS)หรือAndroid

ถัดไป ทำตามขั้นตอนเหล่านี้ด้านล่างเพื่อตั้งค่าการควบคุมโดยผู้ปกครอง
- แตะไอคอนล็อกที่มุมบนขวาในแอปเพื่อเข้าถึงการควบคุมโดยผู้ปกครอง จากที่นี่ คุณจะต้องกรอกโจทย์การคูณ ป้อนตัวเลขที่แสดงบนหน้าจอ หรือคุณจะเลือกตั้งรหัสผ่านก็ได้
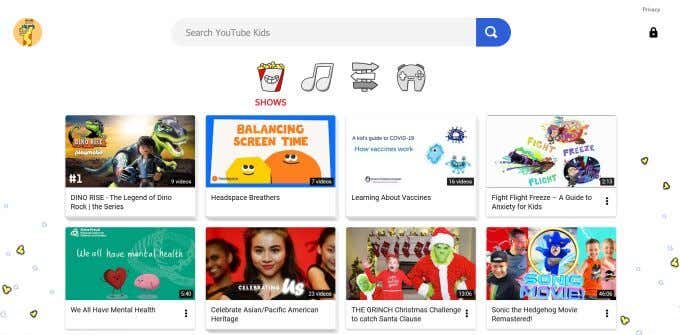
- เลือกโปรไฟล์ของเด็กที่คุณต้องการตั้งค่าการควบคุม

- ตอนนี้ คุณจะมีตัวเลือกให้เลือกจากการตั้งค่าต่างๆ ว่าต้องการให้บุตรหลานของคุณแสดง YouTube Kids อย่างไร (Kids)คุณสามารถเลือก ก่อนวัยเรียน(Preschool) , น้อยกว่า(Younger) , แก่กว่า(Older)หรือเลือกที่จะอนุมัติเนื้อหาด้วยตัวเอง ทั้งนี้ขึ้นอยู่กับอายุของบุตรหลานของคุณ
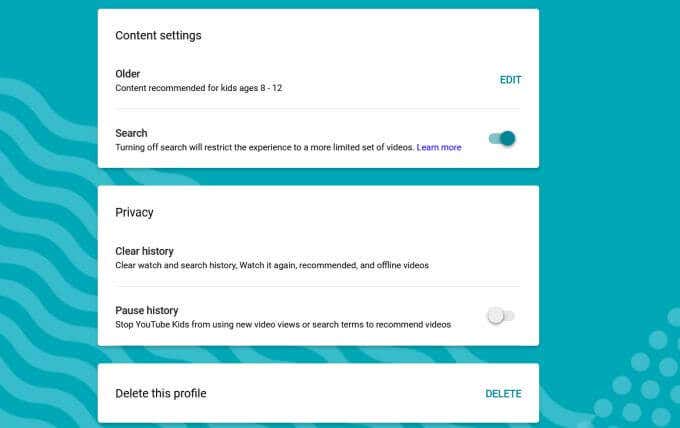
โปรดทราบว่าวิดีโอบางรายการที่มีในแต่ละการตั้งค่าไม่ได้รับการตรวจสอบด้วยตนเอง หากคุณพบเห็นสิ่งที่ไม่เหมาะกับบุตรหลานคุณสามารถบล็อก(you can block)และ/หรือรายงานได้ ด้วยการ ตั้งค่า อนุมัติเนื้อหาด้วยตนเอง(approve content yourself)คุณสามารถเลือกวิดีโอที่ต้องการให้บุตรหลานดูได้ด้วยตนเอง
Netflix
Netflixมีตัวเลือกมากมายสำหรับการตั้งค่าการควบคุมโดยผู้ปกครอง คุณสามารถตั้งค่าโปรไฟล์พิเศษบนNetflix Kids (Netflix Kids)ทำตามขั้นตอนด้านล่างเพื่อจัดการโปรไฟล์เมื่อคุณเปิดใช้งานการควบคุมโดยผู้ปกครอง โดยทำตามขั้นตอนเหล่านี้
- บน Netflix ไปที่หน้า บัญชี หลักของคุณ(Account)

- เลื่อนลงไปที่โปรไฟล์และการควบคุมโดยผู้(Profile & Parental Controls)ปกครอง หากคุณไม่เห็นตัวเลือกนี้ แสดงว่าการควบคุมโดยผู้ปกครองพร้อมใช้งานสำหรับคุณแล้ว

- คุณจะเห็นส่วนNew Parental Controlsซึ่งคุณสามารถเปลี่ยนการตั้งค่าสำหรับ โปรไฟล์ Netflix แต่ละ โปรไฟล์ได้โดยคลิกที่Changeถัดจากการจำกัด(Viewing Restrictions)การ ดู
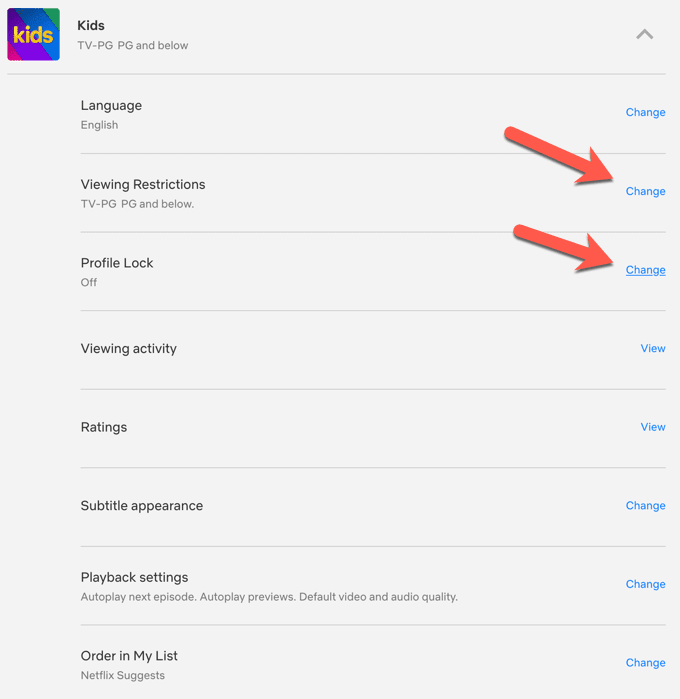
- คุณมีตัวเลือกในการตั้งค่าระดับวุฒิภาวะเพื่อจำกัดเนื้อหาที่มีการจัดประเภทเกินกว่านั้น ต้องใช้หมุดเพื่อเข้าถึงโปรไฟล์ (เพื่อให้เด็กไม่สามารถเข้าถึงโปรไฟล์ของผู้ใช้ที่มีอายุมากกว่าโดยไม่ได้ตั้งใจ) และจำกัดชื่อเฉพาะ

- คลิกบันทึก(Save)เมื่อคุณทำเสร็จแล้ว
คุณสามารถสร้างโปรไฟล์ใดก็ได้เป็นโปรไฟล์เฉพาะ ของ Netflix Kidsโดยทำตามขั้นตอนด้านล่าง
- ไปที่ หน้า บัญชี(Account) หลักของคุณ และลงชื่อเข้าใช้
- เลื่อน(Scroll)ลงไปที่โปรไฟล์ในบัญชีและเลือกลูกศรแบบเลื่อนลงถัดจากโปรไฟล์ที่คุณต้องการสร้างโปรไฟล์สำหรับเด็ก
- ถัดจากการจำกัดการดู(Viewing Restrictions)ให้เลือกเปลี่ยน (Change)จากนั้นป้อนรหัสผ่านของคุณ

- เลื่อน(Scroll)ลงไปที่โปรไฟล์ Kids(Kids Profile)และทำเครื่องหมายในช่องที่มีข้อความ Display the Netflix Kids experience with titles only for kids(Display the Netflix Kids experience with titles just for kids)
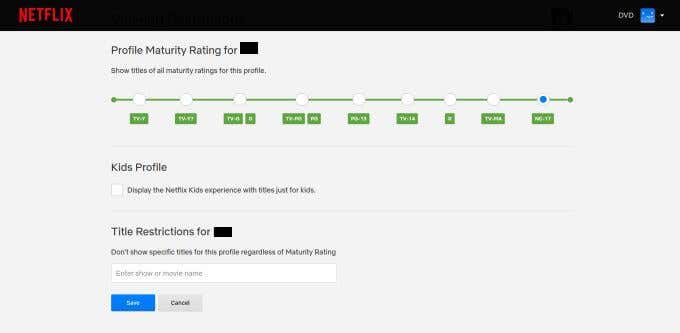
ในส่วนเดียวกันนี้ คุณสามารถตั้งค่าการควบคุมของคุณเองได้เช่นกัน เช่น การตั้งค่าระดับความเหมาะสมสำหรับรายการที่มี หรือการจำกัดชื่อเฉพาะ
อเมซอน ไพรม์(Amazon Prime)
ในบริการสตรีมมิงนี้ คุณสามารถเข้าถึง ภาพยนตร์ Prime บาง เรื่องได้ฟรี อย่างไรก็ตาม คุณยังสามารถซื้อภาพยนตร์เหล่านั้นได้ เพื่อป้องกันไม่ให้คุณถูกเรียกเก็บเงินสำหรับภาพยนตร์และรายการที่คุณไม่ได้ซื้อ (แต่ลูกของคุณทำ) Amazonยังให้คุณสามารถตั้งค่า PIN ก่อนรับภาพยนตร์ได้
- ในAmazon Primeบนเว็บ ให้เลือกบัญชีของคุณที่มุมขวาบน
- เลื่อนลงไปที่เนื้อหาและอุปกรณ์ดิจิทัล(Digital content and devices)จากนั้นเลือก การตั้ง ค่า Prime Video(Prime Video settings)

- เลือกการควบคุมโดยผู้(Parental Controls)ปกครอง คุณจะพบส่วนที่ด้านบนที่มีป้ายกำกับPrime Video PIN (Prime Video PIN)ป้อน PIN ที่ นี่ แล้วกดบันทึก(Save)
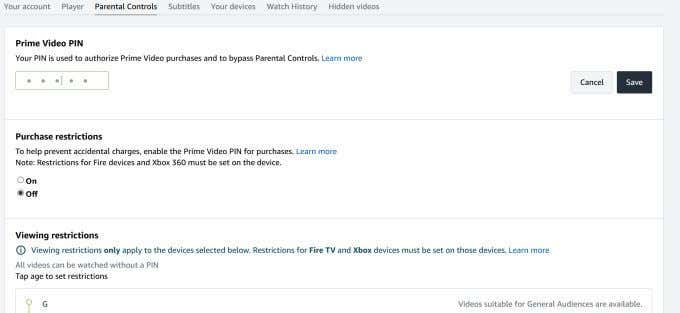
เมื่อคุณตั้งค่าPINแล้ว คุณสามารถกำหนดข้อจำกัดสำหรับการซื้อได้ รวมถึงระดับความเหมาะสมที่สามารถใช้ได้และอุปกรณ์ใดที่จะนำข้อจำกัดเหล่านี้ไปใช้กับอุปกรณ์
Primeยังมี โปรไฟล์ Kids โดยเฉพาะ ที่คุณสามารถให้บุตรหลานของคุณใช้งานได้ พร้อมภาพยนตร์และรายการทีวีที่คัดสรรมาอย่างดีซึ่งเหมาะสำหรับเด็กๆ
HBO Max
HBO Maxมีชื่อเรื่องให้เลือกเล่นมากมาย รวมถึงหลายๆ เรื่องที่คุณอาจไม่ต้องการให้เด็กเล็กสะดุด โชคดี(Thankfully)ที่ การควบคุมโดยผู้ปกครองของ HBO Maxทำให้ง่ายต่อการควบคุมสิ่งที่บุตรหลานของคุณเข้าถึงได้ในบริการ
วิธีตั้งค่าโปรไฟล์สำหรับเด็กในHBO Maxมีดังนี้
- เลือกไอคอนโปรไฟล์หลักของคุณ
- เลือกสลับ(Switch Profiles)โปรไฟล์
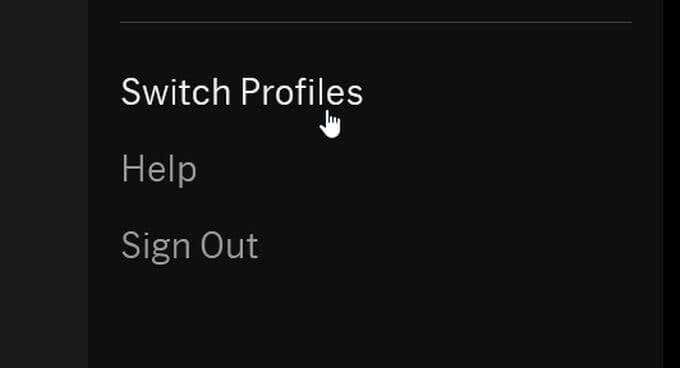
- เลือกเพิ่มเด็ก(Add Kid)แล้วสร้างหมายเลขพิน หากคุณยังไม่มี
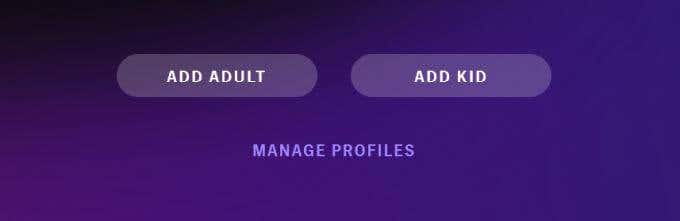
- หากคุณกำลังใช้โทรศัพท์หรือแท็บเล็ต คุณจะต้องเลือกรูปโปรไฟล์ จากนั้นป้อนชื่อและวันเกิดของบุตรหลาน หากคุณใช้ทีวีหรือคอมพิวเตอร์ ให้ป้อนชื่อและวันเกิด แล้วเพิ่มรูปโปรไฟล์ได้ในภายหลัง
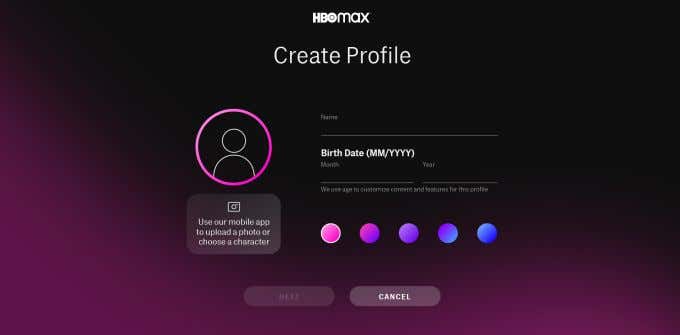
- เลือกถัดไป(Next)จากนั้นคุณสามารถเลือกระดับการจัดระดับวุฒิภาวะสำหรับเนื้อหาที่คุณต้องการให้บุตรหลานดูได้
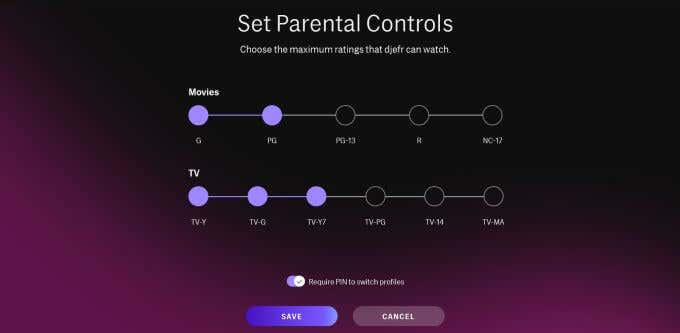
- เลือกบันทึก(Save)เมื่อคุณทำเสร็จแล้ว
หูลู่(Hulu)
Huluยังให้ตัวเลือกแก่คุณในการตั้งค่าโปรไฟล์Kids สำหรับผู้ชมที่อายุน้อยกว่า (Kids)คุณสามารถสร้าง โปรไฟล์ Kidsด้วยวิธีต่อไปนี้:
- ใต้โปรไฟล์หลักของคุณ ไปที่จัดการ โปรไฟล์(Manage Profiles)
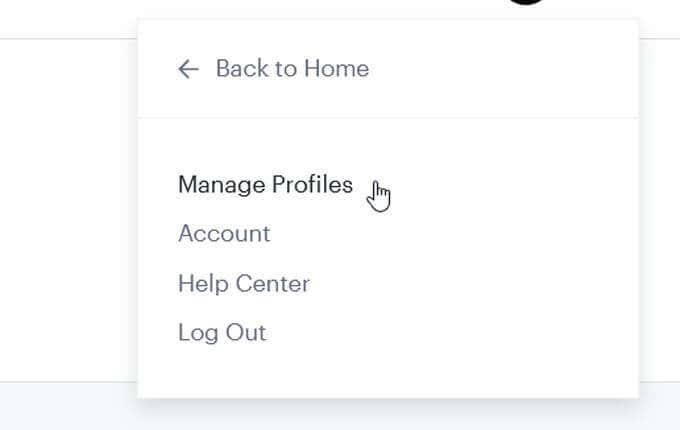
- เลือกเพิ่ม โปรไฟล์(Add Profile)

- เมื่อตั้งค่าโปรไฟล์นี้ ตรวจสอบให้แน่ใจว่าคุณได้เปิดสวิตช์โปรไฟล์Kidsเป็นเปิด (ON)ซึ่งจะทำให้โปรไฟล์นี้เป็นโปรไฟล์สำหรับ เด็กเท่านั้น(Kids-only)

การตั้งค่าการควบคุมโดยผู้ปกครอง(Setting Parental Controls)
อย่างที่คุณเห็น มีตัวเลือกมากมายสำหรับวิธีที่คุณสามารถควบคุมสิ่งที่บุตรหลานของคุณกำลังรับชม ไม่ว่าคุณจะใช้บริการสตรีมมิงแบบใดก็ตาม
ด้วยวิธีนี้ ลูกๆ ของคุณยังสามารถเพลิดเพลินกับรายการและภาพยนตร์(shows and movies) ที่พวกเขาชื่นชอบ และคุณยังอุ่นใจได้เมื่อรู้ว่าพวกเขาเข้าถึงอะไรได้บ้าง
Related posts
HBO Max ไม่ทำงานบน Roku? 8 วิธีแก้ปัญหาที่ควรลอง
วิธียกเลิกการสมัครสมาชิกช่องทีวีและภาพยนตร์ใน Amazon Prime Video
Netflix vs Hulu vs Prime – บริการสตรีมมิ่งที่ดีที่สุดในปี 2019
แบ่งปันผลประโยชน์ของ Amazon Prime กับเพื่อนและครอบครัว
วิธีการดูภาพยนตร์ Studio Ghibli ใน HBO Max, Netflix, Hulu
ไม่ได้รับคำสั่งซื้อ Amazon ของคุณ? สิ่งที่ต้องทำเกี่ยวกับมัน
วิธีการเปลี่ยนภาษาใน Netflix
วิธีริปวิดีโอ YouTube โดยใช้ VLC Player
First YouTube Video: 10 Beginner Tips สำหรับผลลัพธ์ Best
วิธีตั้งค่าโฮมเพจหลายหน้าในเว็บเบราว์เซอร์ของคุณ
วิธีทำให้วิดีโอ YouTube มีขนาดเล็กลง
Amazon Subscribe and Save: วิธีการ Use and Manage
วิธีนำเข้าเพลง Shazam ลงใน YouTube
วิธีการบล็อก YouTube Channel
วิธีลบ “รับชมต่อ” ออกจาก Netflix
5 Netflix Quality Settings เพื่อปรับปรุง Content Playback
Amazon Account Locked ของคุณคืออะไร? 4 Ways เพื่อแก้ไข
วิธีการ Fix Netflix Error Code NW-2-5
วิธีการซ่อน Order or Purchase บน Amazon
วิธีแก้ไขไม่มีเสียงบน YouTube
