วิธีเปลี่ยนเสียงข้อความของ iPhone
iPhone สร้างเสียงได้มากมาย ไม่ว่าจะเป็นเสียงเรียกเข้า(ringtones)การแจ้งเตือน การเตือน การเตือนความจำ และอื่นๆ มันง่ายที่จะสับสนกับเสียงทั้งหมดและไม่รู้ว่าจะเกิดอะไรขึ้นเมื่อคุณได้ยินเสียงนั้น
เพื่อให้ทราบได้ง่ายขึ้นเมื่อคุณได้รับข้อความใหม่ เราจะแสดงวิธีเปลี่ยนเสียงข้อความตัวอักษรของ iPhone เป็นโบนัส เราจะอธิบายวิธีตั้งค่าเสียงข้อความที่กำหนดเองสำหรับผู้ติดต่อเฉพาะ

เปลี่ยนเสียงข้อความ ของ iPhone(Text Message Sound)
Appleมีคอลเลกชั่นเสียงเตือนข้อความที่ดี ให้คุณเลือกเสียงที่จำได้อย่างรวดเร็ว
- เปิด แอป การตั้งค่า(Settings)และเลือกเสียงและ(Sounds & Haptics)การ สั่น
- แตะText Toneในส่วนเสียง และ(Sounds)รูป แบบการ สั่น(Vibration Patterns)
- เลือกเสียงใน พื้นที่ เสียงเตือน(Alert Tones)เพื่อฟัง คุณยังสามารถเลือก " คลาสสิก(Classic) " ที่ด้านล่างของ รายการ " เสียงเตือน(Alert Tones) " เพื่อฟังตัวเลือกเพิ่มเติม หรือเลือกเสียงเรียกเข้า(Ringtones)เพื่อใช้เป็นเสียงข้อความของคุณ
- เมื่อคุณได้ยินเสียงที่คุณต้องการใช้ ตรวจสอบให้แน่ใจว่าได้เลือกเสียงนั้นแล้ว จะมีเครื่องหมายถูกอยู่ข้างๆ และจะกลายเป็นเสียงข้อความเริ่มต้นของคุณ

จากนั้นคุณสามารถแตะ ลูกศร ย้อนกลับ(Back)ที่ด้านบนซ้ายเพื่อออกและกลับไปที่การตั้งค่าของคุณ
หมายเหตุ(Note) : คุณยังสามารถไปที่การตั้งค่า(Settings) > การแจ้งเตือน(Notifications) > ข้อความ(Messages) > เสียง(Sounds)เพื่อเปลี่ยนการแจ้งเตือน iMessage

เลือกซื้อเสียงเตือนข้อความ
หากคุณไม่ใช่แฟนของเสียงข้อความของ iPhone ที่คุณได้ยิน คุณสามารถเลือกซื้อเสียงข้อความใหม่ได้
- เปิดการตั้งค่า(Settings) ของคุณ อีกครั้งแล้วกลับไปที่Sounds & Haptics > Text ToneหรือNotifications > Messages > Sounds
- ใกล้ด้านบน ด้านล่าง Store ให้เลือกTones Store (Tones Store)จากนั้นเลือกโทน(Tones)

- ซึ่งจะนำคุณไปยัง iTunes Storeบน iPhone ของคุณ ซึ่งคุณสามารถเรียกดูและซื้อเสียงใหม่ได้ แตะที่ด้านซ้ายเพื่อฟังเสียงและเลือกราคาที่จะซื้อ เคล็ดลับ(Tip) : ส่วน เอฟเฟกต์(Effects)เสียง(Sound) มีโทนข้อความที่ยอดเยี่ยม
- หากคุณซื้อเสียงข้อความ เสียงนั้นจะแสดงในรายการเสียงเรียกเข้า และเสียงเรียกเข้าก็เช่นเดียวกัน จากนั้นคุณสามารถเลือกตัวเลือกนั้นได้ในพื้นที่เสียงและการสั่น(Sounds & Haptics) > เสียงข้อความ(Text Tone)
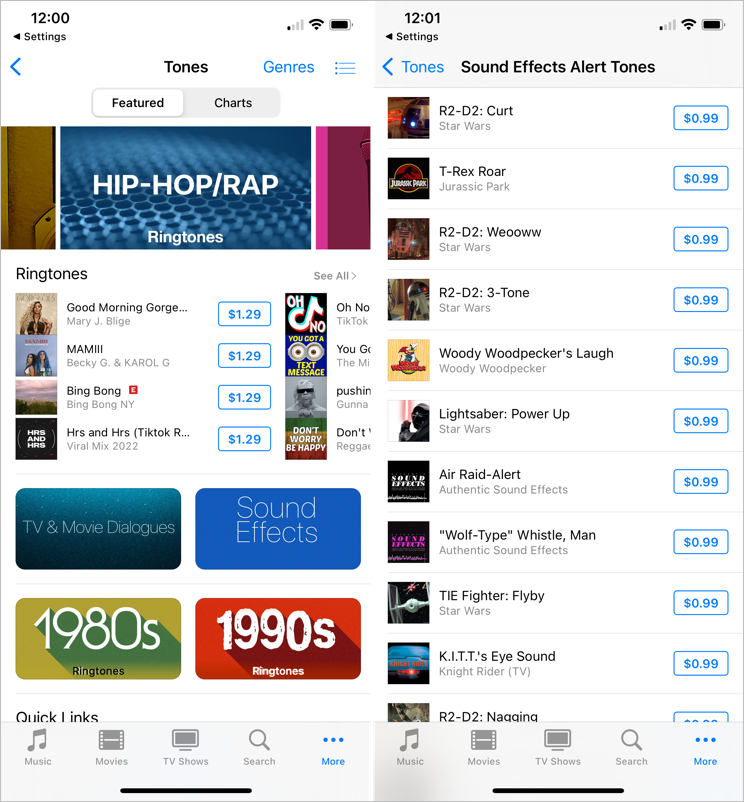
คุณยังสามารถดูตัวเลือกต่างๆ ได้จากเว็บไซต์ดาวน์โหลดริงโทนฟรีเหล่า(these free ringtone download websites)นี้
ตั้งค่าเสียงข้อความ(Text Message Sound)สำหรับผู้ติดต่อ
หนึ่งในคุณสมบัติที่มีประโยชน์ที่สุดของเสียงข้อความบน iPhone คือคุณสามารถตั้งค่าเสียงเฉพาะสำหรับผู้ติดต่อได้ วิธีนี้ช่วยให้จดจำข้อความจากคู่สมรส ผู้ปกครอง หรือเพื่อนสนิทของคุณโดยไม่ต้องดูโทรศัพท์ของคุณ
- เปิด แอป ผู้ติดต่อ(Contacts)และเลือกผู้ติดต่อ
- แตะแก้ไข(Edit)ที่ด้านบนขวา
- เลื่อนลงและเลือกText Tone (Text Tone)สังเกต(Notice)ว่าคุณสามารถเลือกริงโทนสำหรับพวกเขาได้
- เลือกเสียงเตือน(Alert Tone) ที่ คุณต้องการใช้สำหรับผู้ติดต่อนั้น
- เลือกเสร็จสิ้น(Done)ที่ด้านบนขวาเพื่อบันทึกการเปลี่ยนแปลงของคุณ

จากนั้นคุณสามารถแตะลูกศร(arrow)ที่ด้านบนซ้ายเพื่อออกและกลับไปยังรายชื่อผู้ติดต่อของคุณ
สร้างและใช้เสียงที่กำหนดเอง
บางทีคุณอาจต้องการสร้างสรรค์และสร้างเสียงข้อความที่กำหนดเอง
คุณสามารถสร้างเสียงเรียกเข้าและเสียงเตือนที่กำหนดเองได้โดยทำตามบทแนะนำสี่ขั้นตอน(our four-step tutorial)สำหรับ Mac หรือ Windows
เสียงหรือเสียงเรียกเข้าแบบกำหนดเองใดๆ ที่คุณสร้างจะแสดงในรายการของคุณในส่วนเสียงและการสั่น(Sounds & Haptics) > เสียงข้อความ(Text Tone)และส่วนการแจ้งเตือน(Notifications) > ข้อความ(Messages) > เสียง(Sounds )ของการตั้งค่าเพื่อให้คุณเลือก
หากคุณต้องการเปลี่ยนเสียงข้อความตัวอักษรของ iPhone ไม่ว่าจะเป็นเสียงเริ่มต้นสำหรับข้อความทั้งหมดหรือผู้ติดต่อรายใดรายหนึ่ง ก็ทำได้ง่าย และมีตัวเลือกมากมาย โปรดทราบว่าคุณสามารถทำตามขั้นตอนพื้นฐานเดียวกันเพื่อเปลี่ยนเสียงแจ้งเตือนข้อความสำหรับ แอพ Messagesบน iPad ได้เช่นกัน!
สำหรับวิธีปรับแต่งเสียงของคุณเพิ่มเติม ให้ดูวิธีเปลี่ยนเสียงปลุกบน iPhone ของ(change the alarm sound on your iPhone)คุณ
Related posts
วิธีตั้งค่าการตอบกลับข้อความอัตโนมัติบน iPhone
วิธีการกู้คืนข้อความที่ถูกลบบน iPhone
iPhone ไม่ส่งข้อความ? 13 การแก้ไขที่ต้องลอง
คุณสามารถกำหนดเวลาข้อความบน iPhone ได้หรือไม่?
วิธีแก้ไขไม่มีเสียงบน iPhone
ไม่สามารถลบแอพใน iPhone เนื่องจาก 3D Touch?
วิธีถ่ายภาพอย่างมืออาชีพด้วย iPhone ของคุณ
จะทำอย่างไรถ้ากล้อง iPhone ของคุณไม่ทำงาน
เปิดใช้งานหรือปิดใช้งานสูง Contrast Warning Message, Sound ใน Windows 11
ลำโพง iPhone ไม่ทำงาน? 5 วิธีแก้ปัญหาที่ควรลอง
วิธีการส่ง Anonymous Text Message ที่ไม่สามารถ Be Traced Back ให้คุณได้
วิธีแก้ไข iPhone ที่ติดอยู่ใน Boot Loop ต่อเนื่อง
วิธีการตั้งค่า Microsoft Edge เป็น default browser บน iPhone or iPad
วิธีการคืนค่าผู้ติดต่อ iPhone ผ่าน iCloud บนพีซี Windows 10
iPhone ไม่ได้รับข้อความ? 8 วิธีในการแก้ไข
วิธีแก้ไข Orange/Green Dot บน iPhone ไม่หายไป
วิธีเปลี่ยนวิดีโอเป็นภาพถ่ายสด
วิธีทำให้ iPhone อ่านข้อความออกเสียงถึงคุณ
ส่งรูปภาพผ่าน Email or Text Message บน Android
วิธีสร้างโฟลเดอร์และจัดระเบียบแอพบน iPhone
