วิธีเปลี่ยนบัญชี iTunes App Store เป็นประเทศอื่น
หากคุณเป็นชาวต่างชาติหรือนักท่องเที่ยว(expatriate or traveler)ที่พยายามดาวน์โหลดแอปจาก iTunes หรือApp Store ของประเทศอื่น คุณอาจพบกับการบล็อกทางภูมิศาสตร์
Apple Store กำหนด ข้อจำกัดทางภูมิศาสตร์สำหรับแอพ ซึ่งทำให้ผู้ใช้ที่ต้องการดาวน์โหลดแอปและเนื้อหาอื่นๆ ไปยังอุปกรณ์ iOS ของตนผิดหวัง

ตัวอย่างเช่น หากคุณอาศัยอยู่ในออสเตรเลีย(Australia)คุณอาจไม่มีสิทธิ์ดาวน์โหลดเกมยอดนิยมบางเกม ซึ่งผู้ที่อาศัยอยู่ในสหรัฐอเมริกาและแคนาดาสามารถดาวน์โหลดได้ฟรีทุกเมื่อที่ต้องการ ในทำนองเดียวกัน คุณอาจไม่สามารถดาวน์โหลดแอปฟรีบน iTunes หากบัญชีของคุณไม่ได้เชื่อมโยงกับสหรัฐอเมริกา
วิธีดาวน์โหลดแอปที่จำกัดทางภูมิศาสตร์ผ่าน iTunes(How To Download Geo-Restricted Apps Via iTunes)
อย่างไรก็ตาม โชคดีที่คุณสามารถเข้าถึงและดาวน์โหลดแอป(access and download apps)ที่เคยถูกจำกัดไว้สำหรับบางสถานที่ โดยการตั้งค่าบัญชี iTunes สำหรับประเทศอื่นในApp Store (App Store)ความท้าทายของวิธีนี้คือการกลับไปกลับมาที่เกี่ยวข้องกับการป้อนวิธีการชำระเงิน(payment method) ใหม่ ทุกครั้ง
อีกทางหนึ่งคือสร้างApple ID ที่สอง สำหรับประเทศที่มีแอพที่คุณต้องการดาวน์โหลด
คุณไม่จำเป็นต้องเพิ่มบัตรเครดิตของคุณ(add your credit card)ในส่วนวิธีการชำระเงิน(payment method section)เนื่องจากไม่มีวิธีการชำระเงิน(payment method) ที่ถูกต้องซึ่ง เชื่อมโยงกับApple ID ที่สองของคุณ เนื่องจากวิธีนี้ใช้ได้กับแอปและเกม(apps and games)ฟรีเท่านั้น

คุณสามารถซื้อบัตรของขวัญ(gift card)จากประเทศอื่นทางออนไลน์(country online)และเพิ่มเป็นวิธีการชำระเงิน(payment method)สำหรับรหัสรอง
หมายเหตุ:(Note: )การเปลี่ยนประเทศที่เชื่อมโยงกับบัญชี iTunes ของคุณจะอัปเดตประเทศสำหรับApp Storeและในทางกลับกัน
ตัวอย่างเช่น หากคุณตั้งค่าประเทศของคุณเป็นญี่ปุ่น(Japan)ใน iPhone สำหรับApp Storeการเปลี่ยนแปลงที่คุณทำจะมีผลกับApple IDบนอุปกรณ์อื่นๆ ทั้งหมดที่ใช้Apple ID ของคุณ เช่น iPhone, iPad หรือ Mac(iPad or Mac)และอื่นๆ
ตั้งค่าบัญชี iTunes สำหรับประเทศอื่น(Set Up An iTunes Account For Another Country)
- บน iPhone หรือ iPad
- บน Mac หรือ PC
- จากโปรไฟล์บัญชี Apple ID
iPhone หรือ iPad(iPhone Or iPad)
คุณสามารถสร้างบัญชี iTunes สำหรับประเทศอื่นบนiPhone หรือ iPad(iPhone or iPad) ของคุณ ได้ แม้ว่าจะไม่ง่ายเหมือนบนคอมพิวเตอร์เดสก์ท็อป(desktop computer)ก็ตาม นี่คือวิธีการทำ
ขั้นตอนแรกคือยกเลิกการสมัครรับใดๆ ที่คุณมีสำหรับApple Music หรือ iTunes Match(Apple Music or iTunes Match)และบริการอื่นๆ ที่เกี่ยวข้องกับApple ID ในพื้นที่ของคุณ จากนั้นลงชื่อเข้าใช้อีกครั้งเมื่อคุณเปลี่ยน
- เปิดSettings > [Your Name]

- แตะiTunes & App(iTunes & App Store) Store

- ถัดไป แตะApple IDของคุณ หากระบบขอให้ลงชื่อเข้าใช้ ให้ตรวจสอบสิทธิ์ด้วยTouch ID หรือรหัส(Touch ID or password)ผ่าน

- แตะดู Apple ID(View Apple ID)

- แตะCountry/Regionภูมิภาค
- แตะเปลี่ยนประเทศและภูมิภาค(Change Country & Region)
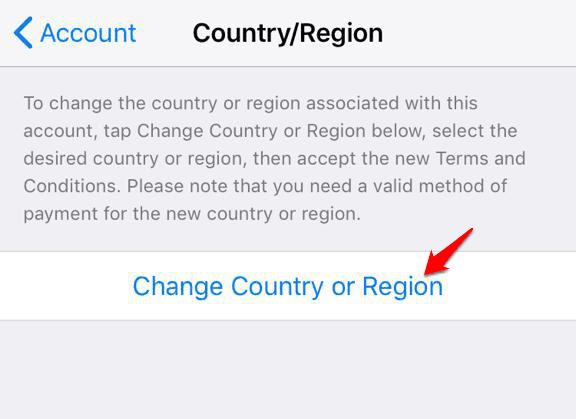
- เลือกประเทศหรือภูมิภาค(country or region) ใหม่ แล้วแตะถัด(Next)ไป
- ตรวจสอบข้อกำหนดและเงื่อนไข(terms and conditions)แล้วแตะตกลง(Agree)เพื่อยืนยันความยินยอมของคุณ
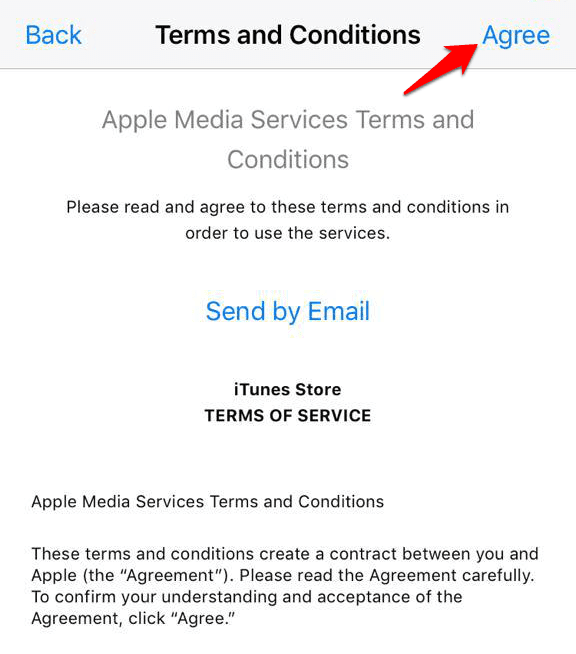
- ป้อนวิธีการชำระเงิน(payment method) ของคุณ (ใช้ได้สำหรับประเทศหรือภูมิภาค(country or region) ใหม่ของคุณ ) และข้อมูลการเรียกเก็บเงิน(billing information) ใหม่ แล้วแตะถัดไป(Next)เมื่อคุณทำเสร็จแล้ว

หมายเหตุ:(Note: )หากต้องการเปลี่ยนข้อมูลการชำระเงิน(payment information)ให้เปิดSettings > [Your Name] > iTunes & App Storeแล้วแตะจัดการการชำระเงิน(Manage Payments) (หรือข้อมูลการชำระเงิน(Payment Information)ขึ้นอยู่กับเวอร์ชัน iOS ของคุณ) คุณสามารถเพิ่ม ลบ จัดลำดับใหม่ หรืออัพเดทวิธีการชำระเงินของคุณ และอัพเกรดพื้นที่จัดเก็บข้อมูล iCloud ของคุณตามราคาของประเทศหรือภูมิภาคใหม่
คุณพร้อมแล้วและพร้อมที่จะดาวน์โหลดแอปจากบัญชี iTunes ที่เพิ่งตั้งค่าใหม่ การอัปเดตประเทศหรือภูมิภาคใหม่(country or region updates)ที่เชื่อมโยงกับApple ID ของคุณ จะ มีผลกับ บริการ ของ (Services)Apple ทั้งหมด บนอุปกรณ์ iOS ทั้งหมดของคุณ
บน Mac หรือ PC(On a Mac or PC)
- เปิด iTunes บนMac หรือ PC(Mac or PC)ของคุณ บนแถบเมนู(menu bar)คลิกบัญชี(Account) > ดูบัญชีของ(View My Account)ฉัน
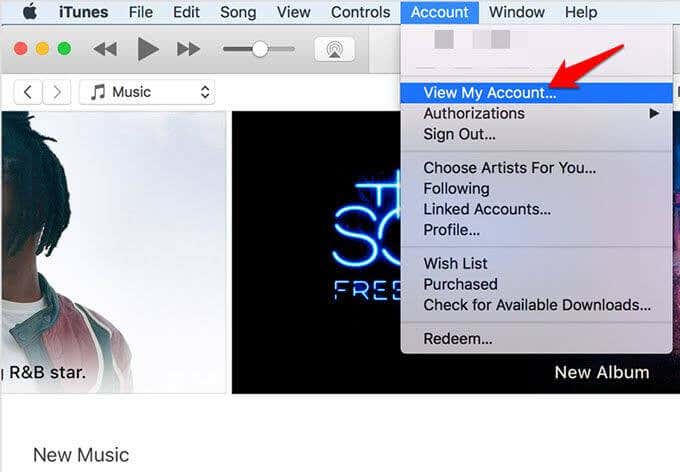
- ลงชื่อเข้าใช้ด้วย Apple ID ของคุณแล้วกด Enter(Apple ID and press Enter)หรือคลิกดูบัญชี(View Account)
- คลิกเปลี่ยนประเทศหรือภูมิภาค(Change Country or Region)ในหน้าข้อมูลบัญชี

- ตรวจสอบข้อกำหนดและเงื่อนไข(terms and conditions)และคลิกตกลง(Agree)เพื่อยืนยันความยินยอมของคุณ
- ป้อนวิธีการชำระเงิน(payment method) ใหม่ของคุณ (ใช้ได้สำหรับประเทศหรือภูมิภาค(country or region) ใหม่ ) และข้อมูลการเรียกเก็บเงิน แล้วคลิก ดำเนิน การต่อ(Continue)
การอัปเดตประเทศหรือภูมิภาคใหม่(country or region updates)ที่เชื่อมโยงกับApple ID ของคุณ จะ มีผลกับ บริการ ของ (Services)Apple ทั้งหมด บนอุปกรณ์ iOS ทั้งหมดของคุณ
จากโปรไฟล์บัญชี Apple ID(From Apple ID account profile)
- ลงชื่อ(Log)เข้าใช้โปรไฟล์บัญชี Apple ID ของคุณแล้วเลื่อน(Apple ID account profile and scroll)ไปที่บัญชี(Account )แล้วแตะCountry/Region

- เลือกประเทศหรือภูมิภาค(country or region) ใหม่ จากเมนูประเทศCountry/Region

- ข้อความแจ้งจะปรากฏขึ้นเพื่อถามว่าคุณต้องการเปลี่ยนประเทศหรือภูมิภาค(country or region) ของคุณหรือ ไม่ คลิก ดำเนินการ (Click) ต่อ(Continue )เพื่ออัปเดต
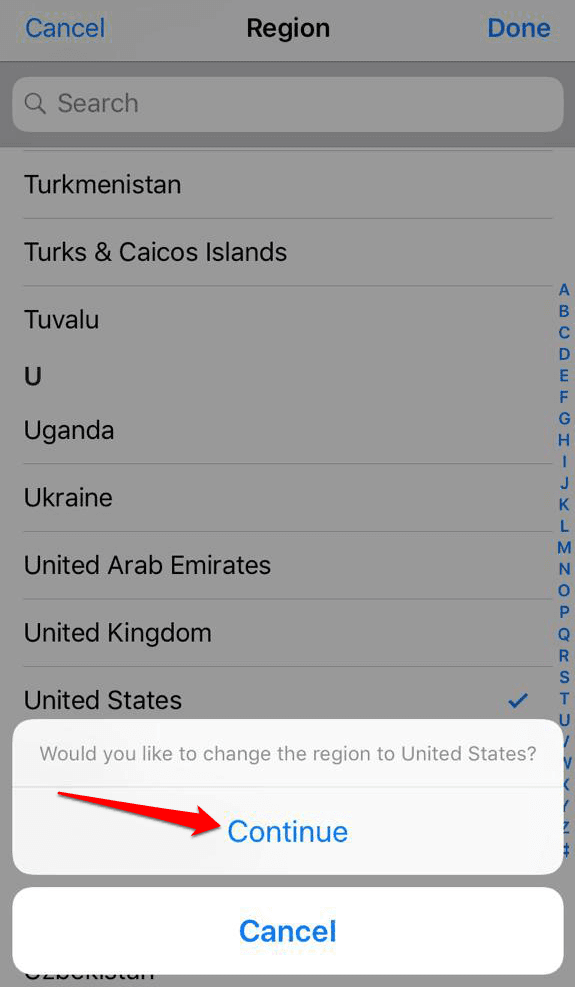
- ป้อนวิธีการชำระเงิน(payment method) ใหม่ของคุณ (ใช้ได้สำหรับประเทศ/ภูมิภาคใหม่) และข้อมูลการเรียกเก็บเงิน คลิกบันทึก(Save)เมื่อคุณกรอกรายละเอียดทั้งหมดแล้ว
การอัปเดตประเทศ/ภูมิภาคใหม่จะมีผลกับอุปกรณ์ iOS และบริการApple ทั้งหมดของคุณ(Apple)
การสลับไปมาระหว่างหลายประเทศบน iTunes หรือ App Store(Switching Between Multiple Countries On iTunes Or App Store)
ดังที่ได้กล่าวไว้ก่อนหน้านี้ คุณสามารถสร้างบัญชีด้วยApple ID ใหม่ และใช้เพื่อลงชื่อเข้าใช้และออกจากร้าน ด้วยวิธีนี้ คุณสามารถคว้าแอปที่ไม่ได้อยู่ในร้านที่ตั้งปัจจุบันของคุณ แต่จะช่วยให้คุณดาวน์โหลดแอปฟรีสำหรับอุปกรณ์ iOS ของคุณเท่านั้น
ขออภัย คุณใช้(t use)วิธีนี้เพื่อซื้อ "แอปที่ต้องซื้อ" ไม่ได้ เนื่องจากคุณต้องเพิ่มบัตรเครดิต(credit card)ในวิธีการชำระเงิน(payment method)รวมทั้งที่อยู่(billing address)สำหรับการเรียกเก็บเงินสำหรับประเทศของคุณ นอกจากนี้(Further)หากคุณต้องดาวน์โหลดการอัปเดตสำหรับแอปเฉพาะของสหรัฐอเมริกา คุณต้องเข้าสู่ระบบด้วยApple ID ในสหรัฐอเมริกา ของ คุณ
- หากต้องการสลับไปมาระหว่างหลายประเทศ ให้ออกจากระบบ iTunes หรือ App StoreประเทศปัจจุบันของคุณโดยเปิดApp Store > Apple ID [อีเมลปัจจุบันของคุณ] (Apple ID [your current email]. )
- แตะออกจากระบบ(Sign Out)

- แตะเปิดSettings>General

- แตะภาษาและภูมิภาค( Language & Region)

- แตะภูมิภาค(Region)

- เลือกประเทศใหม่ที่คุณต้องการเข้าถึง จากนั้นสร้างบัญชีใหม่สำหรับ iTunes หรือApp Storeที่คุณต้องการดาวน์โหลดแอป ในการดำเนินการนี้ ให้ค้นหาแอปฟรีที่ล็อกอยู่กับ ร้านค้าใน สหรัฐฯ(U.S. store)หรือร้านค้าที่คุณต้องการเปลี่ยนไปใช้
- แตะที่แอพ หากยังคงแสดงcountry/region or notifiesคุณทราบว่ารายการดังกล่าวไม่พร้อมใช้งานในร้านค้าปัจจุบัน ให้แตะChange Store(Change Store)

- กลับไปที่รายการแอปในApp Storeแล้วแตะ รับ Get > Install

- แตะสร้าง Apple ID ใหม่(Create New Apple ID,)เลือกประเทศที่ต้องการ และกรอกข้อมูลที่จำเป็น
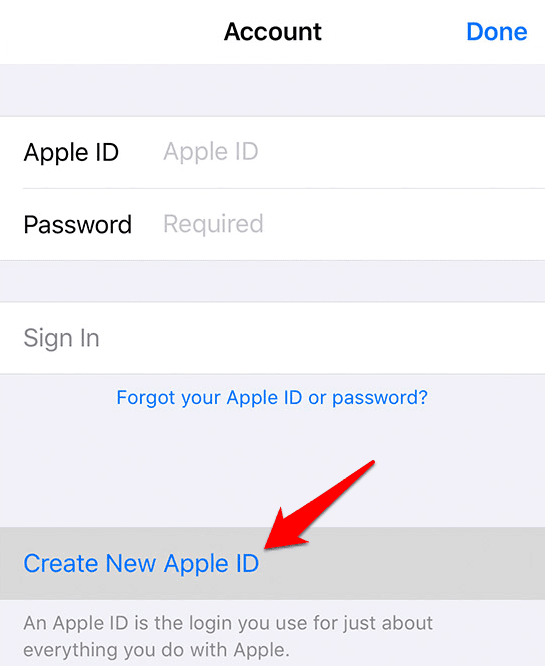
- ในส่วนการเรียกเก็บ เงินให้แตะไม่มี(None)

- หากคุณต้องการซื้อเนื้อหาจากร้านค้า คุณสามารถรับบัตรของขวัญ(gift card) iTunes สำหรับประเทศที่คุณต้องการ และเพิ่มเป็นวิธีการชำระเงิน(payment method) ใน ภายหลัง
- เปิดMailเพื่อยืนยันที่อยู่อีเมล(email address) ของคุณ และดาวน์โหลดแอป
- ถัดไป กลับไปที่รายการแอปในApp Storeจากอุปกรณ์ iOS(iOS device) ของคุณ แล้วแตะลิงก์ แตะGet > Install.
- ลงชื่อ(Sign)เข้าใช้บัญชี iTunes ใหม่ของคุณหรือApple IDสำหรับประเทศที่คุณเลือก และหากคุณต้องแตะ รับGet > Installอีกครั้งเพื่อเริ่มการดาวน์โหลดและเปลี่ยน(download and switch)ไปใช้ร้านค้าใหม่
จากนี้ไป คุณสามารถเปลี่ยนร้านค้าได้โดยลงชื่อเข้าใช้และออกจาก iTunes หรือApp Storeตามประเทศหรือภูมิภาค(country or region)
Related posts
วิธีการปิดการใช้งาน Facebook Account แทนที่จะลบมัน
วิธีการสร้าง Facebook Account ไม่ประสงค์ออกนาม
วิธีทำให้ Facebook Account Private ของคุณ
Amazon Account Locked ของคุณคืออะไร? 4 Ways เพื่อแก้ไข
วิธีเปลี่ยนหรือรีเซ็ตรหัสผ่านบัญชี Microsoft ของคุณ
4 Ways เพื่อค้นหาอินเทอร์เน็ตที่ดีที่สุด Options (ISPs) ในพื้นที่ของคุณ
วิธีการแก้ไข“รอดำเนินการทำธุรกรรม” ข้อผิดพลาด Steam
วิธีการ Download and Install Peacock บน Firestick
10 Best Ways ถึง Child Proof Your Computer
วิธีใช้แอป Signal: Tips & Tricks
วิธีการค้นหาเซิร์ฟเวอร์ Discord ที่ดีที่สุด
วิธีเปลี่ยน Caps Lock บนหรือปิดใน Chromebook
วิธีกู้คืนบัญชี Instagram ที่ถูกแฮ็ก
วิธีการสร้าง Spotify Louder and Sound Better
วิธีการเปิด File กับ No Extension
ไม่ Computer Randomly Turn ของคุณบนด้วยตัวเอง?
7 Quick Fixes เมื่อ Minecraft Keeps Crashing
วิธีการ Post บทความเกี่ยวกับ Linkedin (และ Best Times ถึง Post)
วิธีการ Detect Computer & Email Monitoring หรือ Spying Software
วิธีการหา Memories บน Facebook
