วิธีบล็อกการอัปเดต Windows 11 โดยใช้ GPO

การอัปเดตของ Windows(Windows)มีประวัติที่ทำให้คอมพิวเตอร์ทำงานช้าลงในขณะที่ทำงานในเบื้องหลัง พวกเขายังเป็นที่รู้จักสำหรับการติดตั้งในการรีสตาร์ทแบบสุ่มซึ่งเกิดจากความสามารถในการดาวน์โหลดการอัปเดตโดยอัตโนมัติ การอัปเดต Windows(Windows)มาไกลตั้งแต่เริ่มก่อตั้ง ขณะนี้ คุณสามารถควบคุมวิธีการและเวลาในการดาวน์โหลดการอัปเดตดังกล่าว รวมถึงวิธีการและเวลาในการติดตั้ง อย่างไรก็ตาม คุณอาจยังคงเรียนรู้ที่จะบล็อก การอัปเดต Windows 11โดยใช้Group Policy Editorตามที่อธิบายไว้ในคู่มือนี้

How to Block Windows 11 Update Using GPO/Group Policy Editor
สามารถใช้ Local Group Policy Editor(Local Group Policy Editor)เพื่อปิดการใช้งานWindows 11 Updatesได้ดังนี้:
1. กดปุ่มWindows + R keysพร้อมกันเพื่อเปิดกล่องโต้ตอบเรียกใช้(Run)
2. พิมพ์gpedit.msc(gpedit.msc a)แล้วคลิกOKเพื่อเปิดGroup Policy Editor
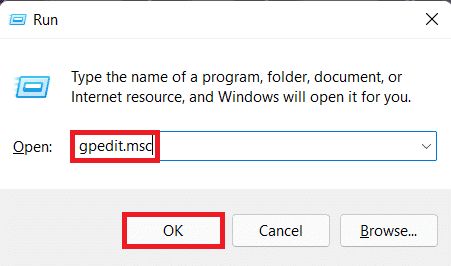
3. ไปที่Computer Configuration > Administrative Templates > Windows Components > Windows Updateในบานหน้าต่างด้านซ้าย
4. ดับเบิลคลิกที่Manage end-user experienceภายใต้Windows Updateดังภาพด้านล่าง

5. จากนั้นดับเบิลคลิกที่Configure Automatic Updatesตามที่แสดง

6. ตรวจสอบตัวเลือกชื่อDisabledและคลิกที่Apply > OKเพื่อบันทึกการเปลี่ยนแปลง

7. รีสตาร์ท(Restart)พีซีของคุณเพื่อให้การเปลี่ยนแปลงเหล่านี้มีผล
หมายเหตุ:(Note:)อาจต้องเริ่มระบบใหม่หลายครั้งเพื่อให้การอัปเดตอัตโนมัติในเบื้องหลังปิดใช้งานโดยสมบูรณ์
เคล็ดลับสำหรับมือโปร: แนะนำให้ปิดการใช้งานการอัปเดต Windows 11 หรือไม่
(Pro Tip: Is Disabling Windows 11 Updates Recommended?
)
ไม่แนะนำให้คุณปิดใช้งานการอัปเดตบนอุปกรณ์ใดๆ เว้นแต่คุณจะกำหนดค่านโยบายการอัปเดตสำรอง(alternate update policy configured)ไว้ แพต ช์ความปลอดภัยปกติและการอัพเกรดที่ส่งผ่าน การอัปเดตของ Windowsจะช่วยปกป้องพีซีของคุณจากอันตรายทางออนไลน์ แอป เครื่องมือ และแฮ็กเกอร์ที่เป็นอันตรายสามารถบุกรุกระบบของคุณได้หากคุณใช้คำจำกัดความที่ล้าสมัย หากคุณเลือกที่จะปิดการอัปเดตต่อไป เราขอแนะนำให้ใช้โปรแกรมป้องกันไวรัสของบริษัท(recommend using a third-party antivirus)อื่น
ที่แนะนำ:(Recommended:)
- วิธี แก้ไข ทาสก์บาร์ ของ (Taskbar)Windows 11(Fix Windows 11) ไม่ทำงาน
- วิธีปิดใช้งานการค้นหาออนไลน์(Online Search)จากเมนูเริ่ม(Start Menu)ในWindows 11
- แก้ไข(Fix)ข้อผิดพลาดการอัปเดต(Update Error) Windows 11 ที่พบ
เราหวังว่าคุณจะพบว่าบทความนี้มีประโยชน์(article helpful)ในการ บล็อกการอัปเด ตWindows 11 โดยใช้ GPO หรือ Group Policy Editor (block Windows 11 update using GPO or Group Policy Editor)คุณสามารถส่งข้อเสนอแนะและข้อสงสัยของคุณในส่วนความคิดเห็น(comment section)ด้านล่าง เราชอบที่จะรู้ว่าหัวข้อใดที่คุณต้องการให้เราสำรวจต่อไป
Related posts
วิธีปิดกล้องและไมโครโฟนของ Windows 11 โดยใช้แป้นพิมพ์ลัด
วิธีแก้ไข Windows 11 Update Stuck
Fix Windows Update Error Code 0x80072efe
วิธีการ Fix Windows Update Error 80072ee2
Shut Down Windows Using Keyboard Shortcuts
Fix Windows Update Stuck ที่ 0% [แก้ไข]
วิธีการ Debloat Windows 11
วิธีการแปลง MP4 เป็น MP3 Using VLC, Windows Media Player, iTunes
Fix Windows Update Error 0x80080005
Allow or Block Apps ผ่าน Windows Firewall
[ถาวร] Windows Update ข้อผิดพลาด 0x80010108
Fix Windows Update Error 0x80070020
วิธีการตรวจสอบ Disk สำหรับ Errors Using chkdsk
Fix ไฟล์ Update บางไฟล์ไม่ได้ลงชื่ออย่างถูกต้อง
Fix Windows Update Error 0x800704c7
วิธีการเปลี่ยน Active Hours สำหรับ Windows 10 Update
Fix Windows Update Error 0x80070026
Fix Windows Update Stuck or Frozen
Fix วินโดวส์ 10 Update error 0x8000ffff
วิธีการสร้าง Windows 10 Account Using Gmail
