วิธีใช้แอป Get Office ใหม่ใน Windows 10 และวิธีลบออก
หากคุณใช้ Windows 10 เป็นไปไม่ได้ที่จะไม่พบแอปGet Office จนกระทั่งเมื่อไม่นานนี้Get Officeเป็นเพียงแอปที่ออกแบบมาเพื่อให้คุณได้ลองซื้อแอปเพิ่มประสิทธิภาพ(productivity apps)ของMicrosoftจากชุดโปรแกรม Office(Office suite) ของพวก เขา อย่างไรก็ตาม สิ่งต่างๆ ดูเหมือนจะเปลี่ยนไปจน ทำให้แอป Get Officeกลายเป็นสิ่งที่ผู้คนเริ่มเรียกว่าฮับ(Office hub) Office ไม่ใช่แอปที่โปรโมตแอปอื่นอีกต่อไป มันพัฒนาเป็นจุดศูนย์กลางจากที่ซึ่งคุณสามารถดาวน์โหลดแอป Office(Office apps)เข้าถึง ไฟล์ Office ของคุณ รับการสนับสนุน ส่งคำติชม และดำเนินการอื่นๆ นี่คือเวอร์ชันล่าสุดของรับแอป Office(Get Office)เป็นข้อมูลเกี่ยวกับ:
แอป Get Office อยู่ที่ไหน
แอ ป Get Officeติดตั้งมาล่วงหน้าในWindows 10 ทุก เวอร์ชันและ ทุกเวอร์ชัน อย่างไรก็ตาม หากคุณไม่มี โปรดทราบว่าคุณสามารถดาวน์โหลดและติดตั้งได้จาก หน้า Windows Storeที่นี่: รับOffice (Get Office)บนคอมพิวเตอร์หรืออุปกรณ์(computer or device) Windows 10 ของ คุณ คุณจะพบทางลัดของ แอป Get Officeที่แสดงใน รายการ แอป(All apps)ทั้งหมดจากเมนู(Start Menu)เริ่ม
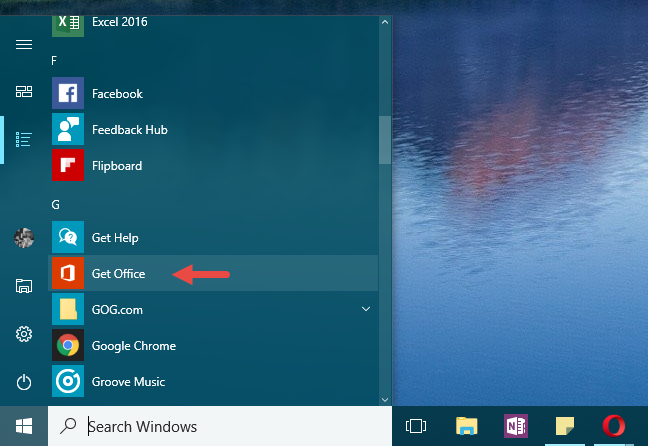
แน่นอน เช่นเดียวกับเกือบทุกอย่างในWindows 10คุณยังสามารถใช้การค้นหาเพื่อค้นหาแอปGet Office ได้อีกด้วย(Get Office)
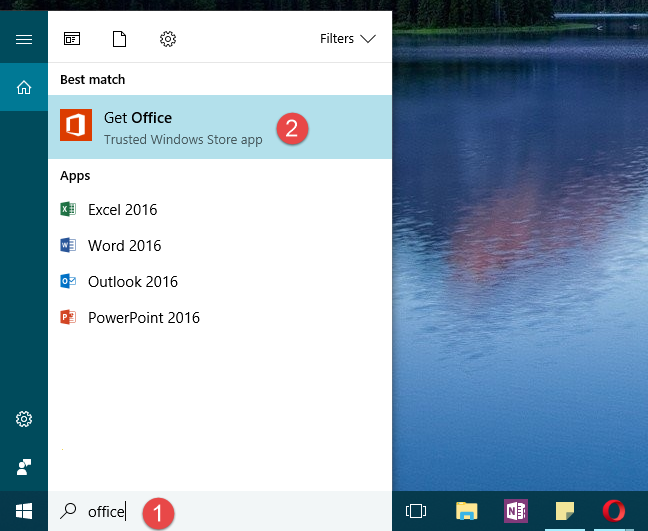
เมื่อเปิดขึ้นมา นี่คือสิ่งที่ แอป Get Officeดูเหมือน:

เว้นแต่คุณจะลงชื่อเข้าใช้บัญชี Microsoft(Microsoft account) ของคุณ แอปก็ไม่มีอะไรมาก คุณสามารถดูส่วนและตัวเลือกต่างๆ ได้ แต่นั่นแหล่ะ นั่นเป็นเหตุผลที่คุณควรเริ่มต้นด้วยการลงชื่อเข้าใช้
ลงชื่อเข้าใช้รับแอป Office(Get Office app)จากWindows 10
ที่มุมบนขวาของ แอป Get Officeคุณจะเห็นลิงก์ลงชื่อเข้า ใช้ (Sign in)คลิก(Click)หรือกดเลือกและป้อนบัญชี Microsoft ของ(Microsoft account)คุณ จากนั้นกดNext
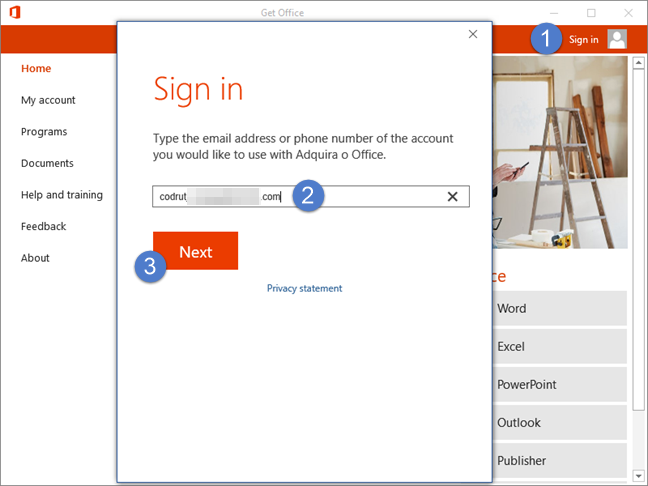
ป้อนรหัสผ่านของคุณแล้วคลิกหรือแตะที่ปุ่มลงชื่อเข้า ใช้(Sign in)
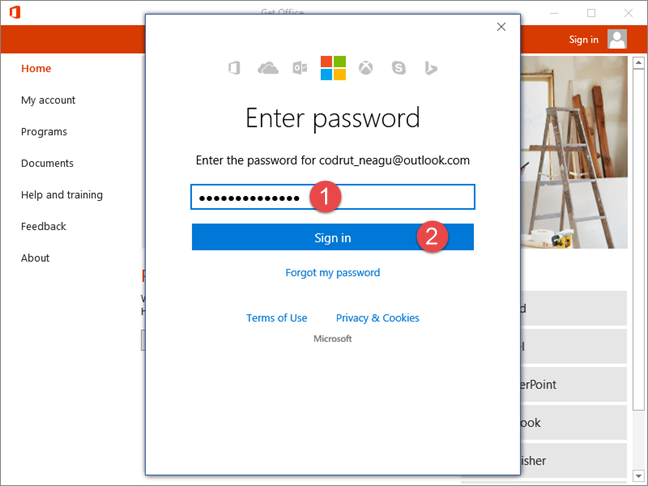
หากคุณใช้การตรวจสอบสิทธิ์แบบสองปัจจัย ให้ป้อนรหัสยืนยัน(verification code) ของคุณ ด้วย จากนั้นคลิกหรือ(click or tap)กดเลือกส่ง(Submit)
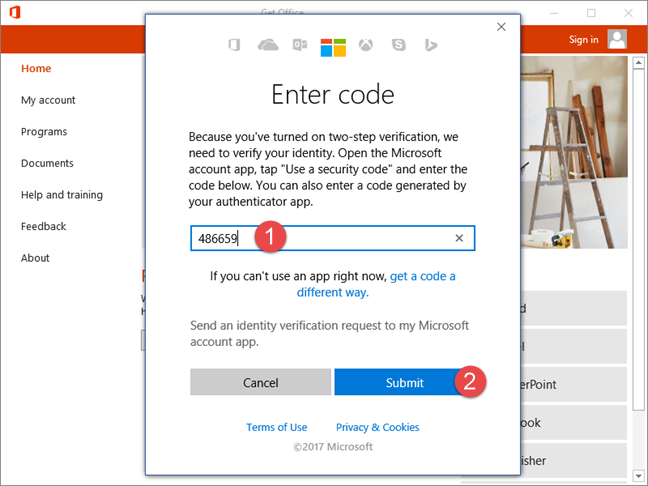
เมื่อคุณตรวจสอบสิทธิ์แล้ว แอป Get Officeจะใช้เวลาสองสามวินาทีในการโหลดโปรไฟล์ส่วนตัวของคุณ
มีอะไรให้ค้นหาในแอป Get Office(Get Office app)และใช้งานอย่างไร
แอปนี้แบ่งออกเป็นส่วนหลักๆ สองสามส่วน ได้แก่หน้าแรก บัญชีของฉัน โปรแกรม เอกสาร ความช่วยเหลือและการฝึกอบรม คำติชม(Home, My account, Programs, Documents, Help and training, Feedback,)และเกี่ยว(About)กับ มาดูกันว่าแต่ละส่วนมีอะไรบ้าง:
- หน้าแรก(Home) - เป็นแดชบอร์ดส่วนกลางที่คุณสามารถดูแถบเลื่อนพร้อมคำแนะนำจากMicrosoftรายการเอกสารล่าสุด(Recent documents) ที่ คุณเคยใช้งาน และรายการทางลัดแนวตั้งสำหรับ แอ ปOffice(Office apps)

- บัญชีของฉัน(My account) - แสดงและให้คุณจัดการการ สมัครใช้งาน Office 365การชำระเงิน การ เรียกเก็บเงิน และตัวเลือก การยกเลิก(billing and cancellation options)

- โปรแกรม(Programs) - แสดงรายการสองสามรายการพร้อมแอปที่เกี่ยวข้องกับ Office แอปแรกเรียกว่าOfficeและมีแอป Microsoft Office(Microsoft Office apps)ทั้งหมดที่พร้อมให้ติดตั้งหรือเปิด (หากคุณติดตั้งไว้แล้ว) บนคอมพิวเตอร์หรืออุปกรณ์(computer or device) Windows 10 ของคุณ ได้แก่Word , Excel , PowerPoint , Outlook , Publisher , Access , OneDriveและSkype _ รายการที่สองเรียกว่าโปรแกรมอื่น(Other programs )และมีOneNote , Sway , Wunderlist และ Office Lens(Wunderlist and Office Lens). รายการที่สามและรายการสุดท้ายมีลิงก์บางส่วนสำหรับรับแอป Microsoft Office(Microsoft Office apps)บนอุปกรณ์เคลื่อนที่ที่ใช้ Windows 10 Mobile , iOS หรือ(iOS or Android) Android สำหรับแต่ละแอปที่แสดงในสามรายการนี้ คุณยังจะได้รับคำอธิบายสั้นๆ ว่าแอปนี้ทำอะไรได้บ้าง ทางด้านขวาของหน้าต่างแอปGet Office
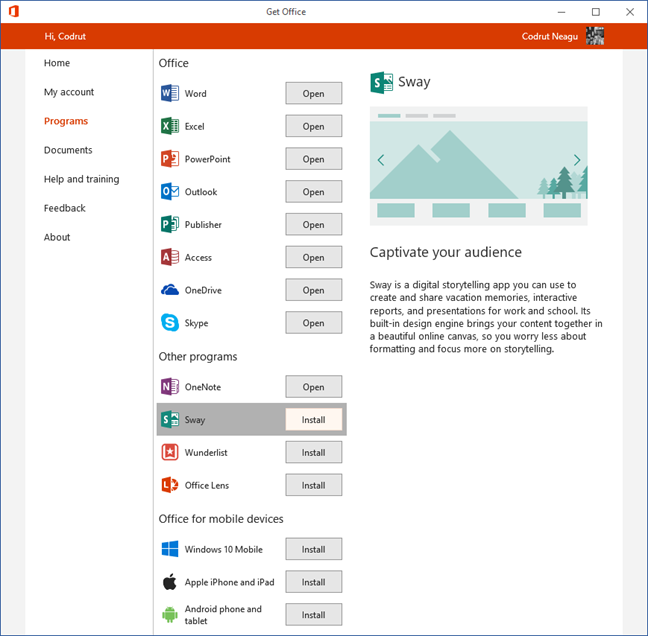
- เอกสาร(Documents) - ส่วนนี้ของ แอป Get Officeจะแสดงรายการเอกสารล่าสุด(Recent documents) ที่ คุณเคยใช้งาน คุณจะเห็นชื่อตำแหน่ง ตำแหน่ง และครั้งสุดท้ายที่คุณทำงานกับพวกเขา ที่ท้ายรายการ ยังมี ปุ่ม " เปิด(Open) " ซึ่งคุณสามารถใช้เปิดเอกสาร Office ใดก็ได้จาก (Office document)คอมพิวเตอร์หรืออุปกรณ์(computer or device) Windows 10 ของคุณ ขออภัย เราพบว่ารายการนี้รวมไฟล์ที่คุณได้ลบหรือย้ายจากตำแหน่งเดิมไปแล้วด้วย เมื่อเราพยายามเปิดเอกสารดังกล่าว เราก็พบข้อผิดพลาด "ไม่พบ"

- ความช่วยเหลือและการฝึกอบรม(Help and training) - มีลิงก์สองสามลิงก์ที่จะพาคุณเข้าสู่โลกออนไลน์ และให้คุณเข้าถึงความช่วยเหลือและการฝึกอบรม คุณสามารถเรียนรู้เพิ่มเติมเกี่ยวกับแอป Office(Office apps)ได้โดยอ่านคำแนะนำที่Microsoftเสนอ คุณสามารถค้นหาความช่วยเหลือ ถามชุมชน Office(Office community)หรือแม้แต่ติดต่อฝ่ายสนับสนุน(Office support)ของ Office
- คำติชม(Feedback) - เป็นส่วนที่ แอป Get Officeบอกคุณว่าคุณสามารถ"ส่งรอยยิ้ม" "ส่งหน้าบึ้ง"("Send a smile," "Send a Frown,")หรือ"ส่งข้อเสนอแนะ" ("Send a Suggestion.")อย่างไรก็ตาม ดูเหมือนว่าสิ่งเหล่านี้จะยังใช้งานไม่ได้ เราลองใช้งานแต่ละอย่างแล้ว และทั้งหมดที่พวกเขาทำคือพาคุณไปที่ส่วนความช่วยเหลือและการฝึกอบรม(Help and training)ของแอป
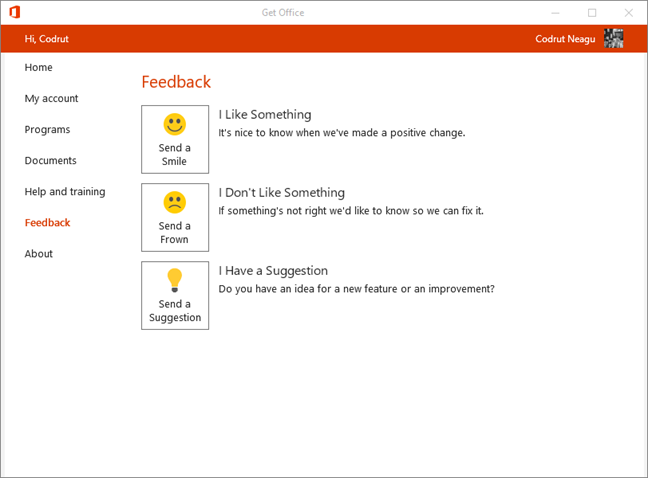
- เกี่ยวกับ(About) - ไม่มีอะไรให้ดูที่นี่นอกจากเวอร์ชันของ แอป Get Officeที่คุณใช้อยู่ และสิ่งต่างๆ เช่น เงื่อนไขการใช้งานคำชี้แจงสิทธิ์ส่วนบุคคล(privacy statement)และการอ้างสิทธิ์ในลิขสิทธิ์
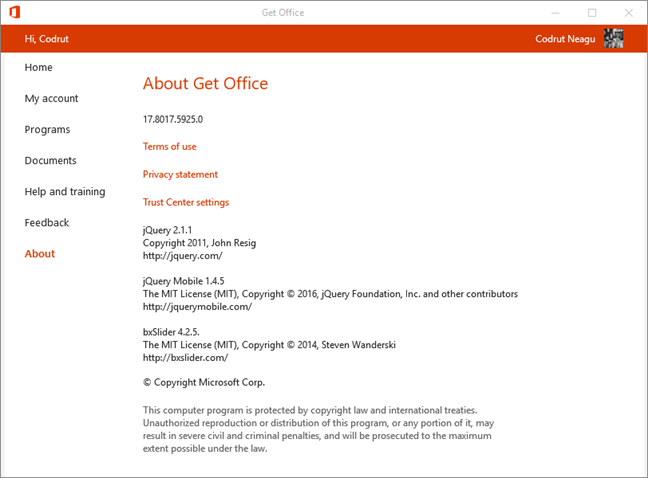
วิธีลบแอพ Get Office
ถ้าคุณไม่ชอบสิ่งที่ แอป Get Officeนำเสนอ คุณอาจต้องการลบออกจากพีซี Windows 10 ของคุณ วิธีที่รวดเร็วในการดำเนินการคือการคลิกขวาหรือแตะที่ทางลัดGet Office จาก (Get Office)เมนูเริ่ม(Start Menu)จากนั้นคลิกหรือแตะถอนการติด(Uninstall)ตั้ง

Windows 10 จะถามคุณว่าแน่ใจหรือไม่ว่าต้องการถอนการติดตั้งแอปและข้อมูลที่เกี่ยวข้องทั้งหมด คลิก(Click)หรือแตะถอนการติด(Uninstall)ตั้ง
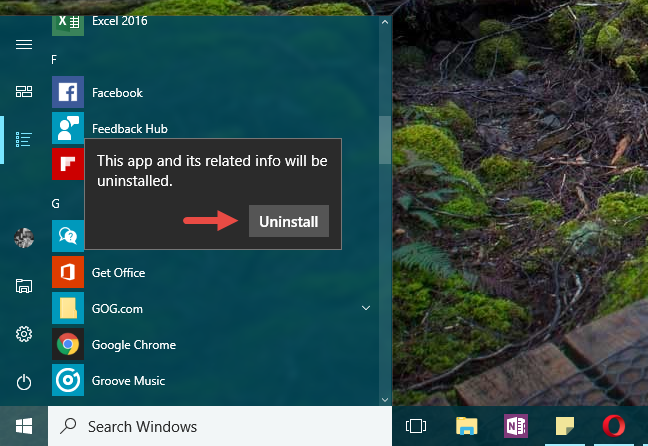
ในอีกสัก ครู่ แอป Get Officeจะถูกลบออกจากพีซีของคุณ โดยไม่มีการยืนยันเพิ่มเติมใดๆ จากส่วนของคุณ
คำลงท้าย
แอ ป Get Officeอาจดูเหมือนไม่ได้ทำอะไรมากในตอนนี้ แต่เราต้องบอกว่า: แอปนี้ทำอะไรได้มากกว่าที่เคยเมื่อเปิดตัวครั้งแรก นั่นหมายความว่าMicrosoftกำลังลงทุนทรัพยากรเพื่อสร้างสิ่งที่เป็นมากกว่า แอ ปโฆษณา (advertising app)สำหรับตอนนี้Get Officeจะให้ลิงก์และเข้าถึงรายการเอกสารล่าสุดเท่านั้น อย่างไรก็ตาม หากลองเดาดู เราจะบอกว่าGet Officeอย่างที่เราเห็นในตอนนี้เป็นเพียงจุดเริ่มต้นเท่านั้น แอปนี้อาจเปลี่ยนแปลงได้ในอีกไม่กี่สัปดาห์หรือหลายเดือนข้างหน้า และมีประโยชน์มากกว่าที่เป็นอยู่ตอนนี้ คุณคิดอย่างไร: Get Office ใหม่จะได้หรือไม่(Get Office)จะเป็นประโยชน์ต่อผู้ใช้ หรือจะมีชะตากรรมเดียวกันกับเวอร์ชันก่อนๆ ซึ่งคนส่วนใหญ่จะถอนการติดตั้งโดยเร็วที่สุด?
Related posts
วิธีพิมพ์เป็น PDF จาก Windows 10 โดยใช้เครื่องมือในตัวเท่านั้น
วิธีใช้แอพ Get Help ใน Windows 10 เพื่อติดต่อฝ่ายบริการสนับสนุนของ Microsoft
วิธีการเริ่มต้นใน Microsoft Edge Windows 10 (12 วิธีที่)
วิธีปักหมุดเว็บไซต์ไปยังทาสก์บาร์หรือ Start Menu ใน Windows 10
วิธีการเลือกหรือไฮไลต์ข้อความใน Windows
วิธีใช้ Windows 10 Your Phone app ด้วยสมาร์ทโฟน Android
วิธีใช้การแจ้งเตือน Action Center ของ Windows 10
วิธีการเรียกใช้คำสั่งจาก File Explorer ใน Windows 10
Quick Access Toolbar ใน Windows 10: สิ่งที่คุณจำเป็นต้องรู้
12 เคล็ดลับเกี่ยวกับวิธีการค้นหาใน Windows 10
วิธีทำ Chrome The default browser ใน Windows 10 (Firefox & Opera)
วิธีการที่จะตรึง Start Menu ใน Windows 10: คู่มือที่สมบูรณ์
คืออะไร Task View ใน Windows 10 และวิธีการใช้งาน
วิธีเปลี่ยนการวางแนวของหน้าเดียว (หรือมากกว่า) ในเอกสาร Word
วิธีการพิมพ์ภาพในหลาย ๆ หน้าโดยใช้สีของ Windows 10
วิธีฝังไฟล์ MP3 และไฟล์เสียงอื่นๆ ลงในงานนำเสนอ PowerPoint
God Mode ใน Windows 11 vs. Windows 10 vs. Windows 7
วิธีดู แทรก หรือลบตัวแบ่งส่วนในเอกสาร Microsoft Word
ฉันจะเขียนสอง สามคอลัมน์ขึ้นไปในเอกสาร Word ได้อย่างไร
4 วิธีในการดาวน์โหลด PowerPoint โดยตรงจาก Microsoft
