วิธีใช้ Google Home App บน Mac และ PC
หากคุณเพิ่งซื้ออุปกรณ์อัจฉริยะที่เข้ากันได้กับ Google เช่นGoogle Home Miniหรือมี อุปกรณ์ Google Chromecastคุณจะต้องใช้ แอป Google Homeเพื่อตั้งค่า
แอ ป Google Homeเป็นวิธีที่สะดวกในการดูและควบคุมแกดเจ็ตของคุณ แอปนี้ได้รับการออกแบบมาให้ใช้งานได้กับอุปกรณ์ iOS และAndroidเท่านั้น ซึ่งหมายความว่าคุณจะต้องใช้วิธีแก้ปัญหาอื่นเพื่อใช้ แอป Google Homeบนคอมพิวเตอร์

วิธีแก้ไขปัญหาชั่วคราวที่พบบ่อย ได้แก่ การใช้Google ChromeสำหรับGoogle Homeหรือติดตั้งโปรแกรมจำลองเพื่อใช้ แอป Google Homeบนคอมพิวเตอร์ของคุณ ในคู่มือนี้ เราจะแสดงวิธีใช้ทั้งสองวิธีเพื่อใช้ แอป Google HomeบนMacหรือ PC ของคุณ
วิธีใช้ Android Emulator เพื่อใช้ Google Home App บน Mac และ PC (How to Use an Android Emulator to Use the Google Home App on Mac and PC )
คุณสามารถจำลองระบบปฏิบัติการ Android(Android OS)บนMac และ PC ของ คุณได้ฟรีโดยใช้BlueStacks อย่างไรก็ตาม มี อีมูเลเตอร์ Android อื่นๆ อีกหลายตัวที่ คุณสามารถใช้ได้ เช่นVirtualBox , GenymotionหรือAndroid Studioที่สามารถช่วยคุณเรียกใช้ แอป Androidบนคอมพิวเตอร์ของคุณ
สำหรับคู่มือนี้ เราจะแนะนำคุณตลอดขั้นตอนในการติดตั้งและตั้งค่าBlueStacksเพื่อใช้ แอป Google Homeหรือแอ ป Android อื่นๆ บนMacและ PC ของคุณ
วิธีใช้ Google Home App สำหรับ Mac (How to Use Google Home App for Mac )
หากต้องการ ดาวน์โหลดแอป Google HomeสำหรับMacคุณจะต้องดาวน์โหลด ติดตั้ง และเรียกใช้BlueStacks สำหรับ macOS(BlueStacks for macOS)บน Mac ของคุณ
สำหรับคู่มือนี้ เราใช้Macที่ใช้Big Surซึ่งต้องใช้BlueStacksเวอร์ชันอื่นจากเวอร์ชัน macOS
หมายเหตุ(Note) : เพื่อประสบการณ์ที่ดีที่สุด ตรวจสอบให้แน่ใจว่า macOS ของคุณใช้การอัปเดตล่าสุด และคุณได้ดาวน์โหลดเวอร์ชันBlueStacks ที่ถูกต้องสำหรับ (BlueStacks)Macของ คุณ
- หลังจากดาวน์โหลดBlueStacksสำหรับ macOS ให้ดับเบิลคลิกที่ไอคอนตัวติดตั้ง BlueStacks(BlueStacks installer icon)เพื่อเปิดตัวติดตั้ง

- คลิกเปิด(Open)หากได้รับแจ้งให้อนุญาตให้เปิดตัวติดตั้ง
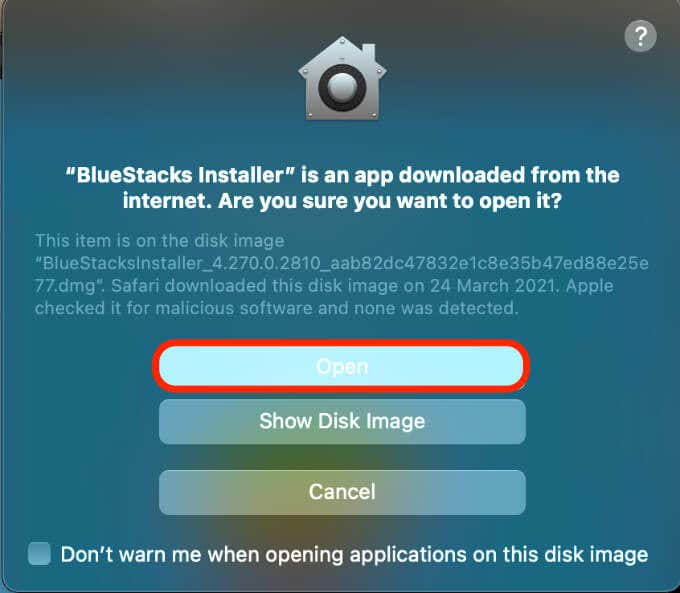
- เลือกติดตั้ง(Install now)ทันที

- ป้อน ชื่อผู้ใช้(username)และรหัสผ่าน(password) Mac ของคุณจากนั้นเลือกInstall Helper

- เลือกOpen Security & Privacyหากคุณเห็นป๊อปอัปSystem Extension Blocked

- จาก นั้นเลือกApple > Preferences > Security & Privacy คลิกไอคอนแม่กุญแจด้านล่าง หน้าต่าง Security & Privacyจากนั้นเลือกแท็บGeneral

- เลือกอนุญาต(Allow)ถัดจากซอฟต์แวร์ระบบจากผู้พัฒนา “Oracle America, inc” ถูกบล็อกไม่(System software from developer “Oracle America, inc.” was blocked from loading)ให้ โหลด

- หากได้รับแจ้ง ให้เลือกรีสตาร์ท (Restart)หากคุณไม่เห็นข้อความนี้ ให้รีสตาร์ทMacด้วยตนเอง

- เลือกยกเลิก(Cancel)หากคุณเห็น ข้อความว่า BlueStacksขัดจังหวะการรีสตาร์ท กลับไปที่แท็บGeneral ใน (General)Security & Privacyแล้วเลือกRestart เมื่อMac ของคุณ รีสตาร์ทแล้วBlueStacksจะพร้อมใช้งาน เปิดโปรแกรมแล้วเลือกไป(Let’s Go)กันเลย
- ลงชื่อเข้าใช้ด้วยบัญชี Google(Google account)เลือก ไอคอน Google Play Store บนเดสก์ท็อป (Google Play Store)Androidจำลองและค้นหาแอปGoogle Home เลือกติดตั้ง(Install)แล้วเลือกเปิด(Open)เมื่อ ดาวน์โหลดแอป Google Homeเสร็จสิ้น
เมื่อ ตั้งค่า BlueStacksและ แอป Google HomeบนMacแล้ว จะเป็นเรื่องของการตั้งค่าอุปกรณ์ที่เชื่อมต่อของคุณเท่านั้น
หากคุณกำลังตั้งค่าGoogle HomeสำหรับMacให้กับ อุปกรณ์ Google Chromecastให้ทำตามคำแนะนำเกี่ยวกับวิธีการทำงานของ Chromecast(how Chromecast works)และวิธีใช้ Chromecast เพื่อส่งเดสก์ท็อปทั้งหมดของคุณไปยัง(how to use Chromecast to cast your entire desktop to TV)ทีวี
วิธีใช้ Google Home App สำหรับพีซี(How to Use Google Home App for PC)
หากคุณมีพีซีที่ใช้ Windows(Windows)คุณยังต้องติดตั้งและเรียกใช้โปรแกรมจำลอง Android สำหรับ Windows 10(Android emulator for Windows 10)เพื่อใช้แอป Google Home
- ตรวจสอบว่าพีซีของคุณใช้ Windows 32 บิต(Windows 32-bit)หรือ 64 บิต จากนั้นดาวน์โหลดเวอร์ชันBlueStacks สำหรับคอมพิวเตอร์ของคุณ(BlueStacks)

- เมื่อดาวน์โหลดแล้ว ให้ติดตั้งBlueStacksและเรียกใช้โปรแกรมบนพีซีของคุณ
เปิดGoogle Play Storeลงชื่อเข้าใช้ด้วย บัญชี Googleค้นหา แอป Google Homeแล้วเลือกติดตั้ง(Install now)ทันที

ตอนนี้คุณสามารถใช้Google Homeสำหรับพีซีเพื่อตั้งค่า จัดการ และใช้อุปกรณ์ที่เชื่อมต่อของคุณ หรือแม้แต่เล่นเกม Android บนพีซีของ(play Android games on your PC)คุณ
วิธีใช้ Google Home App บน Mac และ PC ผ่าน Google Chrome(How to Use Google Home App on Mac and PC Via Google Chrome)
คุณสามารถใช้ฟังก์ชันบางอย่าง ของแอป Google Homeผ่านGoogle Chromeได้ แต่ไม่สามารถตั้งค่า อุปกรณ์ Google Homeจากเบราว์เซอร์ได้ เบราว์เซอร์จำกัดเฉพาะการแคสต์สื่อ แต่ถ้าคุณต้องการทำมากกว่านั้น คุณจะต้องมี โปรแกรม จำลองAndroid
ในการเริ่มต้น คุณจะต้องอัปเดตChromeเป็นเวอร์ชันล่าสุด และตรวจสอบว่าคอมพิวเตอร์และ อุปกรณ์ Google Home ของคุณ เชื่อมต่อกับเครือข่าย WiFi เดียวกัน(WiFi)
- เปิดChromeแล้วเลือกเมนู(menu) (สามจุด) ที่มุมขวาบน

- เลือกความช่วยเหลือ(Help) > เกี่ยวกับ Google Chrome (About Google Chrome)หรือพิมพ์chrome://settings/helpในการค้นหาหรือแถบ URL เพื่อเปิดการตั้งค่า(URL)

- จากนั้นเลือกเปิดใหม่ เพื่อใช้การอัปเดต (Relaunch)Chromeที่รอดำเนินการหรือติดตั้งแล้วเลือกเมนู(Menu ) > แค(Cast ) สต์ เพื่อส่งGoogle Chromecastหรืออุปกรณ์ Google Home

หมายเหตุ(Note) : หากคุณเลือกใช้ แอป Google Homeผ่าน เบราว์เซอร์ Chromeคุณจะไม่สามารถตั้งค่าอุปกรณ์ใหม่ได้
ควบคุมอุปกรณ์ Google Home จาก Mac หรือ PC ของคุณ(Control Google Home Devices from Your Mac or PC)
เราหวังว่าคู่มือนี้จะช่วยให้คุณใช้ แอป Google Homeบนคอมพิวเตอร์ของคุณได้ เราขอแนะนำให้ใช้วิธีจำลองAndroid เนื่องจากจะช่วยให้คุณใช้แอป (Android)Google Homeและเข้าถึงคุณลักษณะ ทั้งหมด ของ Google Home ได้(Google Home)
แจ้งให้เราทราบในความคิดเห็นหากคุณสามารถตั้งค่าและใช้ แอป Google HomeบนMacหรือ PC ของคุณ
Related posts
วิธีใช้แอป Google Jamboard
วิธีตั้งค่าที่อยู่บ้านของคุณใน Google Maps
วิธีรีเซ็ต Google Home และ Home Mini เป็นค่าเริ่มต้น
วิธีดาวน์โหลดตัวติดตั้ง Google Chrome ออฟไลน์ (สแตนด์อโลน)
วิธีเพิ่มเพลงลงใน Google สไลด์
วิธีดาวน์โหลดข้อมูลส่วนบุคคลของคุณจาก Google
วิธีสำรองไฟล์โดยอัตโนมัติไปยัง Google Drive หรือ OneDrive เพื่อป้องกันข้อมูลสูญหาย
วิธีค้นหาที่อยู่ IP ของเครื่องพิมพ์ WiFi ของคุณบน Windows และ Mac
วิธีเพิ่ม Google Analytics ลงใน Squarespace
วิธีการ Pixelate รูปภาพบน Windows และ Mac
วิธีแทรกหมายเลขหน้าใน Word และ Google Docs
วิธีนำเข้าข้อมูลไปยัง Google ชีตจากชีตอื่น
วิธีแก้ไข Google Discover ไม่ทำงานบน Android
วิธีถอนการติดตั้ง BlueStacks บน Windows และ Mac
ทำให้เว็บแอปทำงานเหมือนแอปเดสก์ท็อป
วิธีเพิ่มแผนภูมิแกนต์ใน Google เอกสาร
วิธีเปิดและปิด OK Google บนอุปกรณ์ Android ของคุณ
วิธีสร้างแบบฟอร์ม Google Docs ที่กรอกได้ด้วย Tables
วิธีเปิดไฟล์ 7Z ใน Windows, Mac และ Linux
วิธีเปิดไฟล์ EXE บน Mac
