วิธีแก้ไขความคิดเห็นของ YouTube ไม่โหลดใน Chrome
หากคุณเป็นคน ติด YouTubeคุณจะคุ้นเคยกับส่วนความคิดเห็น ของ YouTube นี่คือที่ที่คุณสามารถแสดงความคิดเห็นของคุณใน ชุมชน YouTubeด้วยข้อความสนับสนุนหรือคำวิจารณ์ที่สร้างสรรค์
ขออภัย คุณสามารถทำได้ก็ต่อเมื่อ ส่วนความคิดเห็นของ YouTubeโหลดอย่างถูกต้องเท่านั้น หาก ความคิดเห็นของ YouTubeไม่โหลดบนพีซีหรือMac ของ คุณ อาจชี้ไปที่ปัญหาเบราว์เซอร์หรือการเชื่อมต่อ หากคุณกำลังดิ้นรนเพื่อแก้ไขส่วนความคิดเห็นของ YouTube(YouTube)ที่ไม่โหลดคุณจะต้องลองทำตามขั้นตอนการแก้ปัญหาเหล่านี้เพื่อแก้ไขปัญหา

โหลด YouTube ซ้ำ (และเว็บเบราว์เซอร์ของคุณ)(Reload YouTube (And Your Web Browser))
ไม่มีเหตุผลที่ชัดเจนเสมอไปว่าทำไม ความคิดเห็นของ YouTubeอาจโหลดไม่ถูกต้อง แม้ว่าสาเหตุอาจไม่ชัดเจน แต่วิธีแก้ไข (สำหรับผู้ใช้ส่วนใหญ่) นั้นง่ายมาก: รีเฟรชหน้า

การกดปุ่มF5หรือการเลือก ปุ่ม รีเฟรช(Refresh )ในเบราว์เซอร์ของคุณควรแก้ไขปัญหาเกี่ยวกับส่วนความคิดเห็นของYouTube ที่เสียหาย (YouTube)หากการเชื่อมต่อหรือการโหลดหน้าเว็บของคุณถูกขัดจังหวะด้วยวิธีใดวิธีหนึ่ง อาจทำให้ ส่วนความคิดเห็นของ YouTubeหยุดทำงาน การรีเฟรชหน้าควรแก้ไขปัญหานี้
อย่างไรก็ตาม ถือว่าไม่มีปัญหาอื่นกับเบราว์เซอร์หรือการเชื่อมต่อของคุณ เช่นปัญหาการเชื่อมต่อDNS หากการรีเฟรชหน้าเว็บไม่สามารถแก้ปัญหาได้ คุณอาจต้องปิดและเปิดเบราว์เซอร์ใหม่ก่อนที่จะพิจารณาการแก้ไขอื่นๆ
ปิดการใช้งานส่วนขยายเบราว์เซอร์(Disable Browser Extensions)
ส่วนขยายเบราว์เซอร์ บาง(Certain)ตัว โดยเฉพาะส่วนขยายการบล็อกโฆษณา(ad blocking extensions)อาจส่งผลต่อการโหลดหน้าเว็บบางหน้าในเว็บเบราว์เซอร์ของคุณ ตัวอย่างเช่น หากคุณใช้ส่วนขยายการบล็อกโฆษณามากเกินไป อาจทำให้ไม่สามารถโหลดสคริปต์พื้นฐานบางอย่างบนเว็บไซต์YouTube ได้(YouTube)
การทำเช่นนี้อาจทำให้ไม่สามารถโหลดส่วนความคิดเห็น ของ YouTube ได้อย่างถูกต้อง (YouTube)หากเกิดกรณีนี้ คุณจะต้องปิดการใช้งานส่วนขยายของเบราว์เซอร์ (หรือส่วนขยาย) ที่ทำให้เกิดปัญหา
- หากคุณกำลังใช้Google Chromeคุณสามารถปิดใช้งานส่วนขยายการบล็อกโฆษณาของChrome ได้อย่างรวดเร็วโดยเลือก (Chrome)ไอคอนเมนูสามจุด(three-dots menu icon ) > เครื่องมือเพิ่มเติม(More Tools ) > ส่วนขยาย(Extensions)

- คุณจะเห็นรายการส่วนขยายที่ติดตั้งในเมนูส่วนขยาย (Extensions)หากต้องการปิดใช้งานส่วนขยายใดๆ ที่คุณเชื่อว่าอาจทำให้เกิดปัญหากับYouTubeให้เลือกปุ่มตัวเลื่อน(slider button)สำหรับส่วนขยายนั้น แล้วสลับไปที่ตำแหน่งปิด (Off)หากคุณไม่แน่ใจว่าส่วนขยายใดที่ทำให้เกิดปัญหานี้ ให้ปิดใช้งานส่วนขยายทั้งหมดเพื่อทดสอบเบราว์เซอร์ของคุณ

เมื่อปิดใช้งานส่วนขยายบางส่วนหรือทั้งหมด ให้กลับไปที่ วิดีโอ YouTubeพร้อมส่วนความคิดเห็นที่ไม่โหลด หากปัญหาได้รับการแก้ไข คุณสามารถสันนิษฐานได้ว่าส่วนขยายมีข้อบกพร่อง และคุณอาจต้องปิดส่วนขยายนั้นไว้ (ไม่ว่าจะชั่วคราวหรือถาวร) เพื่อแก้ไขปัญหา
ล้างข้อมูลเบราว์เซอร์หรือรีเซ็ตเบราว์เซอร์ของคุณทั้งหมด(Clear Browser Data or Reset Your Browser Entirely)
แม้ว่าจะไม่ใช่วิธีแก้ปัญหาที่เข้าใจผิดได้ แต่การล้างข้อมูลเบราว์เซอร์ของคุณเป็นวิธีที่ดีเพื่อให้แน่ใจว่าหน้าเว็บใดๆ ที่คุณโหลดได้รับการรีเฟรช แทนที่จะใช้ประวัติหน้าที่แคชไว้(cached page history)ในการโหลดYouTubeสิ่งนี้ทำให้มั่นใจได้ว่าเบราว์เซอร์ของคุณโหลด ไฟล์ YouTubeทั้งหมดตั้งแต่เริ่มต้น
การดำเนินการนี้ควรแก้ไขปัญหาที่YouTubeพยายามโหลดสคริปต์ที่ไม่มีอยู่แล้วหรือได้รับความเสียหายในแคชของคุณ ซึ่งอาจทำให้ส่วนความคิดเห็นของ YouTube เสียหายได้(YouTube)
- หากต้องการล้างแคชในGoogle Chromeให้เลือกไอคอนเมนูสามจุด(three dots menu icon ) > การ ตั้งค่า(Settings)

- ใน เมนู การตั้งค่า(Settings )เลือกความเป็นส่วนตัวและความปลอดภัย( Privacy and security ) > ล้างข้อมูลการท่อง(Clear browsing data)เว็บ

- ในเมนูล้างข้อมูลการท่องเว็บ(Clear browsing data )ตรวจสอบให้แน่ใจว่า ได้เลือก เวลาทั้งหมด(All time)จากเมนูแบบเลื่อนลงช่วงเวลา และเลือกช่องทำเครื่องหมายที่มีอยู่ทั้งหมดแล้ว (Time range )เลือกล้างข้อมูล(Clear data )เพื่อล้างแคชของเบราว์เซอร์และประวัติเว็บ ณ จุดนี้

เมื่อคุณล้างแคชของเบราว์เซอร์แล้ว ให้โหลดYouTube ใหม่ และพยายามโหลดส่วนความคิดเห็น หากปัญหายังไม่ได้รับการแก้ไข คุณสามารถลองรีเซ็ตการตั้งค่าเบราว์เซอร์ของคุณทั้งหมด วิธีนี้สามารถแก้ไขปัญหาเกี่ยวกับการตั้งค่าแคชหรือการตั้งค่าพร็อกซีที่ไม่ถูกต้องได้ เป็นต้น
- ในการดำเนินการนี้ใน Chrome ให้เลือกไอคอนเมนูสามจุด(three dots menu icon ) > การ ตั้งค่า(Settings)

- เลือกขั้นสูง(Advanced ) > รีเซ็ตการตั้งค่า(Reset settings)จากเมนูด้านข้าง จากนั้นเลือกกู้คืนการตั้งค่าเป็นค่าเริ่มต้น(Restore settings to their original defaults)ดั้งเดิม

- ยืนยันว่าคุณต้องการรีเซ็ตการตั้งค่าของคุณตามนั้น การดำเนินการนี้จะล้างการกำหนดค่าเบราว์เซอร์ทั้งหมดของคุณ รวมถึงหน้าเริ่มต้นแบบกำหนดเอง ส่วนขยายที่ติดตั้ง แคชและประวัติเบราว์เซอร์ของคุณ เลือกรีเซ็ตการตั้งค่า(Reset settings)เพื่อทำสิ่งนี้
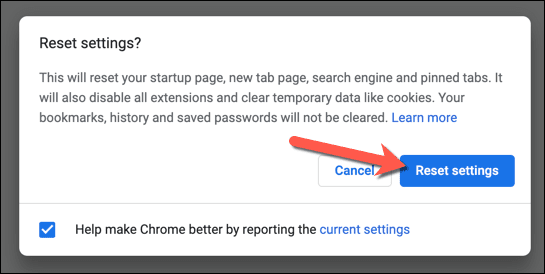
การดำเนินการนี้จะรีเซ็ต โปรไฟล์เบราว์เซอร์ Chrome ของคุณ ทั้งหมด หากปัญหายังไม่ได้รับการแก้ไข ณ จุดนี้ ปัญหาอาจชี้ไปที่ปัญหาเกี่ยวกับการเชื่อมต่อของคุณแทน คุณยังสามารถลองเปลี่ยนไปใช้เบราว์เซอร์อื่น เช่นFirefoxหรือMicrosoft Edgeได้ เนื่องจากวิธีนี้จะช่วยหลีกเลี่ยงปัญหาใดๆ ที่เกิดขึ้นกับเบราว์เซอร์ที่คุณใช้โดยตรง
ตัดการเชื่อมต่อจาก VPN และพร็อกซี่ (และตรวจสอบการเชื่อมต่อของคุณ)(Disconnect from VPNs and Proxies (and Check Your Connection))
หากคุณกำลังใช้เครือข่ายส่วนตัวเสมือน(virtual private network) (หรือVPN ) เพื่อเชื่อมต่ออินเทอร์เน็ต หรือหากคุณอุโมงค์ข้อมูลการเข้าชมเว็บโดยใช้พร็อกซีเซิร์ฟเวอร์ คุณอาจพบว่าหน้าเว็บบางหน้า (เช่นYouTube ) โหลดไม่ถูกต้อง
ซึ่งอาจเกิดจากการออกแบบ โดยที่เว็บไซต์บางแห่งป้องกันไม่ให้โหลดบางส่วนหรือทั้งหน้าเมื่อมีการใช้งานVPNหรือพร็อกซีที่รู้จักเพื่อลดความเสี่ยงของสแปมหรือการโจมตีเครือข่าย อย่างไรก็ตาม อาจเกิดจากการเชื่อมต่อที่กำหนดค่าผิดหรือใช้งานไม่ได้

ขออภัย ในกรณีนี้ คุณอาจต้องยกเลิกการเชื่อมต่อจากVPNหรือลบการตั้งค่าพร็อกซีเซิร์ฟเวอร์(remove the proxy server settings)เพื่อให้YouTubeโหลดได้อย่างถูกต้อง หากคุณอยู่ในเครือข่ายองค์กร ให้พูดคุยกับผู้ดูแลระบบเครือข่ายของคุณก่อนเพื่อตรวจสอบว่าปัญหาการเชื่อมต่อสามารถแก้ไขได้ภายในหรือไม่
คุณควรตรวจสอบด้วยว่าการเชื่อมต่อของคุณ (โดยไม่มีVPNหรือพร็อกซี) เสถียรและทำงานอย่างถูกต้อง ตัวอย่างเช่น หาก เซิร์ฟเวอร์ DNS ของ (DNS)ISPของคุณมีข้อผิดพลาดและป้องกันไม่ให้บางหน้าโหลดอย่างถูกต้อง คุณอาจต้องเปลี่ยนผู้ให้บริการ DNS(change your DNS provider)และเปลี่ยนเป็นเซิร์ฟเวอร์ DNS สาธารณะ(public DNS server)แทน
แก้ไขปัญหาการเชื่อมต่อ YouTube(Resolving YouTube Connection Issues)
หากความคิดเห็น YouTube ของคุณไม่โหลด การรีเฟรชหน้าหรือการล้างแคชของเบราว์เซอร์(clearing your browser cache)จะช่วยแก้ปัญหาให้กับผู้ใช้ส่วนใหญ่ได้ อย่างไรก็ตาม หากคุณยังคงประสบปัญหาอยู่ คุณอาจต้องคิดถึงการรีเซ็ตการตั้งค่าเครือข่าย(resetting your network settings)หรือเปลี่ยนไปใช้การเชื่อมต่ออื่นโดยสิ้นเชิง รวมถึงการทดสอบเบราว์เซอร์อื่นด้วย
เมื่อคุณแก้ไขปัญหา YouTube(YouTube issues)แล้ว คุณสามารถแสดงความคิดเห็นในส่วนความคิดเห็นของครีเอเตอร์คนโปรด (หรือคนโปรดน้อยที่สุด) ได้ แฟน YouTube(YouTube) ที่ จริงจังอาจต้องการพิจารณาลงทุนในYouTube Premiumเพื่อประสบการณ์แบบไม่มีโฆษณา แต่หากแพลตฟอร์มนี้ไม่เหมาะกับคุณ คุณสามารถลบบัญชี YouTube ของคุณ(delete your YouTube account)แทน ได้อย่างง่ายดาย
Related posts
วิธีแก้ไขข้อผิดพลาด Status_access_violation ใน Chrome หรือ Edge
วิธีแก้ไข “dns_probe_started” ใน Google Chrome
วิธีแก้ไข Err_Too_Many_Redirects ใน Google Chrome
8 วิธีในการแก้ไข "แย่จัง!" ข้อผิดพลาดของหน้าขัดข้องใน Chrome
วิธีแก้ไข Google Chrome ไม่ตอบสนองบน Android
แก้ไขข้อผิดพลาด "Can't Read From the Source File or Disk"
วิธีแก้ไขกล้องไม่ทำงานบน MS Teams ใน Windows 10
9 วิธีในการแก้ไข ERR_CONNECTION_RESET ใน Google Chrome
แก้ไข “อุปกรณ์นี้ไม่สามารถใช้โมดูลแพลตฟอร์มที่เชื่อถือได้” เมื่อเปิดใช้งาน BitLocker
วิธีแก้ไขข้อผิดพลาด 'เซิร์ฟเวอร์ RPC ไม่พร้อมใช้งาน' ใน Windows
ปุ่มหยุดชั่วคราวของ YouTube ไม่หายไป? 6 วิธีในการแก้ไข
แก้ไขงานที่กำหนดเวลาไว้จะไม่ทำงานสำหรับ .BAT File
วิธีแก้ไขข้อผิดพลาดของ Google Play Store
วิธีแก้ไขแป้นลูกศรไม่ทำงานใน Excel
เสียงของ Chrome ไม่ทำงาน? 7 วิธีในการแก้ไข
วิธีแก้ไข 'ทรัพยากรคอนโทรลเลอร์ USB ไม่เพียงพอ' บน Windows 10
แก้ไข “Windows ไม่สามารถสื่อสารกับอุปกรณ์หรือทรัพยากร” Error
วิธีแก้ไขข้อผิดพลาด “การป้องกันทรัพยากรของ Windows ไม่สามารถดำเนินการตามที่ร้องขอ” ได้
วิธีแก้ไข Discord TTS ไม่ทำงาน Errors
YouTube ไม่ทำงาน? นี่คือวิธีแก้ไขด่วนที่ควรลอง
