วิธีแก้ไขความบาดหมางกันทำให้เยือกแข็ง
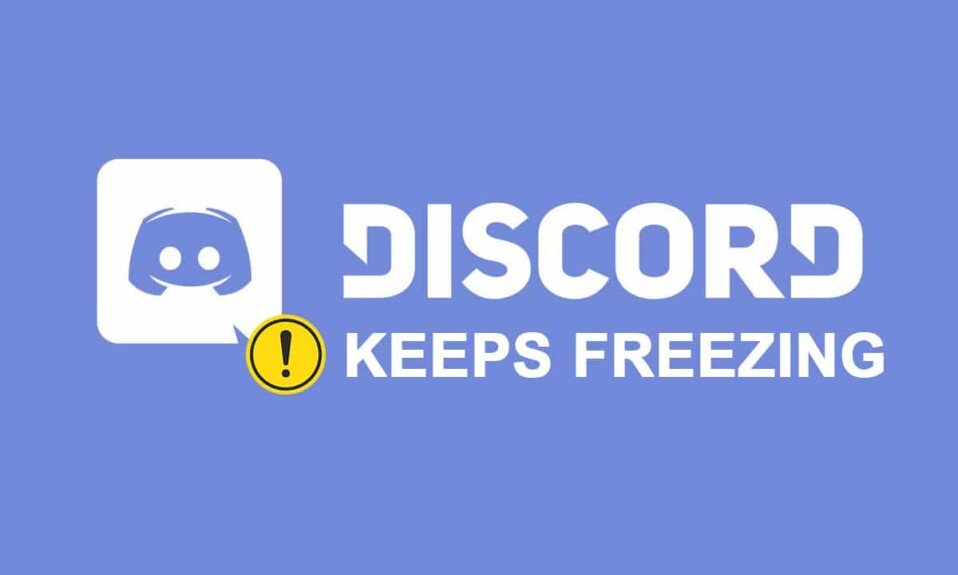
Discordได้รวบรวมฐานผู้ใช้(user base) จำนวนมาก ตั้งแต่เปิดตัวในปี 2015 โดยบริษัทคาดว่าจะมีบัญชีที่ลงทะเบียน 300 ล้านบัญชีภายในเดือนมิถุนายน 2020 (June 2020)ความนิยมของแอปนี้อาจอธิบายได้ด้วยความเรียบง่ายในการใช้งานขณะสนทนาด้วยข้อความและเสียง(text and voice)สร้างช่องส่วนตัว และอื่นๆ แม้ว่าการหยุดการทำงานของแอปพลิเคชันจะเกิดขึ้นเป็นครั้งคราว ปัญหาที่เกิดขึ้นอย่างต่อเนื่องก็บ่งบอกถึงข้อกังวลพื้นฐานเช่นกัน พูดอีกอย่างก็คือ บางครั้งพฤติกรรมที่ไม่ต้องการ เช่น การหยุดทำงาน สามารถตรวจสอบย้อนกลับไปยังไคลเอ็นต์ Discord(Discord client) ที่เสียหาย ปัญหาการตั้งค่าในแอป หรือการเชื่อมโยงคีย์ที่กำหนดค่าได้ไม่ดี ในโพสต์นี้ เราจะดูวิธีแก้ปัญหาทั้งหมดสำหรับปัญหาDiscordไม่ตอบสนอง

วิธีแก้ไขความบาดหมางกันทำให้เยือกแข็ง(How to Fix Discord Keeps Freezing)
Discordเป็นเครื่องมือ VoIP(VoIP tool)ที่ช่วยให้ผู้ใช้สามารถพูดคุยกับเพื่อนร่วมเล่นเกมได้ มันถูกสร้างขึ้นโดยเฉพาะสำหรับนักเล่นเกมเพื่อจัดเซสชันการเล่นเกมและสื่อสารขณะเล่น แต่ปัจจุบันเกือบทุกคนใช้ นี่คือขั้นตอนการสร้างเครือข่ายสำหรับ American VoIPการส่งข้อความ และการจัดสรรที่ซับซ้อน ลูกค้ามีส่วนร่วมในการแชทส่วนตัวหรือเป็นส่วนหนึ่งของเครือข่ายที่เรียกว่าเซิร์ฟเวอร์ผ่านทางโทรศัพท์ แฮงเอาท์วิดีโอ การส่งข้อความ สื่อ และ(via phone calls, video calls, text messaging, media, and documents)เอกสาร เซิร์ฟเวอร์ประกอบด้วยห้องผู้เยี่ยมชมและ ช่องทางการสื่อสารด้วยเสียง(voice communication)จำนวนไม่รู้จบ
เพื่อให้ทำงานได้อย่างถูกต้องซอฟต์แวร์ Discord (Discord software) ทำงานกับไฟล์หลายล้านไฟล์ที่ต้องจัดลำดับอย่างถูก(works on millions of files that must be sequenced correctly)ต้อง อย่างไรก็ตาม ความผิดพลาดอาจเกิดขึ้นในบางครั้ง ล่าสุด ผู้ใช้หลายคนรายงานว่าซอฟต์แวร์ Discord(Discord software)ติดขัด เมื่อDiscordหยุดทำงาน มันเป็นหนึ่งในข้อผิดพลาดที่พบบ่อยที่สุดที่อาจทำลายเกมของคุณ
อะไรทำให้แอพ Discord ไม่ตอบสนอง?(What causes the Discord app to become unresponsive?)
เราได้รับข้อเสนอแนะต่อไปนี้จากผู้อ่านของเรา:
- ผู้ใช้อ้างว่าการสื่อสารด้วยเสียง(voice communication)สิ้นสุดลงอย่างกะทันหัน และซอฟต์แวร์หยุดตอบสนองต่อทุกอินพุต ทำให้พวกเขาไม่มีทางเลือกอื่นนอกจากต้องรีบูต(reboot)
- แม้แต่การพยายามปิดเครื่องโดยใช้ตัวจัดการงานก็(shut it down using Task Manager)ล้มเหลวในบางสถานการณ์ ทำให้ผู้ใช้ต้องรีสตาร์ทเครื่อง
- ผู้ใช้หลายคนกล่าวว่าปัญหาที่ไม่ตอบสนอง ของ Discord นั้น (Discord)เชื่อมโยงกับแอพ Discord(tied to the Discord app)เพราะจะเกิดขึ้นเมื่อใช้แอพเท่านั้น
- หาก เปิดใช้งานฟังก์ชัน การเร่งด้วยฮาร์ดแวร์(Hardware acceleration)อาจทำให้เกิดปัญหานี้
- อาจเกิดจากปัญหาความเข้ากันได้ของแอปDiscord การเชื่อมโยงคีย์เริ่มต้น(default key bindings)ในDiscordได้รับการแก้ไขแล้วในเวอร์ชันล่าสุด ซึ่งอาจทำให้โปรแกรมหยุดทำงาน
การแก้ไขปัญหาเบื้องต้น(Basic Troubleshooting)
ความไม่ลงรอยกัน(Discord)อาจหยุดนิ่งด้วยสาเหตุหลายประการ รวมถึง ปัญหา ด้านฮาร์ดแวร์หรือซอฟต์แวร์(hardware or software issues)
- ขอแนะนำให้รีสตาร์ทคอมพิวเตอร์(restart your computer)ก่อนดำเนินการตามขั้นตอนการแก้ไขปัญหาต่อไปนี้สำหรับปัญหาเฉพาะนี้
- แม้ว่าคุณอาจประสบปัญหานี้ในระดับพีซี(PC level)แต่วิธีดั้งเดิมสำหรับการ หยุด ความบาดหมางกัน(Discord freezing)คือการยุติกระบวนการ(terminate the process)โดยใช้ตัวจัดการงาน
1. เปิดตัวจัดการงาน(Task Manager)กดปุ่มCtrl + Shift + Esc พร้อม(keys)กัน
2. ค้นหากระบวนการ(process)Discord ในรายการและคลิกที่มัน
3. จากนั้นคลิกEnd taskตามที่แสดงไว้

อ่านเพิ่มเติม:(Also Read:)วิธีอัปเดต Discord
วิธีที่ 1: ล้างแคชของเบราว์เซอร์(Method 1: Clear Browser Cache)
Discordมีให้บริการในรูปแบบแอพและผ่านเว็บไซต์ หากคุณกำลังมีปัญหากับโปรแกรม Discord ค้าง(Discord program)ในเว็บเบราว์เซอร์(web browser) ของคุณ การแก้ไขเว็บไซต์อาจช่วยได้ และในทางกลับ(vice versa)กัน ล้างแคชเบราว์เซอร์(browser cache) ของคุณ ดังนี้:
หมายเหตุ:(Note:)ขั้นตอนด้านล่างอาจแตกต่างกันไปตามเว็บเบราว์เซอร์ของคุณ เราได้อธิบายขั้นตอนสำหรับGoogle Chromeแล้ว
1. เปิดChrome
2. คลิกที่ไอคอนสามจุด(three dots icon)และเลือกเครื่องมือเพิ่มเติม(More tools)ดังที่แสดง

3. ที่นี่ คลิกที่ล้างข้อมูลการท่องเว็บ…(Clear browsing data…)

4. ตอนนี้ ปรับช่วงเวลา(Time range)และตรวจสอบตัวเลือก(options) ต่อไป นี้
- ประวัติการค้นหา(Browsing history)
- คุกกี้และข้อมูลเว็บไซต์อื่นๆ(Cookies and other site data)
- รูปภาพและไฟล์แคช(Cached images and files)

5. สุดท้าย คลิกล้าง(Clear data)ข้อมูล
วิธีที่ 2: ลบโฟลเดอร์แคช Discord(Method 2: Delete Discord Cache Folder)
การตั้งค่าไคลเอนต์และข้อมูลอื่น ๆ จะถูกบันทึกไว้ในDiscordโดยใช้เอกสารที่เก็บไว้ ในการโทรครั้งเดียว มีการใช้เซ็กเมนต์การสำรองแอปพลิเคชัน(application reserve segment)หลายครั้ง หาก บันทึก สำรอง Discord(Discord reserve) ของคุณ ถูกทำลายหรือเสื่อมคุณภาพ อาจทำให้เซิร์ฟเวอร์ Discord(Discord server) ของคุณ หยุดทำงาน ปัญหา การ แช่แข็ง Discordสามารถแก้ไขได้โดยการลบ ไฟล์ แคช Discord(Discord cache)ดังนี้:
1. กดปุ่มWindows (keys)Windows + R พร้อมกันเพื่อเปิดหน้าต่างโต้ตอบRun
2. ในกล่องโต้ตอบRun ให้พิมพ์ (Run)%appdata% แล้วกดEnter

3. ค้นหาโฟลเดอร์Discordใน โฟลเดอร์ AppData Roaming(AppData Roaming folder)

4. คลิกขวาที่ โฟลเดอร์ Discordแล้วเลือกDeleteตามที่แสดง

อ่านเพิ่มเติม:(Also Read:)วิธีลบ Discord
วิธีที่ 3: เรียกใช้ในโหมดความเข้ากันได้(Method 3: Run in Compatibility Mode)
อีกสาเหตุหนึ่งที่ทำให้แอป Discord(Discord app)หยุดทำงานคือปัญหาความเข้ากันได้กับระบบปฏิบัติการ Windows ของคุณ (Windows operating)ในคุณสมบัติของแอพ มีตัวเลือกให้เรียกใช้ซอฟต์แวร์ในโหมดความเข้ากันได้(compatibility mode)เพื่อแก้ไขปัญหาDiscordไม่ตอบสนอง
ขั้นตอนที่ I: เลือกเรียกใช้โปรแกรมนี้ในโหมดความเข้ากันได้(Step I: Choose Run this program in compatibility mode)
1. ไปที่ตำแหน่งไฟล์ของDiscordในFile Explorer
2. จากนั้น คลิกขวาที่แอป Discord(Discord app)แล้วเลือกPropertiesดังภาพด้านล่าง

3. สลับไปที่แท็บความเข้ากันได้(Compatibility)

4. ตรวจสอบตัวเลือกเรียกใช้โปรแกรมนี้ในโหมดความเข้ากัน(Run this program in compatibility mode for)ได้

5. จากนั้นเลือกWindows เวอร์ชัน(Windows version) ก่อนหน้าที่ เข้ากันได้กับ Discord

6. คลิกApplyจากนั้นคลิก OK(OK )เพื่อบันทึกการเปลี่ยนแปลงเหล่านี้
คุณสามารถลองใช้ Windows(Windows)เวอร์ชันต่างๆ และตรวจสอบว่าDiscordไม่ตอบสนองปัญหายังคงมีอยู่หรือไม่ หากวิธีนี้แก้ปัญหาไม่ได้ ให้ลองเรียกใช้ตัวแก้ไขปัญหาความเข้ากัน(compatibility troubleshooter)ได้
ขั้นตอนที่ II: เลือกตัวแก้ไขปัญหาความเข้ากันได้(Step II: Choose Compatibility Troubleshooter)
1. ใน แท็บ ความเข้ากันได้ของคุณสมบัติ Discord(Discord Properties Compatibility)ให้คลิกปุ่มเรียกใช้ตัวแก้ไขปัญหาความเข้ากันได้(Run compatibility troubleshooter ) ที่ แสดงไฮไลต์

2. คลิกลองการตั้งค่าที่แนะนำ(Try recommended settings )หรือโปรแกรมแก้ไขปัญหา(Troubleshoot program)เพื่อเรียกใช้ตัวแก้ไขปัญหา

3. คลิกปุ่มทดสอบโปรแกรม…(Test the program… )และตรวจสอบว่าปัญหาไม่ตอบสนองของคุณได้รับการแก้ไขแล้วหรือไม่

4. จากนั้นคลิกถัดไป(Next )เพื่อดำเนินการต่อ

5ก. หากการตั้งค่านี้แก้ไขปัญหาของคุณได้ ให้เลือกใช่ บันทึกการตั้งค่าเหล่านี้สำหรับโปรแกรมนี้(Yes, save these settings for this program )

5B. หรือหากปัญหายังคงอยู่ ให้รายงานปัญหาของคุณไปที่Microsoft
อ่านเพิ่มเติม: (Also Read:) แก้ไขการแจ้งเตือนที่ไม่ลงรอยกัน(Fix Discord Notifications)ไม่ทำงาน
วิธีที่ 4: ปิดการเร่งฮาร์ดแวร์(Method 4: Turn Off Hardware Acceleration)
การเร่งความเร็วด้วยฮาร์ดแวร์(Hardware acceleration)เป็นกระบวนการของซอฟต์แวร์คอมพิวเตอร์ที่(computer software)ถ่ายโอนงานคอมพิวเตอร์บางอย่างไปยังส่วนประกอบฮาร์ดแวร์เฉพาะภายในระบบ วิธีนี้ช่วยให้มีประสิทธิภาพมากกว่าที่จะเป็นไปได้ด้วยแอปที่ทำงานบน CPU(CPU) ที่ใช้ งานทั่วไปเพียงตัวเดียว แม้ว่าวิธีนี้จะช่วยปรับปรุงประสิทธิภาพของคอมพิวเตอร์ แต่บางครั้งก็อาจทำให้เกิดปัญหาได้เช่นกัน ตัวเลือกนี้อาจทำให้Discordหยุดทำงานหากคุณใช้ในขณะที่เล่นเกมเนื่องจากการ์ดแสดงผลทำงานหนักเกินไป เนื่องจากการเร่งด้วยฮาร์ดแวร์(hardware acceleration)มักเป็นสาเหตุของปัญหานี้ โดยทั่วไปแล้วการปิดใช้งานจะช่วยแก้ปัญหาได้เช่นกัน
1. กดWindows Keyและพิมพ์Discordคลิกที่Open

2. คลิกที่ไอคอนการตั้งค่า(Settings icon)ในบานหน้าต่างด้านซ้าย

3. ไปที่แท็บขั้นสูง แล้ว (Advanced)ปิด(Off)สวิตช์เพื่อเร่งฮาร์ดแวร์(Hardware acceleration,)ดังที่แสดงด้านล่าง

4. คลิกตกลง(Okay )ในหน้าต่างเปลี่ยนการเร่งฮาร์ดแวร์(Change Hardware Acceleration)

5. แอปพลิเคชั่น Discordจะรีสตาร์ทเอง ทำซ้ำขั้นตอนที่ 1-3(steps 1-3)เพื่อตรวจสอบว่าปิดการเร่งฮาร์ดแวร์ แล้วหรือไม่(Hardware acceleration )

วิธีที่ 5: ลบ Keybinds(Method 5: Delete Keybinds)
การโยงคีย์เป็นหนึ่งในสาเหตุหลักที่ทำให้Discordหยุด นิ่ง การผูกคีย์เป็นที่นิยมในหมู่นักเล่นเกมเนื่องจากทำให้การเล่นเกมสะดวกยิ่งขึ้น หากคุณใช้การเชื่อมโยงคีย์ในเวอร์ชันก่อนหน้าของไคลเอ็นต์ Discord(Discord client)นี่น่าจะเป็นสาเหตุของปัญหา โชคดีที่ปัญหานี้สามารถแก้ไขได้โดยง่ายด้วยการลบการเชื่อมโยงคีย์ก่อนหน้าดังที่อธิบายไว้ด้านล่าง:
1. เปิด แอป Discordและคลิกที่ไอคอนการตั้งค่า(Settings icon)ตามที่แสดง

2. ไปที่ แท็บ Keybindsในบานหน้าต่างด้านซ้าย

3. เลือกอย่างใดอย่างหนึ่ง รายการจะปรากฏขึ้นพร้อมไอคอนกากบาท(cross icon) สีแดง ถัดจากแต่ละปุ่มลัด คลิกสัญลักษณ์กาชาด(red cross symbol)เพื่อลบการผูกคีย์(key bind)ดังที่แสดงด้านล่าง

4. ทำซ้ำสำหรับแต่ละรายการแล้วรีสตาร์ทพีซีของคุณ
อ่านเพิ่มเติม:(Also Read:)แก้ไข Discord Go Live ไม่ปรากฏขึ้น
วิธีที่ 6: ติดตั้ง Discord ใหม่(Method 6: Reinstall Discord)
หากวิธีอื่นก่อนหน้านี้ไม่ได้ผล ตัวเลือกสุดท้ายคือติดตั้งแอปพลิเคชัน Discord(Discord application)ใหม่
1. กดปุ่มWindows + I keys พร้อม กันเพื่อเปิด Windows Settings
2. คลิกที่แอพ(Apps)จากไทล์ที่กำหนด

3. ใน แท็บ Apps & features ให้(Apps & features )ค้นหาและคลิกDiscord จากนั้นคลิกที่ปุ่มถอนการติดตั้ง(Uninstall )

4. ทำตามคำแนะนำ(directions) ที่ แสดงบนหน้าจอเพื่อสิ้นสุดการถอนการติดตั้ง
5. ไปที่เว็บไซต์ Discord(Discord website)และคลิกที่ปุ่มDownload for Windows(Download for Windows )

6. เปิด ไฟล์ DiscordSetup.exe ที่ดาวน์โหลดมา และติดตั้งโปรแกรม

7. มันจะอัปเดตตัวเองโดยอัตโนมัติทุกครั้งที่คุณเปิดแอพเช่นกัน

อ่าน เพิ่มเติม : (Also Read)ฮาร์ดไดรฟ์(Hard Drive)ภายนอกที่ดีที่สุดสำหรับการเล่นเกมบนพีซี
คำถามที่พบบ่อย (FAQ)(Frequently Asked Questions (FAQs))
ไตรมาสที่ 1 เหตุใด Discord จึงหยุดทำงานพีซีของฉันบ่อยครั้ง(Q1. Why is Discord crashing my PC so frequently?)
ตอบ (Ans. )Discordหยุดทำงานบนพีซีของคุณด้วยเหตุผลหลายประการ อาจเป็นปัญหาในการอัปเดต Discord(Discord update)ทำให้เกิดข้อขัดข้อง คำอธิบายอีกประการสำหรับพฤติกรรมแปลก ๆ ของมันก็คือ ไฟล์เกม/แอพ/แคชของคุณอาจเสียหาย
ไตรมาสที่ 2 เป็นไปได้ไหมที่จะลบแคช Discord?(Q2. Is it possible to remove the Discord cache?)
ตอบ (Ans. )บนAndroidไม่จำเป็นต้องค้นหาโฟลเดอร์แคช (cache folder)แอพใดๆ ที่ติดตั้งบนอุปกรณ์ Android(Android device) ของคุณจะ มีปุ่มที่ใช้งานสะดวกที่ให้คุณลบแคชของมันได้

ไตรมาสที่ 3 การเร่งด้วยฮาร์ดแวร์ Discord คืออะไร?(Q3. What is Discord hardware acceleration?)
ตอบ (Ans. )การเร่งความเร็วของฮาร์ดแวร์(Hardware acceleration)คือการดำเนินกิจกรรมคอมพิวเตอร์ในฮาร์ดแวร์เพื่อลดเวลาแฝงและเพิ่มปริมาณ(latency and boost throughput)งาน การเร่งความเร็ว ด้วยฮาร์ดแวร์ของ Discord(Discord hardware)ใช้ประโยชน์จากGPU ( หน่วยประมวลผล(Processing Unit)กราฟิก(Graphics) ) เพื่อช่วยให้แอปทำงานได้เร็วขึ้น
ที่แนะนำ:(Recommended:)
- (Fix Halo Infinite No Ping)แก้ไข ข้อผิดพลาด(Error)Halo Infinite No Pingไปยังศูนย์(Centers)ข้อมูล(Data) ของเรา ในWindows 11
- วิธีใช้ Push to Talk บน Discord
- วิธีเล่นเกม Steam จาก Kodi
- วิธีใช้รหัสสี Minecraft
เราหวังว่าเราจะแก้ไขปัญหาของDiscord(Discord keeps freezing ) ที่ค้าง อยู่หรือDiscord ไม่ตอบสนอง (Discord not responding)โปรดแจ้งให้เราทราบว่าเทคนิคใดเป็นประโยชน์ที่สุดสำหรับคุณ และแบ่งปันคำถามหรือคำแนะนำของคุณในส่วนความคิดเห็นด้านล่าง
Related posts
แก้ไขความไม่ลงรอยกันทำให้ Crashing
Fix USB Keeps Disconnecting and Reconnecting
Fix Discord Go Live ไม่ปรากฏตัว
Fix Avast Behavior Shield Keeps Turning Off
Fix Folder Keeps Reverting เพื่อ Read เฉพาะบน Windows 10
วิธีการ Fix Avast ไม่เปิดบน Windows
Fix Windows ไม่สามารถดำเนินการรูปแบบ
Fix iTunes Keeps Opening ด้วยตัวเอง
Fix Print Spooler Keeps หยุดใน Windows 10
Fix Host Process สำหรับ Windows Services หยุดทำงาน
วิธีการ Fix Application Load Error 5:0000065434
Fix BAD_SYSTEM_CONFIG_INFO Error
วิธีการ Fix Instagram Keeps Crashing (2021)
Fix Windows ไม่สามารถสื่อสารกับ device or resource
Fix Sound Keeps ตัดออกใน Windows 10
วิธีการ Fix Application Error 0xc0000005
Fix Unable เพื่อเปิด Local Disk (C :)
แก้ไข Discord Picking Up Game Audio Error
แก้ไข Discord ตรวจไม่พบไมค์
วิธีแก้ไขการแชร์หน้าจอที่ไม่ลงรอยกัน
