วิธีแก้ไขข้อผิดพลาด Origin 9:0 ใน Windows 10
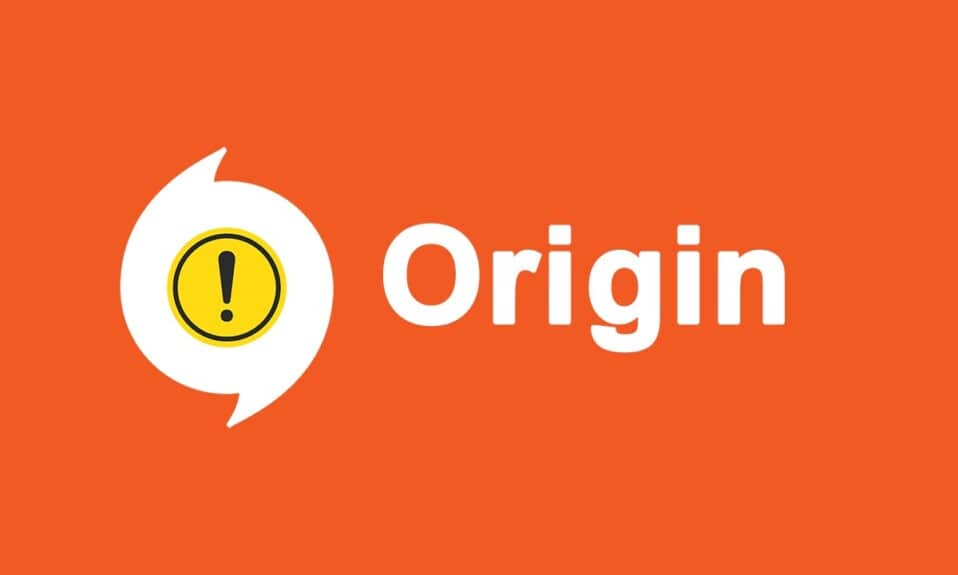
Origin เป็นแพลตฟอร์มเกม(gaming platform) ที่ไม่เหมือนใคร เนื่องจากมีขอบเขตกว้างของเกมที่ไม่มีอยู่ในแพลตฟอร์มเกม(gaming platform)อื่นเช่นSteam , Epic Games , GOGหรือUplay แต่หนึ่งในข้อผิดพลาดทั่วไปที่คุณอาจพบขณะใช้แอปนี้คือรหัสข้อผิดพลาด Origin 9:(Origin error code 9:0) 0 อาจมีข้อความแสดงข้อผิดพลาดระบุว่าWhoops – โปรแกรมติดตั้งพบข้อผิดพลาด(Whoops – the installer encountered an error)เมื่อคุณอัปเดตแอปหรือติดตั้งเวอร์ชันใหม่ ข้อผิดพลาดนี้อาจเกิดขึ้นเนื่องจากบั๊กต่างๆ ในพีซีของคุณ ภาวะแทรกซ้อนของโปรแกรมป้องกันไวรัส/ไฟร์วอลล์ แพ็คเกจ .NET ที่เสียหาย หรือแคชที่เสียหาย ในบทความนี้ เราจะแนะนำให้คุณแก้ไขข้อผิดพลาด Origin 9:(Origin error 9:0) 0

วิธีแก้ไขข้อผิดพลาด Origin 9:0 ใน Windows 10
(How to Fix Origin Error 9:0 in Windows 10
)
คุณต้องสร้างบัญชี EA เช่น Electronic Arts( create an EA i.e. Electronic Arts account)ผ่านทางเว็บไซต์อย่างเป็นทางการหรือจากฝั่งไคลเอนต์(client end)เพื่อเข้าถึงเกมบนOrigin ต่อไปนี้คือคุณสมบัติเฉพาะบางประการของแพลตฟอร์มเกมนี้:
- คุณสามารถซื้อ ติดตั้ง อัปเดต และจัดการ(buy, install, update, and manage)เกมออนไลน์ได้หลากหลาย
- คุณสามารถเชิญเพื่อน( invite friends)มาเล่นเกมของคุณได้
- เช่นเดียวกับDiscord หรือ Steam(Discord or Steam)คุณสามารถสื่อสารกับพวกเขาได้(communicate with them)เช่นกัน
อะไรเป็นสาเหตุของรหัสข้อผิดพลาด Origin 9:0(What Causes Origin Error Code 9:0?)
นักพัฒนาของOriginเงียบเกี่ยวกับปัญหานี้เนื่องจากไม่มีเหตุผลที่ชัดเจนในการตรึง รหัสข้อผิด พลาดOrigin 9.0 (Origin error code 9.0)แต่อาจเกิดขึ้นเนื่องจากความขัดแย้งที่ไม่ทราบสาเหตุหลายประการ เช่น:
- ต้องใช้ .NET framework(.NET framework)ในพีซีของคุณเพื่อเรียกใช้และจัดการแอปพลิเคชันในเครื่อง เป็นแพลตฟอร์มโอเพ่นซอร์สที่คุณสามารถสร้างแอพจำนวนมากในระบบของคุณ หากเฟรมเวิร์กนี้ล้าสมัย คุณจะพบกับ ข้อผิด พลาดOrigin 9.0(Origin error 9.0)
- โปรแกรมป้องกันไวรัส(third-Party antivirus) ของบริษัทอื่น อาจบล็อก แอปพลิเค ชันOrigin(Origin application)
- ในทำนองเดียวกัน โปรแกรม ไฟร์วอลล์(firewall)ในพีซีของคุณอาจถือว่า Origin เป็นภัยคุกคามและป้องกันไม่ให้(threat and prevent)คุณติดตั้งการ อัปเด ตOrigin(Origin update)
- หากมีไฟล์มากเกินไปในOrigin cacheคุณจะพบกับ รหัสข้อผิด พลาด9.0 (error code 9.0)คุณควรลบแคชเป็นประจำเพื่อหลีกเลี่ยงปัญหา
ในส่วนนี้ เราได้รวบรวมรายการวิธีการแก้ไขข้อผิดพลาด Origin 9:(Origin error 9:0) 0 วิธีการจัดเรียงตามระดับความรุนแรงและผลกระทบ ทำตามพวกเขาในลำดับเดียวกับที่แสดงในบทความนี้
วิธีที่ 1: ปิดกระบวนการ OriginWebHelperService(Method 1: Close OriginWebHelperService Process)
OriginWebHelperServiceได้รับการพัฒนาโดยElectronic Artsและเชื่อมโยงกับซอฟต์แวร์Origin (Origin software)เป็นไฟล์ปฏิบัติการบนพีซีของคุณ ซึ่งไม่ควรถูกลบจนกว่าคุณจะมีเหตุผลที่ถูกต้อง บางครั้งOriginWebHelperServiceอาจทำให้เกิดข้อผิดพลาด Origin 9.0(Origin error 9.0)ดังนั้นการปิดใช้งานจากตัวจัดการงาน(Task Manager) น่า จะช่วยได้
1. เปิดตัวจัดการงาน(Task Manager)โดยกดปุ่มCtrl + Shift + Esc keysพร้อมกัน
2. ใน แท็ บกระบวนการ(Processes)ค้นหาและเลือกOriginWebHelperService
3. สุดท้าย คลิกEnd Taskตามภาพด้านล่าง และรีบูต(reboot)ระบบของคุณ

อ่านเพิ่มเติม:(Also Read:)วิธีแก้ไขข้อผิดพลาด Minecraft 0x803f8001(Fix Minecraft Error 0x803f8001)ใน Windows 11
วิธีที่ 2: ลบไฟล์แคชต้นทาง(Method 2: Delete Origin Cache Files)
หากระบบของคุณมี ไฟล์การกำหนดค่าและการตั้งค่า(configuration and setting files)ที่เสียหายคุณอาจพบ ข้อผิด พลาดOrigin 9.0 (Origin error 9.0)อย่างไรก็ตาม คุณสามารถลบไฟล์การกำหนดค่าที่เสียหายได้โดยการลบข้อมูลออกจากโฟลเดอร์ AppData(AppData folder)ดังนี้:
1. คลิกที่Startพิมพ์%appdata%และกดปุ่มEnter(Enter key)เพื่อเปิดโฟลเดอร์ AppData Roaming(AppData Roaming folder.)

2. คลิกขวาที่โฟลเดอร์Origin และเลือกตัวเลือก (Origin )Deleteดังภาพด้านล่าง

3. กดปุ่ม Windows(Windows key)พิมพ์%programdata%แล้วคลิกOpenเพื่อไปที่โฟลเดอร์ ProgramData(ProgramData folder.)

4. ตอนนี้ ค้นหา โฟลเดอร์ Originและลบไฟล์ทั้งหมดยกเว้น โฟลเดอร์ LocalContentเนื่องจากมีข้อมูลเกมทั้งหมด
5. สุดท้ายรีสตาร์ท(restart) พีซีของคุณ(your PC)และตรวจสอบว่าปัญหาได้รับการแก้ไขหรือไม่
วิธีที่ 3: อัปเดต .NET Framework(Method 3: Update .NET Framework)
.NET frameworkในพีซีของคุณจำเป็นต่อการรันเกมและแอพพลิเคชั่นที่ทันสมัยอย่างราบรื่น หลายเกมมีคุณสมบัติการอัปเดตอัตโนมัติสำหรับ.NET frameworkดังนั้นจะมีการอัปเดตเป็นระยะเมื่อการอัปเดตอยู่ระหว่างรอดำเนินการ ในทางตรงกันข้าม หากมีการแจ้งการอัปเดตในพีซีของคุณ คุณสามารถติดตั้ง .NET framework(.NET framework)เวอร์ชันล่าสุดได้ด้วยตนเองตามที่อธิบายด้านล่าง เพื่อแก้ไขรหัสข้อผิดพลาด Origin 9:(Origin error code 9:0) 0
1. ตรวจสอบการอัปเดตใหม่(new updates)สำหรับ.NET framework จากเว็บไซต์ทางการของ(official Microsoft website) Microsoft

2. หากมีการอัปเดตใดๆ ให้คลิกที่ลิงก์ที่เกี่ยวข้อง/ที่แนะนำ(recommended)แล้วคลิกตัวเลือกDownload .NET Framework 4.8 Runtime
หมายเหตุ:(Note: )อย่าคลิกดาวน์โหลด .NET Framework 4.8 Developer Pack(Download .NET Framework 4.8 Developer Pack) เนื่องจากนักพัฒนาซอฟต์แวร์ใช้

3. เรียกใช้ไฟล์ที่ดาวน์โหลดและทำตามคำแนะนำบนหน้าจอ(on-screen instructions)เพื่อติดตั้ง.NET frameworkบนพีซี Windows ของคุณ
อ่านเพิ่มเติม: (Also Read:) แก้ไข .NET Runtime Optimization Service การใช้งาน CPU สูง(Fix .NET Runtime Optimization Service High CPU Usage)
วิธีที่ 4: เปิดใช้งานบริการการจัดการแอปพลิเคชัน(Method 4: Enable Application Management Service)
Application Management Serviceมีหน้าที่ตรวจสอบและเผยแพร่แพตช์ อัปเดตแอป และเสนอวิธีการเปิดแอปพลิเคชันต่างๆ บนพีซี Windows 10 ของคุณหลายวิธี ดำเนินการคำขอการแจงนับ กระบวนการติดตั้ง และการนำซอฟต์แวร์ออกทั้งหมด เมื่อปิดใช้งาน จะไม่สามารถติดตั้งการอัปเดตบางอย่างสำหรับแอปพลิเคชันใดๆ ดังนั้น(Therefore)ตรวจสอบให้แน่ใจว่าได้เปิดใช้งานบนพีซีของคุณโดยทำตามขั้นตอนที่กล่าวถึงด้านล่าง:
1. เปิด กล่องโต้ตอบเรียกใช้ โดยกดปุ่ม (Run)Windows + R keys.
2. พิมพ์services.mscและกดปุ่มEnter(Enter key)เพื่อเปิดหน้าต่างServices

3. ที่นี่ ดับเบิลคลิกที่บริการการจัดการแอปพลิเคชัน(Application Management )

4. จากนั้น ในแท็บGeneral ตั้งค่า (General )Startup typeเป็นAutomaticตามที่แสดง

5. หากบริการหยุดลง ให้คลิกที่ปุ่มStart F
6. สุดท้ายคลิกที่Apply > OK เพื่อบันทึกการเปลี่ยนแปลง

อ่านเพิ่มเติม: (Also Read:)ข้อมูลการติดตั้ง InstallShield(InstallShield Installation Information)คืออะไร?
วิธีที่ 5: (Method 5: )แก้ไขความขัดแย้งของไฟร์วอลล์ Windows Defender(Resolve Windows Defender Firewall Conflict)
Windows Firewallทำหน้าที่เป็นตัวกรองในระบบของคุณ บางครั้งWindows Firewall บล็อกโปรแกรม ด้วยเหตุผลด้านความปลอดภัย คุณควรเพิ่มข้อยกเว้นหรือปิดใช้งานไฟร์วอลล์เพื่อแก้ไขข้อผิดพลาด Origin 9:0(Origin error 9:0) Windows 10
ตัวเลือกที่ 1: อนุญาต Origin ผ่าน Windows Firewall(Option 1: Allow Origin Through Windows Firewall)
1. พิมพ์และค้นหาControl Panel ในแถบ Windows Search(Windows Search bar)แล้ว คลิก Open

2. ที่นี่ ตั้งค่า View by: > Large icons และคลิกที่ Windows Defender Firewall เพื่อดำเนินการต่อ

3. จากนั้น ให้คลิกที่ Allow an app or feature through Windows Defender Firewall(Allow an app or feature through Windows Defender Firewall)

4A. ค้นหาและอนุญาตOriginผ่านไฟร์วอลล์(Firewall)โดยทำเครื่องหมายที่ช่องทำเครื่องหมาย Domain, Private &(Domain, Private & Public) Public
หมายเหตุ:(Note:) เราได้แสดง Microsoft Desktop App Installerเป็นตัวอย่างด้านล่าง

4B. หรือคุณสามารถคลิกที่ปุ่ม อนุญาตแอปอื่น… (Allow another app… )เพื่อเรียกดูและเพิ่มOriginในรายการ จากนั้นทำเครื่องหมายในช่องที่เกี่ยวข้อง
5. สุดท้าย คลิก ตกลง(OK) เพื่อบันทึกการเปลี่ยนแปลง
ตัวเลือกที่ 2: ปิดใช้งานไฟร์วอลล์ Windows Defender ชั่วคราว (ไม่แนะนำ)(Option 2: Disable Windows Defender Firewall Temporarily (Not Recommended))
เนื่องจากการปิดใช้งานไฟร์วอลล์ทำให้ระบบของคุณเสี่ยงต่อการโจมตีของมัลแวร์หรือไวรัส ดังนั้น หากคุณเลือกที่จะทำเช่นนั้น ตรวจสอบให้แน่ใจว่าได้เปิดใช้งานทันทีหลังจากที่คุณแก้ไขปัญหาเสร็จแล้ว อ่านคำแนะนำเกี่ยวกับวิธีปิด ใช้งาน (How)ไฟร์วอลล์(Firewall)Windows 10(Disable Windows 10) ที่นี่
วิธีที่ 6: (Method 6: )ลบการรบกวนของโปรแกรมป้องกันไวรัสของบุคคลที่สาม (ถ้ามี)(Remove Third-Party Antivirus Interference (If Applicable))
ในบางกรณี อุปกรณ์ที่เชื่อถือได้ยังถูกป้องกันไม่ให้ เปิด ซอฟต์แวร์ป้องกันไวรัส(antivirus software) ของบริษัทอื่น อีกด้วย ชุดความปลอดภัย(security suite)ที่เข้มงวดอย่างเหลือเชื่อจะไม่อนุญาตให้เกมของคุณสร้างการเชื่อมต่อกับเซิร์ฟเวอร์ ในการแก้ไขรหัสข้อผิดพลาด Origin 9:0(Origin error code 9:0)คุณสามารถปิดใช้งานโปรแกรมป้องกันไวรัส(antivirus program) ของบริษัทอื่นชั่วคราว ในพีซีที่ใช้ Windows(Windows PCs)ได้
หมายเหตุ:(Note:) เราได้แสดง Avast Antivirusเป็นตัวอย่างในวิธีนี้ ใช้(Implement)ขั้นตอนที่คล้ายกันสำหรับโปรแกรมป้องกันไวรัสอื่นๆ
1. ไปที่ ไอคอน Antivirus(Antivirus icon) ใน ทาสก์บาร์(Taskbar) แล้วคลิกขวาที่ไอคอนนั้น

2. ตอนนี้ เลือกตัวเลือกการควบคุมAvast Shields (Avast shields control )

3. เลือกตัวเลือกใดตัวเลือก(options) หนึ่ง ตามความสะดวกของคุณ:
- ปิดการใช้งานเป็นเวลา 10 นาที(Disable for 10 minutes)
- ปิดการใช้งานเป็นเวลา 1 ชั่วโมง(Disable for 1 hour)
- ปิดการใช้งานจนกว่าคอมพิวเตอร์จะรีสตาร์ท(Disable until computer is restarted)
- ปิดการใช้งานอย่างถาวร(Disable permanently)

4. ยืนยันข้อความแจ้งที่ปรากฏบนหน้าจอและรีบูตพีซีของคุณ
หมายเหตุ:(Note:)เมื่อเล่นเกมบนOriginเสร็จแล้ว ให้ไปที่เมนู Antivirus และคลิก(Antivirus menu and click)ที่TURN ONเพื่อเปิดใช้งานเกราะป้องกันอีกครั้ง

วิธีที่ 7: ถอนการติดตั้งแอปที่ขัดแย้งในเซฟโหมด
(Method 7: Uninstall Conflicting Apps in Safe Mode
)
หากคุณไม่พบรหัสข้อผิดพลาด(error code)ในเซฟโหมด(Safe Mode)แสดงว่าแอปพลิเคชันของบุคคลที่สามหรือซอฟต์แวร์ป้องกันไวรัส(application or antivirus software)กำลังก่อให้เกิดความขัดแย้งกับแอป เพื่อตรวจสอบว่านี่เป็นสาเหตุที่อยู่เบื้องหลังรหัสข้อผิดพลาด 9.0(error code 9.0)หรือไม่ เราจำเป็นต้องเปิด Origin ในเซฟโหมดที่มีระบบเครือ(launch Origin in Safe Mode with Networking)ข่าย ทำตามคำแนะนำของเราเพื่อBoot to Safe ModeในWindows(Windows 10) 10 หลังจากนั้น(Thereafter)ให้ทำตามคำแนะนำด้านล่างเพื่อถอนการติดตั้งแอพที่ขัดแย้งกัน:
1. กดปุ่ม Windows(Windows key)พิมพ์apps and featuresแล้ว คลิกOpen

2. คลิกที่แอพที่ขัดแย้งกัน(conflicting app) (เช่นCrunchyroll ) และเลือกตัวเลือก ถอนการติดตั้ง (Uninstall )ดังที่แสดงด้านล่าง

3. คลิกถอนการติดตั้ง(Uninstall)อีกครั้งเพื่อยืนยันและปฏิบัติตามคำแนะนำบนหน้าจอ(on-screen instructions)เพื่อสิ้นสุดกระบวนการถอนการติด(uninstallation process)ตั้ง
4. สุดท้ายรีสตาร์ท(restart) พีซีของคุณ(your PC)และตรวจสอบว่ารหัสข้อผิดพลาด(error code)ยังคงมีอยู่หรือไม่ หากเป็นเช่นนั้น ให้ลองวิธีแก้ไขปัญหาถัดไป
อ่านเพิ่มเติม:(Also Read:)วิธีสตรีมเกม Origin(Stream Origin Games)บนSteam
วิธีที่ 8: ติดตั้ง Origin ใหม่(Method 8: Reinstall Origin)
หากไม่มีวิธีการใดที่ช่วยคุณได้ ให้ลองถอนการติดตั้งซอฟต์แวร์และติดตั้งใหม่อีกครั้ง ข้อบกพร่องทั่วไปที่เกี่ยวข้องกับโปรแกรมซอฟต์แวร์(software program)สามารถแก้ไขได้เมื่อคุณถอนการติดตั้งแอพพลิเคชั่นทั้งหมดจากระบบของคุณและติดตั้งใหม่ ต่อไปนี้คือขั้นตอนสองสามขั้นตอนในการติดตั้งเพื่อแก้ไขรหัสข้อผิดพลาด Origin 9:(Origin error code 9:0) 0
1. เปิดApps & featuresจากแถบค้นหาของ Windows(Windows search bar)ตามที่แสดงในวิธีที่(Method 7) 7
2. ค้นหาOrigin ใน ช่อง ค้นหารายการ(Search this list)นี้
3. จากนั้นเลือกOriginและคลิกที่ ปุ่ม ถอนการติดตั้ง (Uninstall ) ที่ แสดงไว้

4. คลิกถอนการติดตั้ง(Uninstall) เพื่อยืนยันอีกครั้ง
5. ตอนนี้ คลิกที่ปุ่มถอนการติดตั้ง(Uninstall) ใน ตัวช่วยสร้างการถอนการติดตั้ง Origin(Origin Uninstall)

6. รอให้กระบวนการถอนการติดตั้ง Origin( the Origin Uninstallation process)เสร็จสิ้น

7. สุดท้าย ให้คลิกที่เสร็จสิ้น(Finish)เพื่อสิ้นสุดกระบวนการถอนการติดตั้ง(uninstallation process)จากนั้นรีสตาร์ท(restart)ระบบของคุณ

8. ดาวน์โหลด Origin จากเว็บไซต์ทางการ(official website)โดยคลิกที่ปุ่มDownload for Windowsดังที่แสดง

9. รอให้การดาวน์โหลดเสร็จสิ้นและเรียกใช้ไฟล์ที่ดาวน์โหลด(downloaded file)โดยดับเบิลคลิกที่ไฟล์
10. ที่นี่ คลิกที่ติดตั้ง Origin(Install Origin)ตามภาพ

11. เลือกตำแหน่งติดตั้ง…(Install location…)และแก้ไขตัวเลือกอื่น ๆ ตามความต้องการของคุณ
12. ถัดไป ให้ตรวจสอบข้อตกลงสิทธิ์(End User Licence Agreement) การใช้งานสำหรับผู้ใช้ปลายทาง เพื่อยอมรับและคลิก ดำเนินการ ต่อ(Continue)ตามที่แสดงด้านล่าง

13. Origin(Origin)เวอร์ชันล่าสุดจะถูกติดตั้งตามที่แสดง

14. ลงชื่อเข้า( Sign in)ใช้บัญชี EA(EA account)ของคุณและเพลิดเพลินกับการเล่นเกม!
ที่แนะนำ:(Recommended:)
- วิธีเข้าถึงการเข้าสู่ระบบศูนย์ผู้ดูแลระบบ Microsoft Teams(Access Microsoft Teams Admin Center Login)
- วิธีการตั้งค่าความละเอียดตัวเลือกการเปิดตัว TF2(TF2 Launch Options Resolution)
- วิธีเล่นเกม 3DS บนพีซี
- 10 สุดยอด Kodi Linux Distro
เราหวังว่าคุณจะได้เรียนรู้วิธีแก้ไขรหัสข้อผิดพลาด Origin 9:0(how to fix Origin error code 9:0)ในเดสก์ท็อป/แล็ปท็อป Windows 10 ของคุณ แจ้งให้เราทราบว่าวิธีใดได้ผลดีที่สุดสำหรับคุณ นอกจากนี้ หากคุณมีคำถาม/ข้อเสนอแนะใดๆ เกี่ยวกับบทความนี้ โปรดทิ้งคำถามไว้ในส่วนความคิดเห็น
Related posts
วิธีแก้ไขข้อผิดพลาด Origin 327683:0
Fix Error 0X80010108 ใน Windows 10
วิธีการ Fix Application Error 0xc0000005
Fix Windows Update Error Code 0x80072efe
วิธีการ Fix Application Load Error 5:0000065434
Fix Could ไม่ใช่ Connect ถึง Steam Network Error
Fix Destination Folder Access Denied Error
Fix Windows Update Error 80246008
Fix Error 0x8007000e Preventing Backups
Fix Windows Store Cache May Be Error เสียหาย
Fix Error 651: โมเด็ม (หรืออุปกรณ์อื่น ๆ ที่เชื่อมต่อ) ได้รายงานข้อผิดพลาด
วิธีการ Fix Windows Update Error 80072ee2
Fix Unable เพื่อติดตั้ง Network Adapter Error Code 28
Fix PNP Detected Fatal Error Windows 10
Fix USB Error Code 52 Windows ไม่สามารถตรวจสอบลายเซ็นดิจิตอล
Fix Windows Update Error 0x800704c7
Fix Windows Update Error 0x80246002
Fix Windows 10 ติดตั้ง Fails ด้วย Error C1900101-4000D
Fix System Restore Error 0x80070091
Fix Windows Update Error 0x80070020
