วิธีแก้ไข “มีปัญหากับใบอนุญาตสำนักงานของคุณ”
ตราบใดที่ แอป Microsoft Office ของคุณ สามารถตรวจสอบความถูกต้องของสิทธิ์การใช้งานของคุณได้ แอปจะยังคงทำงานตามปกติ อย่างไรก็ตาม หากมีปัญหาในการตรวจสอบใบอนุญาต แอปของคุณจะแสดงข้อความว่า "มีปัญหา(Problem)กับใบอนุญาต Office ของคุณ(Your Office License) "
หากคุณกำลังประสบปัญหานี้กับแอป Office ของคุณ(your Office apps)และคุณมั่นใจว่าใบอนุญาตของคุณควรใช้งานได้ มีวิธีการสองสามวิธีที่คุณสามารถปฏิบัติตามเพื่อแก้ไขปัญหาได้

อัปเดตพีซี Windows 10 ของคุณ(Update Your Windows 10 PC)
อาจเป็นไปได้ว่าข้อผิดพลาด " มี ปัญหา(Problem)กับ สิทธิ์ใช้ งาน Office(Office) ของคุณ" ไม่มีส่วนเกี่ยวข้องกับ แอปOffice ของคุณ (Office)อาจเป็นไปได้ว่าคุณกำลังใช้ระบบปฏิบัติการเวอร์ชันเก่า และเวอร์ชันนั้นทำให้เกิดปัญหากับแอปของคุณ
ในกรณีนี้ วิธีที่รวดเร็วและง่ายดายในการแก้ไขปัญหาคืออัปเดตพีซี Windows ของ(update your Windows PC)คุณ นี่คือวิธีที่คุณทำ:
- เปิด แอป การตั้งค่า(Settings)บนพีซี Windows 10 ของคุณโดยกดปุ่มWindows + Iพร้อมกัน
- เลือกอัปเดตและความปลอดภัย(Update & Security)ในหน้าต่างการตั้งค่า

- เลือกWindows Updateจากแถบด้านข้างทางด้านซ้าย
- เลือกตรวจหาการอัปเดต(Check for updates)ในบานหน้าต่างด้านขวา

- หากมีการอัปเดต ให้ติดตั้งการอัปเดตและรีสตาร์ทพีซีของคุณ
- เปิดใช้แอป Office เช่นWordและดูว่าปัญหายังคงมีอยู่หรือไม่
อัปเดตแอป Microsoft Office เพื่อแก้ไขปัญหา "มีปัญหากับใบอนุญาต Office ของคุณ"(Update Microsoft Office Apps to Fix the “There’s a Problem With Your Office License” Issue)
เช่นเดียวกับWindows 10คุณควรทำให้ แอป Office ของคุณ ทันสมัยอยู่เสมอเพื่อให้แน่ใจว่าไม่มีข้อบกพร่อง เป็นไปได้ว่าจุดบกพร่องที่มีอยู่ทำให้แอปOffice ของคุณแสดงข้อผิดพลาด "มี (Office)ปัญหา(Problem)กับสิทธิ์ การใช้ งาน Office ของคุณ"(Office)
คุณสามารถเริ่มการอัปเดตจากแอปOffice ใดก็ได้ (Office)เราจะใช้Word
- เปิดMicrosoft Wordบนคอมพิวเตอร์ของคุณ วิธีที่รวดเร็วในการทำเช่นนี้คือการกดWindows + Rพิมพ์winwordใน กล่อง Runแล้วกดEnter
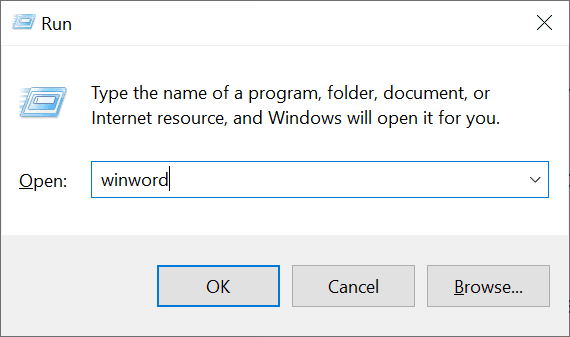
- เลือกบัญชี(Account)จากแถบด้านข้างของ Word ทางด้านซ้าย

- เลือกตัวเลือกการอัปเดต(Update Options)ข้างการอัปเดต Office(Office Updates)ทางด้านขวา
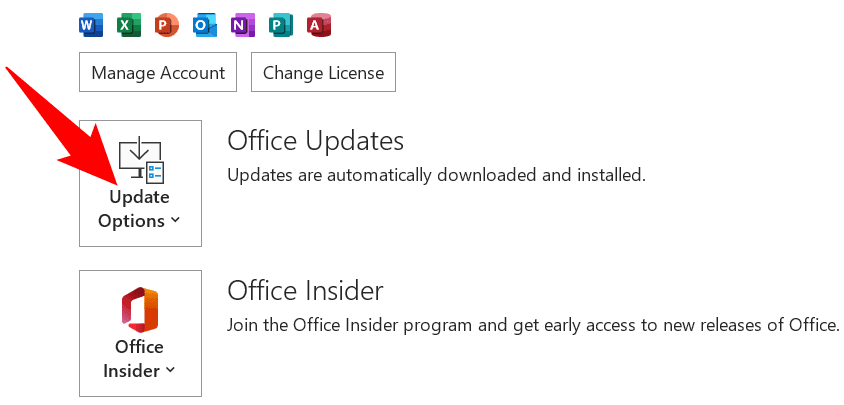
- เลือกอัปเดต(Update Now) ทันที จากเมนูที่เปิดขึ้นเพื่อตรวจสอบการอัปเดตOffice ที่พร้อมใช้งาน(Office)

- ติดตั้งการอัปเดตที่มีอยู่
ออกจากระบบแล้วกลับเข้าสู่แอป Office ของคุณ(Log Out and Then Log Back Into Your Office Apps)
เมื่อคุณประสบปัญหาเกี่ยวกับใบอนุญาตกับ แอป Officeแอปของคุณอาจประสบปัญหาในการเชื่อมต่อกับบัญชีที่เชื่อมโยงของคุณเพื่อดึงข้อมูลใบอนุญาตของคุณ ซึ่งมักเกิดขึ้นเนื่องจากข้อผิดพลาดเล็กน้อยในการเชื่อมต่อ
ในการแก้ไขปัญหานี้ ให้ลองออกจากระบบ แอป Officeแล้วลงชื่อเข้าใช้อีกครั้ง การดำเนินการนี้จะสร้างการเชื่อมต่อใหม่และน่าจะแก้ปัญหาของคุณได้ เก็บรักษาชื่อผู้ใช้และรหัสผ่านของบัญชีของคุณไว้ให้พร้อม เนื่องจากคุณจะต้องใช้รายละเอียดเหล่านั้นเพื่อกลับเข้าสู่บัญชีของคุณ
- เปิด(Launch)แอ ป Officeบนคอมพิวเตอร์ของคุณ เราจะใช้Word
- เลือกบัญชีปัจจุบันของคุณที่ด้านบนของอินเทอร์เฟซWord

- เลือกออกจากระบบ(Sign out)ที่มุมบนขวาของช่องบัญชี

- เลือกใช่(Yes)ใน พร้อมท์ เอาบัญชีออก(Remove Account)เพื่อลบบัญชีปัจจุบันของคุณออกจากแอปOffice ของคุณ(Office)

- ปิดแอปWord
- เปิด แอป Wordใหม่และลงชื่อเข้าใช้บัญชีของคุณอีกครั้ง
ซ่อมแซม Microsoft Office เพื่อแก้ไขข้อผิดพลาด “There's a Problem with Your Office License” Error(Repair Microsoft Office to Resolve the “There’s a Problem With Your Office License” Error)
เช่นเดียวกับแอปอื่นๆ แอปMicrosoft Officeยังพบปัญหาแบบสุ่มต่างๆ เป็นครั้งคราว วิธีหนึ่งในการแก้ไขปัญหาเหล่านี้คือการใช้ตัวเลือกการซ่อมแซมของพีซี(Windows PC’s repair option)ที่ ใช้ Windows ตัวเลือกนี้จะซ่อมแซมปัญหาต่างๆ ที่เกิดขึ้นกับ แอป Office ทั้งหมดของคุณ ด้วยการคลิกง่ายๆ เพียงไม่กี่ครั้ง
ในการเริ่มกระบวนการซ่อมแซม:
- ปิด แอป Office ทั้งหมด บนพีซีของคุณ
- เปิด แอป การตั้งค่า(Settings)โดยกดปุ่มWindows + Iพร้อมกัน
- เลือกแอ(Apps)พในหน้าต่างการตั้งค่า
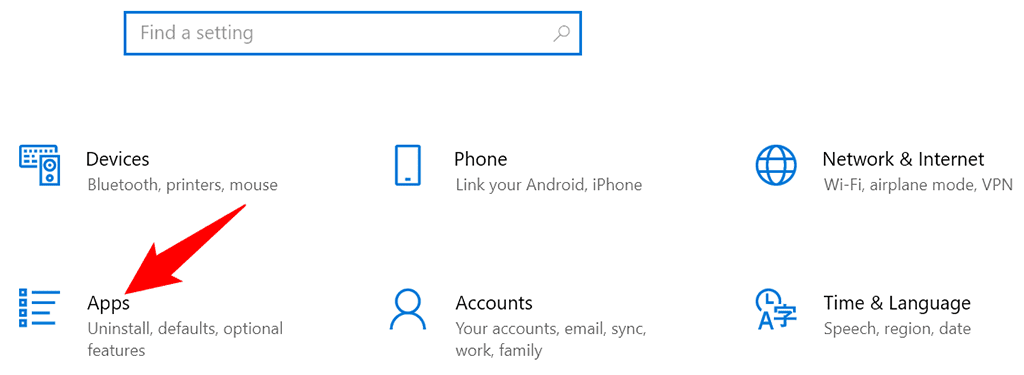
- คุณจะเห็นรายการแอปที่ติดตั้งไว้ทั้งหมด ค้นหา(Find)และเลือกOfficeในรายการนี้ จากนั้นเลือกตัวเลือกขั้นสูง(Advanced options)จากด้านล่างชื่อแอป

- เลื่อนลงไปที่หน้าOffice ไปที่ ส่วนรีเซ็ต (Reset)จากนั้นเลือก ปุ่ม ซ่อมแซม(Repair)เพื่อเริ่มซ่อมแซมแอปOffice ของคุณ(Office)

- Windows จะเริ่มซ่อมแซมแอปของคุณ เมื่อเสร็จแล้ว คุณจะเห็นเครื่องหมายถูกข้างปุ่มซ่อมแซม (Repair)คุณสามารถปิดแอปการตั้งค่า ได้แล้ว(Settings)
- เปิด(Launch)ใช้ แอป Officeและดูว่ายังคงแสดงข้อความแสดงข้อผิดพลาดอยู่หรือไม่
เปลี่ยนใบอนุญาต Microsoft Office(Switch Microsoft Office License)
หากคุณซื้อสิทธิ์การใช้งาน Office(Office licenses) หลายประเภท ด้วย บัญชี Microsoftบัญชีเดียว ตรวจสอบให้แน่ใจว่าคุณใช้สิทธิ์การใช้งานที่เหมาะสมกับ แอป Officeบนพีซีของคุณ ใบอนุญาตที่ไม่ถูกต้องอาจทำให้แอปของคุณแสดงข้อผิดพลาด "มีปัญหา(Problem)กับสิทธิ์ใช้งาน Office ของคุณ"(Office)
โชคดีที่Microsoft Officeอนุญาตให้คุณเปลี่ยนไปใช้ใบอนุญาตอื่นจากภายในแอปได้ นี่คือวิธีการ:
- เปิด(Launch)แอ ป Officeบนพีซีของคุณ เราจะเปิดWord
- เลือกบัญชี(Account)จากแถบด้านข้างทางด้านซ้าย

- เลือกเปลี่ยนใบอนุญาต(Change License)ในบานหน้าต่างด้านขวา

- คุณจะเห็นหน้าต่างพร้อมรายละเอียดบัญชีMicrosoft ของคุณ (Microsoft)เลือก ปุ่ม ถัดไป(Next)ในหน้าต่างนี้

- เลือก(Choose)ใบอนุญาตที่เหมาะสมจากใบอนุญาตหลายรายการที่แสดงบนหน้าจอของคุณ แอป Office(Office)ของคุณจะใช้สิทธิ์การใช้งานนี้ในการเปิดใช้งาน
หากคุณไม่พบใบอนุญาตที่ต้องการใน บัญชี Microsoft ของคุณ อาจเป็นเพราะคุณซื้อใบอนุญาตนั้นจากบัญชีอื่น ในกรณีนั้น ให้ลงชื่อออกจากบัญชีของคุณใน แอป Officeแล้วลงชื่อเข้าใช้อีกครั้งด้วยบัญชีที่มีใบอนุญาตแนบมาด้วย
ง่ายต่อการจัดการกับปัญหาสิทธิ์การใช้งาน Office ส่วนใหญ่(It’s Easy to Deal With Most Office License Problems)
ปัญหาที่เกี่ยวข้องกับใบอนุญาต Office(Office)ส่วนใหญ่เกิดขึ้นเนื่องจากความบกพร่องเล็กน้อยกับ แอป Officeคอมพิวเตอร์ของคุณ หรือบัญชี Microsoft ของคุณ การปฏิบัติ ตามวิธีแก้ไขปัญหาง่ายๆ สองสามข้อที่สรุปไว้ข้างต้น คุณจะแก้ไขปัญหาสิทธิ์การใช้งานและทำงานOffice ต่อได้(Office)
Related posts
วิธีแก้ไข “มีปัญหาในการแยกวิเคราะห์แพ็คเกจ” บน Android
วิธีแก้ไข “พีซีของคุณประสบปัญหาและจำเป็นต้องรีสตาร์ท” Error
วิธีแก้ไข “dns_probe_started” ใน Google Chrome
วิธีแก้ไขข้อผิดพลาด “เราไม่สามารถอัปเดตให้เสร็จสมบูรณ์” ใน Windows
วิธีแก้ไขข้อผิดพลาด “การเชื่อมต่อของคุณไม่เป็นส่วนตัว” ใน Google Chrome
วิธีแก้ไขความคิดเห็นของ YouTube ไม่โหลดใน Chrome
วิธีแก้ไข iTunes ไม่สามารถเชื่อมต่อกับ iPhone เครื่องนี้ได้ เกิดข้อผิดพลาดที่ไม่รู้จัก 0xe80000a” ใน Windows
วิธีแก้ไขข้อผิดพลาด 'เซิร์ฟเวอร์ RPC ไม่พร้อมใช้งาน' ใน Windows
วิธีแก้ไขข้อผิดพลาด “No Route” ของ Discord
วิธีแก้ไข “Teredo Is Unable to Qualify” ใน Windows 10
5 วิธีที่ดีที่สุดในการแก้ไข “การทำงานล้มเหลวด้วยข้อผิดพลาด 0x0000011B” ใน Windows
แก้ไข “ตรวจพบอุปกรณ์เครือข่ายไร้สายที่ไม่รองรับ ระบบหยุดทำงาน” ข้อผิดพลาด
แก้ไขงานที่กำหนดเวลาไว้จะไม่ทำงานสำหรับ .BAT File
วิธีแก้ไขข้อผิดพลาด “การป้องกันทรัพยากรของ Windows ไม่สามารถดำเนินการตามที่ร้องขอ” ได้
วิธีแก้ไขแป้นลูกศรไม่ทำงานใน Excel
วิธีแก้ไขปัญหา "แตะเพื่อโหลด Snap" ของ Snapchat
แก้ไขข้อผิดพลาด "คำสั่งที่หน่วยความจำอ้างอิงไม่สามารถอ่านได้"
วิธีแก้ไขข้อผิดพลาด “Spotify Can't Play This Right Now”
วิธีแก้ไขข้อผิดพลาดของ Google Play Store
วิธีแก้ไขข้อผิดพลาด "Windows ไม่สามารถกำหนดค่าส่วนประกอบระบบอย่างน้อยหนึ่งอย่าง"
