ติดตั้งและเปลี่ยนเป็นภาษาที่แสดงใหม่ใน Windows 7 ด้วย Vistalizator
ในบทความที่แล้ว เราได้กล่าวถึงวิธีการติดตั้งและเปลี่ยนภาษาที่แสดง(display Language) ใหม่ ในWindows 7 Home และ Professional(Home and Professional)โดยใช้วิธีการเดียวที่Microsoft จัดเตรียม ไว้ ให้ แม้ว่าวิธีแก้ปัญหานั้นจะทำงานโดยไม่มีปัญหา แต่ก็มีข้อจำกัดเพราะรองรับภาษา(display language)ที่แสดงจำนวนน้อยและยังซับซ้อนเล็กน้อยในการทำสิ่งต่างๆ ให้เสร็จ โชคดีที่มีทางเลือกอื่นที่ให้คุณติดตั้งภาษาที่ใช้แสดงผล(display language)ได้ อย่างไรก็ตาม มันเกี่ยวข้องกับการใช้เครื่องมือพิเศษเพื่อแฮ็คWindows 7 ของ คุณชื่อVistalizator บทช่วยสอนนี้จะแสดงวิธีใช้เครื่องมือนี้เพื่อติดตั้งภาษาที่แสดงที่(display language)คุณต้องการ
ขั้นตอนที่ 1(Step 1) : ดาวน์โหลด Vistalizator & Windows(Download Vistalizator & Windows) 7 MUI Language Packs
ขั้นแรก คุณต้องดาวน์โหลดแอปพลิเคชันฟรีชื่อVistalizator หน้าดาวน์โหลดสามารถพบได้ที่นี่ (here)ลิงก์ดาวน์โหลด(download link)โดยตรงไปยังแอปพลิเคชันเวอร์ชันล่าสุดคือสิ่งนี้(this) (ดาวน์โหลด 1MB) ในกรณีที่ใช้ไม่ได้อีกต่อไป เพียงไปที่หน้าดาวน์โหลดและค้นหา(download page and search)ลิงก์ดาวน์โหลด(download link)ล่าสุด
ประการที่สอง คุณต้องดาวน์โหลดภาษาที่แสดงที่(display language)คุณต้องการใช้ ลิงก์ดาวน์โหลดทั้งหมดมีอยู่ในหน้าเหล่านี้ ขึ้นอยู่กับเวอร์ชันของWindows 7 :
ดาวน์โหลดชุดภาษา Windows 7 RTM MUI แบบ 32 บิต ดาวน์โหลดชุดภาษา Windows 7 RTM MUI (Download 32-bit Windows 7 RTM MUI Language Packs)
64 บิต(Download 64-bit Windows 7 RTM MUI Language Packs)
ชุดภาษามีขนาดค่อนข้างใหญ่ (ระหว่าง 29 ถึง 149 MB) ดังนั้นคุณอาจต้องรอสักครู่จนกว่าจะดาวน์โหลด
ขั้นตอนที่ 2(Step 2) : ติดตั้งภาษาที่แสดงใหม่(New Display Language)
ดับเบิลคลิกที่ ไฟล์ Vistalizator.exe ที่ คุณเพิ่งดาวน์โหลด หน้าต่าง แอปพลิเคชัน Vistalizator(Vistalizator application)จะเปิดขึ้น คลิก(Click)ที่ปุ่ม'เพิ่มภาษา'('Add languages')
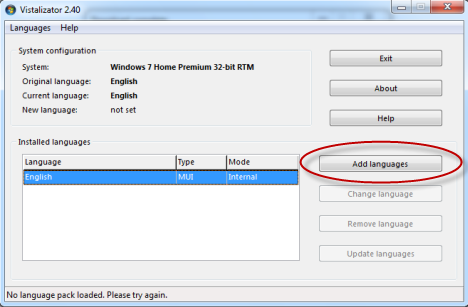
ซึ่งจะ เปิด หน้าต่าง'เปิดชุดภาษาของ Windows' ('Open Windows language pack(s)')เรียกดู(Browse)ตำแหน่งที่คุณดาวน์โหลดภาษาที่ใช้แสดงผล(display language) ใหม่ที่ คุณต้องการใช้ เลือกไฟล์ภาษาที่ แสดง แล้วคลิก(display language file and click) เปิด(Open)
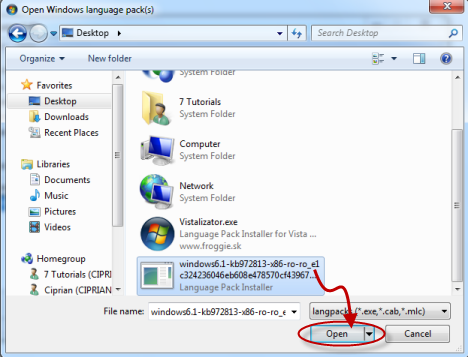
คุณกลับไปที่หน้าต่างแอปพลิเคชัน(application window)Vistalizator ซึ่ง โหลดชุดภาษา(language pack)ที่เลือกไว้ คลิก'ติดตั้งภาษา('Install language') '
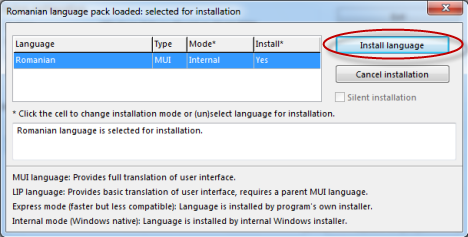
Vistalizatorใช้เวลาในการแปลงและติดตั้งภาษาที่แสดง(display language)ใหม่ กระบวนการนี้ใช้เวลาไม่กี่นาที. ในคอมพิวเตอร์สมัยใหม่ส่วนใหญ่ ควรทำภายใน 5 นาที อย่างไรก็ตาม หากคอมพิวเตอร์ของคุณเก่ากว่าและทำงานช้ากว่า กระบวนการนี้อาจใช้เวลาถึง 15-20 นาทีจึงจะสิ้นสุดลง

เมื่อเสร็จแล้ว แอปพลิเคชันจะถามว่าคุณต้องการสร้างภาษาที่คุณเพิ่งติดตั้งภาษาที่แสดง(display language) ใหม่ หรือไม่ คลิก(Click) ใช่(Yes) _
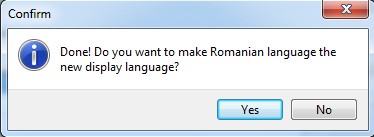
คุณได้รับแจ้งว่าคุณจำเป็นต้องออกจากโปรแกรมเพื่อเริ่มระบบใหม่เพื่อให้การเปลี่ยนแปลงมีผล คลิกตกลง(OK) _
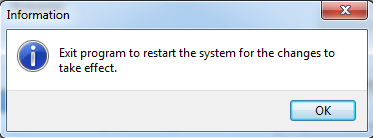
คุณกลับไปที่หน้าต่างแอปพลิเค(application window)ชันVistalizator ภาษาที่แสดง(display language)ใหม่จะแสดงในรายการภาษาที่ติดตั้ง คลิก(Click)ออก(Exit) _

ระบบจะขอให้คุณยืนยันว่าคุณต้องการรีสตาร์ทคอมพิวเตอร์ ปิด(Close) แอปพลิเคชันอื่นที่ทำงานอยู่หรือเปิดเอกสาร แล้วคลิกใช่(Yes)

คอมพิวเตอร์จะรีบูตในขณะนี้ เมื่อคุณเข้าสู่ระบบWindows 7จะใช้ภาษาที่แสดง(display language)ใหม่
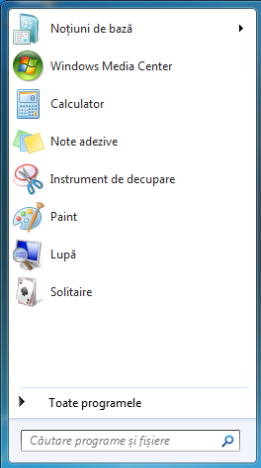
ในกรณีที่มีปัญหา:(In case of issues:)บางคนรายงานว่ามีปัญหากับแฮ็คนี้ อาจเกิดขึ้นที่จุดหนึ่งหลังจากใช้เครื่องมือนี้ คุณได้รับข้อความแสดงข้อผิดพลาดว่า"สำเนาของ Windows นี้ไม่ใช่ของแท้"("This copy of Windows is not genuine")แม้ว่าคุณจะมีWindows 7 ของแท้ ก็ตาม เราทดสอบสิ่งนี้และเราไม่มีปัญหา อย่างไรก็ตาม หากเกิดขึ้นกับคุณ โปรดดูการสนทนานี้สำหรับวิธีแก้ปัญหา: Vistalizator, ผู้ใช้หลายภาษา และ ปัญหาการตรวจ(Vistalizator, Multilingual users and Validation problems)สอบ
บทสรุป
ดังที่คุณเห็นจากบทช่วยสอนนี้ การใช้Vistalizatorเพื่อเปลี่ยนภาษาที่แสดง(display language)นั้นเป็นกระบวนการที่ไม่ซับซ้อน น่าเสียดาย เช่นเดียวกับการแฮ็กอื่นๆ มันเกี่ยวข้องกับระดับของความเสี่ยงและความล้ม(risk and failure)เหลว เราไม่พบปัญหาใดๆ แต่ถ้าคุณพบปัญหา อย่าลังเลที่จะตรวจสอบลิงก์ที่เราให้ไว้ในส่วนด้านบน สำหรับคำถามหรือความคิดเห็น โปรดใช้แบบฟอร์มด้านล่าง
Related posts
ติดตั้งและเปลี่ยนเป็นภาษาที่แสดงใหม่ใน Windows 7 Home & Pro
ติดตั้งและเปลี่ยนเป็นภาษาที่แสดงใหม่ใน Windows 7 Ultimate
วิธีถอนการติดตั้งภาษาที่แสดงของ Windows 7 ด้วย Vistalizator
วิธีการติดตั้งและเปิดใช้งานภาษาที่แสดงใหม่ใน Windows 8
วิธีเปลี่ยนภาษาสำหรับป้อนแป้นพิมพ์ใน Windows 7
2 วิธีในการเปลี่ยนภาษาที่ใช้โดย Cortana ใน Windows 10
วิธีใช้ Sticky Notes ใน Windows 7 และ Windows 8.1
วิธีเปลี่ยนภาษาใน Windows 11
วิธีตั้งค่าตำแหน่ง Windows 10 สำหรับแอพ และเหตุใดจึงมีประโยชน์
วิธีเพิ่มนาฬิกาลงในพื้นที่แจ้งเตือนของทาสก์บาร์ใน Windows 10
วิธีการลบ Windows display ภาษา
วิธีเขียนดีวีดีด้วย Windows DVD Maker ใน Windows 7
วิธีตรึงเวลาสำหรับหลายเมืองใน Windows 10 Start Menu
วิธีใช้และปิดการเตือนใน Windows 10
วิธีจัดการไฟล์ XPS ด้วย XPS Viewer ใน Windows 7 หรือ Windows 8
วิธีใช้ตัวจัดเรียงข้อมูลบนดิสก์ของ Windows 7
God Mode ใน Windows 11 vs. Windows 10 vs. Windows 7
วิธีใช้ผู้บรรยายจาก Ease of Access Center ใน Windows 7
วิธีการใช้ Snipping Tool สำหรับ Windows 10 และ Windows 7
วิธีตั้งค่าโปรแกรมเริ่มต้นของคุณใน Windows 7 และ Windows 8.1
