2 วิธีในการเปลี่ยนภาษาที่ใช้โดย Cortana ใน Windows 10
แม้ว่า ภาษาแม่ของ Cortanaจะเป็นภาษาอังกฤษ แต่เธอก็ไม่ได้จำกัดอยู่เพียงแค่นั้น เธอสามารถเข้าใจและพูดภาษาอื่นได้เช่นกัน สำหรับแต่ละภาษาที่เธอรู้ เธอสามารถปรับไม่เพียงแต่รูปแบบเสียงและคำพูด(voice and speech style) ของเธอเท่านั้น แต่ยังสามารถปรับข้อมูลที่เธอเสนอให้ผู้ใช้ได้อีกด้วย คุณอาจต้องการทราบวิธีการเปลี่ยนภาษาของCortana บางทีคุณอาจต้องการทราบจำนวนภาษาที่Cortanaรองรับหรือมีให้บริการในภูมิภาคใดบ้าง สำหรับคำตอบทั้งหมด โปรดอ่านคู่มือนี้:
Cortana รองรับ(Cortana support)กี่ภาษา?
ในขณะที่เขียนบทความนี้Cortanaสามารถเข้าใจและพูดได้เพียงแปดภาษา(Spanish): (English)จีน(Chinese)อังกฤษฝรั่งเศส(French)เยอรมันอิตาลีญี่ปุ่นโปรตุเกส(German)และสเปน (Italian)นอกจากนี้(Furthermore) Cortana จะ(Cortana)พร้อมใช้งานบนคอมพิวเตอร์หรืออุปกรณ์(computer or device) Windows 10 ของ คุณก็ต่อเมื่อคุณตั้งค่าให้ใช้ภูมิภาคและคู่ภาษาอย่างใดอย่างหนึ่งต่อไปนี้:
- ออสเตรเลีย: อังกฤษ
- บราซิล: โปรตุเกส
- แคนาดา: อังกฤษ/ฝรั่งเศส
- จีน: จีน (ตัวย่อ)
- ฝรั่งเศส: ฝรั่งเศส
- เยอรมนี: เยอรมัน
- อินเดีย: อังกฤษ
- อิตาลี: ภาษาอิตาลี
- ญี่ปุ่น: ญี่ปุ่น
- เม็กซิโก: สเปน
- สเปน: สเปน
- สหราชอาณาจักร: อังกฤษ
- สหรัฐอเมริกา: อังกฤษ
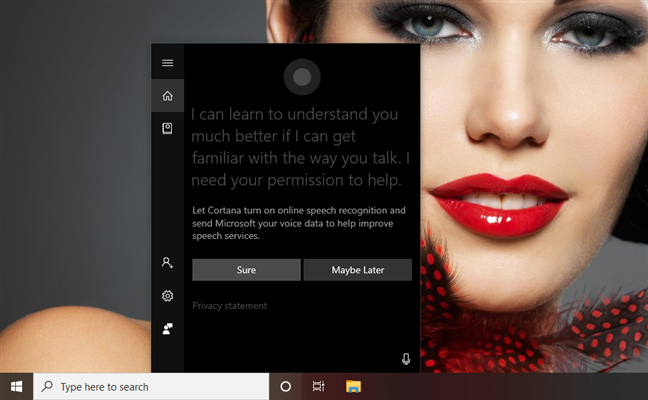
คุณอาจสงสัยว่าอุปกรณ์ใดบ้างที่คุณสามารถใช้Cortana คำตอบคือคอมพิวเตอร์และอุปกรณ์Windows 10 จนถึงสิ้น เดือน มกราคม2020 (January 2020)Cortanaยังมีให้บริการเป็นแอพสำหรับAndroid และ iOS(Android and iOS)ที่ทำงานบน สมาร์ทโฟนและแท็บเล็ต Androidเช่นเดียวกับบน iPhone และ iPads อย่างไรก็ตาม แอพ มือถือ ของ(States)Cortanaถูกฆ่าตายในทุกตลาด ยกเว้นสหรัฐอเมริกา(United) ซึ่งยังคงใช้งานได้ อย่างน้อยก็ในตอนนี้
Andrew Shumanรองประธานองค์กร(Corporate Vice President)ของMicrosoftและผู้นำทีม Cortana(Cortana team)ยืนยันว่าการย้ายจากMicrosoftนี้ไม่ได้หมายความว่าCortanaถูกฆ่าทั้งหมด มันเป็นเพียงการมุ่งความสนใจของบริษัทไปที่คอมพิวเตอร์และองค์กร ซึ่งลูกค้าของMicrosoft ส่วนใหญ่ มีอยู่ ดูเหมือนว่า ในที่สุด Microsoftก็ยอมรับในที่สุดว่าผู้ช่วยเสมือนอื่น ๆ ที่มีให้สำหรับสมาร์ทโฟน ( Google Assistant และ Siri(Google Assistant and Siri) ) ชนะตลาดมือถือ
1. วิธีเปลี่ยน ภาษาของ CortanaในWindows 10ตามภาษาหลักของคุณ
Cortanaได้รับการออกแบบมาให้พูดภาษาเดียวกับภาษาของภูมิภาคที่(region language)ตั้งค่าไว้ในคอมพิวเตอร์หรืออุปกรณ์(computer or device)Windows 10 ของคุณ ดังนั้น เพื่อให้เธอพูดภาษาอื่น คุณต้องกำหนดค่า พีซี Windows 10 ของคุณ ให้ใช้ภาษาอื่น นอกจากนี้ โปรดจำไว้ว่า คุณสามารถใช้ได้เฉพาะใน ภูมิภาคและภาษาที่สนับสนุน Cortanaที่เราได้แสดงให้คุณเห็นในส่วนแรกของบทช่วยสอนนี้เท่านั้น เพื่อแสดงขั้นตอนที่จำเป็นในการเปลี่ยน ภาษาของ Cortanaมาทำให้เธอพูดภาษาสเปนกัน:
เริ่มต้น(Start)ด้วยการเปิด แอ ปการตั้งค่า (Settings app)วิธีที่รวดเร็วในการดำเนินการคือการกดปุ่มจากStart MenuหรือกดWindows + Iบนแป้นพิมพ์พร้อมกัน

ใน แอป การตั้งค่า(Settings)คลิกหรือแตะเวลาและ(Time & Language)ภาษา
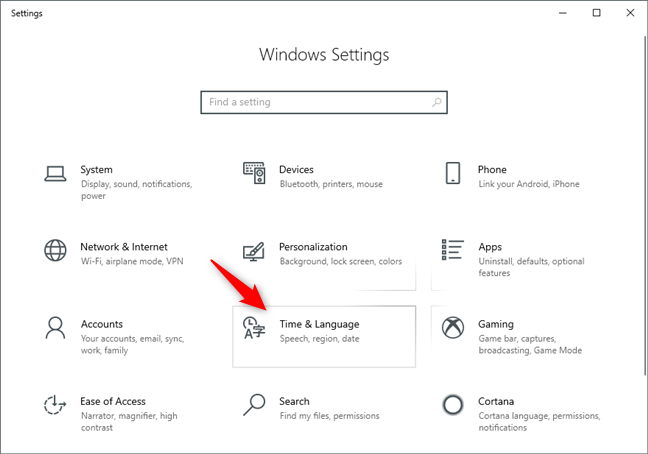
ในหน้าเวลาและภาษา(Time & Language)ให้เลือกภูมิภาค(Region)ที่แถบด้านข้างทางซ้าย
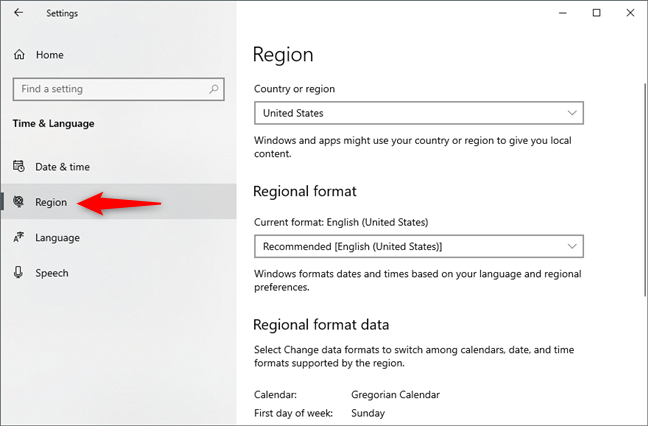
ที่ด้านขวาของหน้าคลิกหรือแตะ(click or tap)ที่"ประเทศหรือภูมิภาค"("Country or region,")และเลือกภูมิภาคที่ตรงกับภาษาที่คุณต้องการให้Cortanaพูด ในตัวอย่างของเรา เนื่องจากเราต้องการให้Cortanaใช้ภาษาสเปน เราจึงต้องเลือกสเปนหรือเม็กซิโก(Spain or Mexico) (หนึ่งในสองภูมิภาคที่Cortanaรองรับภาษาสเปน)

ตอนนี้ เลือกภาษา(Language)ที่แถบด้านข้างซ้ายของหน้าเวลาและภาษา(Time & Language)

ที่ด้านขวาของ แอป การตั้งค่า(Settings)คลิกหรือแตะที่"+ Add a preferred language"ในส่วนภาษาที่ต้องการ(Preferred languages)

แอป การตั้งค่า(Settings)ควรแสดงกล่องโต้ตอบที่เรียกว่า"เลือกภาษาที่จะติดตั้ง("Choose a language to install") " เลื่อน(Scroll)ดูรายการจนกว่าคุณจะพบภาษาที่คุณต้องการให้Cortanaใช้ หรือพิมพ์ชื่อภาษา(language name)ในช่องข้อความจากด้านบน เมื่อคุณพบภาษาแล้ว ให้คลิกหรือแตะ(click or tap)ที่ภาษานั้น
เนื่องจากเราต้องการให้Cortanaพูดภาษาสเปน เราต้องเลือกEspanolจากรายการ อย่าลืมว่าภาษาที่คุณเลือกต้องตรงกับภูมิภาคและคู่ภาษาที่เรากล่าวถึงในส่วนแรกของบทช่วยสอนนี้ ตัวอย่างเช่น เราไม่สามารถใช้ภาษา Espanol(Espanol language)ของเปอร์โตริโก(Puerto Rico) ได้ เนื่องจากCortanaไม่ รองรับ เราสามารถใช้ได้เฉพาะภาษา Espanol(Espanol language)ของสเปน(Spain)หรือเม็กซิโก(Mexico)เท่านั้น

เมื่อคุณได้เลือกแล้ว ให้คลิกหรือแตะ(click or tap)ที่ถัด(Next)ไป

Windows 10 ถามคุณสมบัติภาษาที่คุณต้องการติดตั้ง เลือกภาษาที่คุณต้องการ และตรวจสอบให้แน่ใจว่าคุณได้เลือก"ตั้งเป็นภาษาที่แสดงของฉัน"("Set as my display language")และ"การรู้จำเสียง("Speech recognition") " การรู้จำคำพูดเป็นสิ่งจำเป็นสำหรับCortanaเพื่อให้สามารถใช้ภาษาใหม่ได้ จากนั้นคลิกหรือกด(click or tap)เลือกติด(Install)ตั้ง

รอ(Wait)ให้Windows 10ดาวน์โหลดและติดตั้งแพ็คเกจภาษาที่ต้องการ
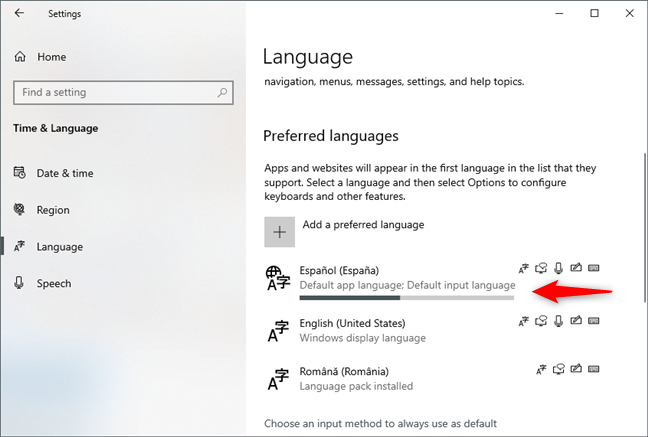
เมื่อติดตั้งภาษาใหม่แล้ว Windows 10 จะขอให้คุณออกจากระบบบัญชีของคุณเพื่อให้สามารถใช้งานได้ ทำตอนนี้ถ้าคุณต้องการใช้Cortanaในภาษาใหม่โดยเร็วที่สุด หรือเลือก"ไม่ ออกจากระบบในภายหลัง"("No, sign out later")ถ้าคุณไม่รีบร้อน
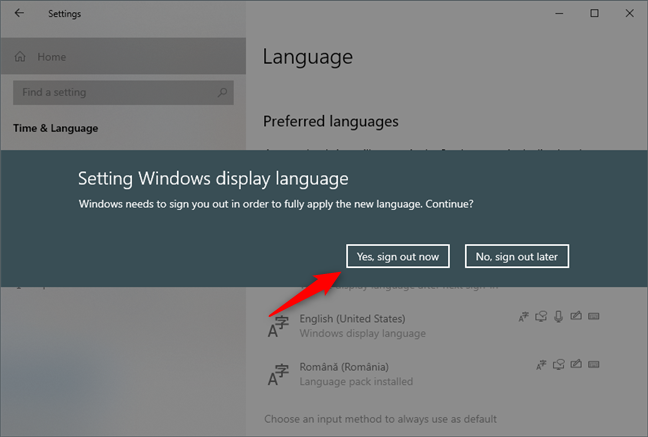
หลังจากที่คุณออกจากระบบบัญชีและลงชื่อเข้าใช้(account and sign)ใหม่อีกครั้งWindows 10 จะใช้ภาษาใหม่ที่คุณติดตั้ง เป็นภาษาที่แสดง(display language)และเป็นภาษาพูดของCortana ตอนนี้ Cortana(Cortana)ของเราพูดภาษาสเปนได้ และCortana ของคุณ พูดภาษาอื่นๆ ที่รองรับซึ่งคุณกำหนดให้เธอพูดได้
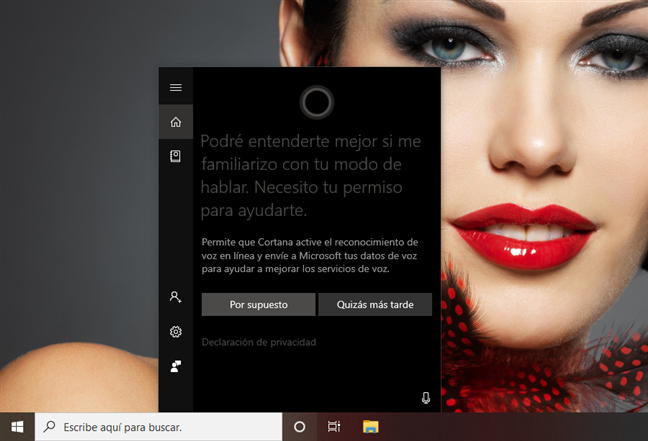
ตอนนี้เรามาดูวิธีตั้งค่า ภาษาของ Cortanaตามภาษาภูมิภาค(region language) ของคุณ :
2. วิธีเปลี่ยน ภาษาของ CortanaในWindows 10ตามภาษาภูมิภาค ของคุณ(region language)
Windows 10 ยังให้คุณทำให้Cortana ใช้(Cortana use) ภาษา เฉพาะภูมิภาค(region language) ของ คุณ ตัวอย่างเช่น ภาษาหลักที่คุณใช้บนพีซีหรืออุปกรณ์(PC or device) Windows 10 อาจเป็นภาษาอังกฤษแบบ(English) อเมริกัน เนื่องจากคุณอาศัยอยู่ใน(States)สหรัฐอเมริกา (United) อย่างไรก็ตาม หากคุณเป็นคน ชาติ บริเตนใหญ่(Britain)และชอบภาษาอังกฤษแบบบริติชคุณ(English)ก็สามารถทำให้Cortana ใช้(Cortana use)ภาษาอังกฤษ(English) ( สหราชอาณาจักร(United Kingdom) ) ได้ เพื่อให้เธอสามารถเข้าใจคุณได้ดีขึ้น ขั้นแรก(First)เปิด แอป การตั้งค่า(Settings)และไปที่Cortana

หาก ไม่ได้เลือก Talk to Cortana ไว้ที่ (Talk to Cortana)แถบด้านข้างทางซ้าย(left sidebar)โดยค่าเริ่มต้น ให้เลือกด้วยตัวเอง จากนั้นเลื่อนไปทางด้านขวาของหน้าต่างจนกว่าคุณจะไปถึงพื้นที่ที่เรียกว่าCortana Language(Cortana Language)

ใน ส่วน ภาษา Cortana(Cortana Language) Windows 10 จะบอกคุณถึงภาษาที่Cortanaใช้อยู่ในขณะนี้ และยังให้คุณเปลี่ยนได้อีกด้วย หากต้องการเปลี่ยนภาษาที่ใช้โดยCortanaให้คลิกหรือแตะ(click or tap)ที่เลือกหนึ่งรายการ(Choose one)และเลือกภาษาที่คุณต้องการจากรายการ

หลังจากที่คุณเลือกภาษาใหม่แล้ว Windows 10 อาจดาวน์โหลดแพ็คเกจเพิ่มเติม ทันทีที่ติดตั้งCortanaจะปรับให้พูดภาษาใหม่ที่คุณเลือก หากคุณเปลี่ยนใจและต้องการทำให้เธอ"ใช้ภาษาที่เหมาะกับภูมิภาคบนอุปกรณ์ของคุณมากที่สุด" ให้("use the language that works best for the region on your device,")คลิกหรือแตะ ปุ่ม ภาษาเริ่มต้น(Default language)เมื่อใดก็ได้ที่คุณต้องการ

อย่าลืมว่าวิธีนี้ช่วยให้คุณเปลี่ยน ภาษาของ Cortanaเป็นหนึ่งในรูปแบบภาษาปัจจุบันที่พูดในภูมิภาคอื่นๆ ที่รองรับเท่านั้น ตัวอย่างเช่น หาก ภาษาปัจจุบัน ของ(States)Windows 10และCortanaเป็นภาษาอังกฤษ(English) ( สหรัฐอเมริกา(United) ) คุณจะไม่สามารถเปลี่ยน ภาษาของ Cortanaเป็นภาษาสเปนได้ อย่างไรก็ตาม คุณสามารถให้เธอใช้ภาษาอังกฤษ เป็นภาษาพูดใน (English)ภูมิภาค(Australia) อื่นๆ ที่รองรับ ได้เช่นสหราชอาณาจักร(United Kingdom)แคนาดา(Canada)ออสเตรเลียหรืออินเดีย(India)
คุณ(Did)เปลี่ยนภาษาเริ่มต้น(default language)ของCortanaหรือไม่
ตอนนี้คุณรู้วิธีเปลี่ยนการตั้งค่าภาษาของCortana แล้ว (Cortana)ทำไมคุณถึงต้องการทำให้เธอพูดภาษาอื่น? เป็นเพราะคุณใช้ Windows 10 ในภาษาอื่นนอกเหนือจากที่ตั้งค่าไว้โดยค่าเริ่มต้นใช่หรือไม่ หรือคุณย้ายไปประเทศอื่นและต้องการปรับตัวเร็วขึ้นและฝึกฝนภาษาสเปนของคุณ (หรือภาษาใดก็ตามที่พูดที่นั่น)? แสดงความคิดเห็น(Comment)ด้านล่างแล้วมาคุยกันดีกว่าเป็นภาษาอังกฤษ(English) ! 🙂
Related posts
วิธีเพิ่มนาฬิกาลงในพื้นที่แจ้งเตือนของทาสก์บาร์ใน Windows 10
วิธีการเปลี่ยนภาษาใน Windows 10: ทั้งหมดที่คุณต้องรู้
วิธีการที่จะตรึง Start Menu ใน Windows 10: คู่มือที่สมบูรณ์
วิธีการเปลี่ยน keyboard language shortcut ใน Windows 10
วิธีหยุดและกำหนดค่าการแจ้งเตือนแอพ Windows 10 (เมล ปฏิทิน Skype ฯลฯ)
วิธีใช้และปิดการเตือนใน Windows 10
วิธีการเข้าถึงและกู้คืนเมนูคลิกขวาเก่าใน Windows 11
3 วิธีในการซ่อนแถบงานใน Windows 10
วิดเจ็ต Windows 11: สิ่งที่คุณต้องรู้ -
วิธีใช้และปรับแต่งการตั้งค่า Windows 11 Quick
จัดการกลุ่มของไทล์และทางลัดบนเมนูเริ่มจาก Windows 10
วิธีการเพิ่มหรือลบโฟลเดอร์ Windows 10 Start Menu
วิธีการเปลี่ยน keyboard language บน Windows 10
5 วิธีในการดับเบิลคลิกเดียวด้วยการคลิกเดียวใน Windows
เพิ่มแผงควบคุมและพรอมต์คำสั่งในเมนู WinX ใน Windows 10
วิธีปรับขนาดไทล์ใน Windows 10 บนเมนูเริ่ม
10 วิธีในการจัดระเบียบและเปลี่ยน Windows 10 Start Menu
12 เคล็ดลับเกี่ยวกับวิธีการค้นหาใน Windows 10
วิธีตั้งเวลาและนาฬิกาปลุกโดยใช้ Cortana ใน Windows 10
วิธีการที่จะตรึง Start Menu ใน Windows 11
