วิธีใช้ฟังก์ชัน TRUNC ใน Microsoft Excel พร้อม Examples
เราทุกคนเคยทำคณิตศาสตร์พื้นฐานมาแล้ว โดยเราใช้ย่อตัวเลขที่มีทศนิยมจำนวนมาก หากTruncateและRound of ฟังดูคุ้น ๆ แสดงว่าคุณเข้าใจถูกแล้ว ในบทความนี้ เราจะแสดงวิธีที่คุณสามารถใช้ฟังก์ชันTRUNCในMicrosoft Excel
ก่อนที่เราจะดำเนินการต่อ มาดูความแตกต่างพื้นฐานระหว่างTruncและRoundกัน หากคุณมีเลขทศนิยม 5.678 การใช้Truncจะส่งผลให้ 5.67 เมื่อเทียบกับ ฟังก์ชัน Round นี้ จะส่งผลให้ 5.68 สังเกตเห็น(Notice)ความแตกต่าง? ฟังก์ชันRoundจะเลือกจำนวนสูงสุดถัดไป ในขณะที่Truncจะทำตรงกันข้าม
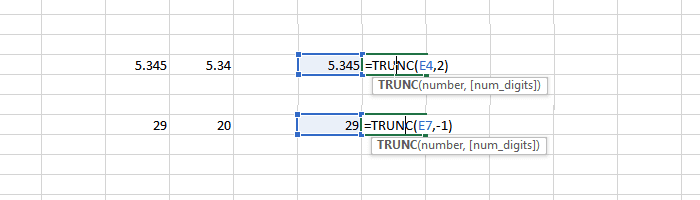
ฟังก์ชัน TRUNC
ฟังก์ชัน Trunc เช่นเดียวกับฟังก์ชันหรือสูตรอื่นๆ ใน Excel(any other function or formula in Excel)ซึ่งใช้พารามิเตอร์ (parameters)พารามิเตอร์ตัวหนึ่งคือตัวเลข(number)ที่ต้องตัดทอน ในขณะที่พารามิเตอร์ที่สองคือจำนวนตำแหน่งทศนิยม (number of decimal places. )พูดง่ายๆ ก็คือ ฟังก์ชัน TRUNCจะตัดตัวเลขให้เป็นจำนวนทศนิยมที่ระบุ
ไวยากรณ์สำหรับฟังก์ชัน Trunc: (The syntax for Trunc function: )
TRUNC(number, [num_digits])
ตัวเลข พารามิเตอร์ที่สองเป็นทางเลือก และค่าดีฟอลต์คือ 0 หมายความว่าถ้าคุณไม่ส่งผ่านหรือระบุค่า ระบบจะลบตัวเลขทั้งหมดออก และลดจำนวนลงเป็นตัวเลขที่ใกล้เคียงที่สุด
จำไว้ว่า(Remember)ผลลัพธ์จะตรงกันข้ามกับจำนวนลบ
วิธีใช้ฟังก์ชัน TRUNC ใน Excel
วิธีที่ดีที่สุดในการทำความเข้าใจวิธีการใช้ ฟังก์ชัน TRUNCในExcelคือการยกตัวอย่าง เกี่ยวกับการใช้มันเป็นเพียงเล็กน้อย
- ใน ไฟล์ Excelเลือกตำแหน่งที่คุณต้องการให้ตัวเลขที่ถูกตัดทอนปรากฏ
- ดับเบิล(Double)คลิกที่เซลล์เพื่อแก้ไข ค่า จากนั้นพิมพ์= Trunc (C4, 2) C4 เป็นเซลล์บน excel ที่มีตัวเลข
- ทันทีที่คุณพิมพ์Truncคุณจะสามารถเลือกเซลล์ใดก็ได้บน excel ปิดวงเล็บแล้วกดปุ่มEnter
- หากไม่มีข้อผิดพลาด คุณควรเห็นค่าที่ตัดทอน
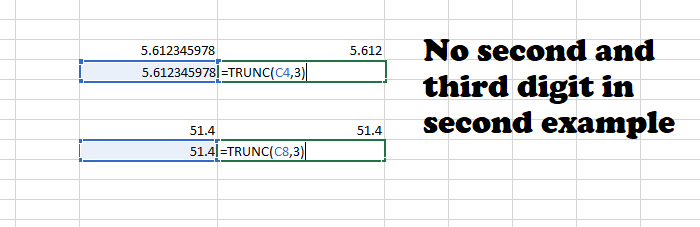
ตัวเลขสำคัญ
คุณไม่สามารถใช้พารามิเตอร์ตัวเลขเดียวกันกับทศนิยมทั้งหมดเมื่อใช้ฟังก์ชันTrunc หากมีตัวเลขที่มีตำแหน่งหลังทศนิยมเพียงหลักเดียว และคุณใช้ตัวเลข 3 เป็นพารามิเตอร์หลัก จะไม่ส่งผลกระทบ ในตัวอย่างข้างต้น 51.4 ยังคงเหมือนเดิมเนื่องจากเราเลือกพารามิเตอร์ตัวเลขที่สูงกว่าในขณะที่มีตัวเลขหลังทศนิยมเพียงหลักเดียว ในทำนองเดียวกัน แม้ว่าคุณจะเพิ่มมูลค่าของหลัก ตัวเลขก็จะไม่แสดงมากขึ้น
ที่เกี่ยวข้อง: (Related:) เคล็ดลับและเทคนิค Office Excel(Office Excel Tips and Tricks)
คุณสามารถใช้ฟังก์ชัน Trunc(Trunc Function)ได้ที่ไหน
คุณสามารถใช้ฟังก์ชันนี้ได้สองสามแห่ง
- การประทับวันที่และเวลา: เมื่อคุณมีทั้งวันที่และเวลาในเซลล์ คุณสามารถใช้Truncเพื่อลบเวลาและดึงข้อมูลได้
- การลบทศนิยม(Decimal) : หากคุณต้องการแค่ตัวเลขทั้งหมดและไม่ใช่ทศนิยม ให้Truncไม่มีพารามิเตอร์Digits
- การส่งตัวเลขติดลบเป็นพารามิเตอร์ digits จะตัดทอนตัวเลขก่อนจุดทศนิยม 28.99 จะตัดให้เหลือ 20
- นอกจากนี้ยังหมายความว่าคุณสามารถตัดจำนวนเต็มไปยังรูปแบบต่ำสุดได้ ยี่สิบเก้าจะตัดให้เหลือยี่สิบ
ต่างจากคณิตศาสตร์ของโรงเรียนRoundoffไม่ได้ทำหน้าที่ทั้งสองอย่าง ฟังก์ชันRound ทำสิ่ง ที่ตรงกันข้ามกับTrunc
อ่านต่อไป(Read next) : วิธีใช้ Excel เพื่อออกแบบแผนผังชั้นอย่าง(How to use Excel to design simple Floor Plans)ง่าย
Related posts
วิธีใช้ HLOOKUP function ใน Microsoft Excel
วิธีการแยกชื่อโดเมนจาก URLs ใน Microsoft Excel
Microsoft Excel กำลังพยายามกู้คืนข้อมูลของคุณ
วิธีการเพิ่ม Trendline ใน Microsoft Excel worksheet
วิธีใช้ MID and MIDB function ใน Microsoft Excel
Excel, Word or PowerPoint เริ่มต้นไม่ได้ครั้งสุดท้าย
วิธีการลบ Password จาก Excel File
วิธีการซ่อน Formula ในแผ่น Microsoft Excel
วิธีการนับจำนวน Yes or No entries ใน Excel
40 แป้นพิมพ์ลัด Microsoft Excel ที่ดีที่สุด
วิธีแก้ไข Microsoft Excel เมื่อไม่ตอบสนอง
รีวิวหนังสือ - Microsoft Excel 2010 ทีละขั้นตอน
Microsoft Excel Tutorial สำหรับผู้เริ่มต้น
วิธีเพิ่มหรือรวม Time ใน Microsoft Excel
วิธีการสร้าง Gantt Charts ใน Microsoft Excel
วิธีการติดตั้งและใช้ Add-in ใน Microsoft Word and Excel สำหรับ iPad
วิธีทำความเข้าใจการวิเคราะห์แบบ What-If ใน Microsoft Excel
วิธีล็อคเซลล์ใน Microsoft Excel
บทช่วยสอนพื้นฐานของ Microsoft Excel – การเรียนรู้วิธีใช้ Excel
Microsoft Excel สาเหตุ High CPU usage เมื่อทำงานบน Windows 10
