แก้ไขการแจ้งเตือน Snapchat ไม่ทำงาน (iOS และ Android)
2015-16 เห็นการเพิ่มขึ้นของSnapchatซึ่งเป็นรูปแบบใหม่ของแพลตฟอร์มโซเชียลมีเดียตามเรื่องราว Snapchatอนุญาตให้ผู้ใช้แชร์คลิปวิดีโอสั้น ๆ ที่มีความยาว 10 วินาทีและรูปภาพ (เรียกอย่างเป็นทางการว่าSnaps ) ซึ่งมีเพียงเพื่อนและผู้ติดตามเท่านั้นที่สามารถดูได้ภายใน 24 ชั่วโมง โพสต์ซึ่งเนื้อหาจะหายไปอย่างถาวร Snapchatยังคิดวิธีการแชทที่คล้ายกัน ข้อความ (รูปภาพ วิดีโอ หรือข้อความ) เมื่อเลือกแล้วจะหายไปอย่างถาวร แพลตฟอร์มดังกล่าวมีจำนวนผู้ใช้เพิ่มขึ้นอย่างมากนับตั้งแต่มีการเปิดตัวเวอร์ชันเสถียร และปัจจุบันดึงดูดผู้ใช้งานมากกว่า 229 ล้านคนต่อวัน (ข้อมูล ณเดือนมีนาคม 2020(March 2020) ) ความนิยมของเนื้อหาที่อิงตามเรื่องราวที่หายไปทำให้แพลตฟอร์มอื่น ๆ ในตลาดเช่นInstagram , Whatsappและแม้แต่Twitterตอนนี้เพื่อนำมาใช้
มีความแตกต่างอยู่เสมอไม่ว่าจะในด้านคุณภาพหรือคุณสมบัติ ของ กล้องระหว่าง Snapchatเวอร์ชัน iOS และAndroid แม้ว่าปัญหาที่พบบ่อยมากสำหรับทั้งคู่ก็คือการแจ้งเตือนหยุดทำงานแบบสุ่ม ผู้ใช้หลายคนรายงานปัญหาแล้ว และอาจเกิดจากสาเหตุหลายประการ สำหรับผู้เริ่มต้น หากแอปพลิเคชันไม่มีสิทธิ์ที่เหมาะสม การแจ้งเตือนจะไม่ทำงาน สาเหตุที่เป็นไปได้อื่นๆ ได้แก่ ห้ามรบกวน(Disturb)โหมดใช้งานอยู่ ข้อบกพร่องในเวอร์ชันปัจจุบันของแอปพลิเคชัน แคชโอเวอร์โหลด ฯลฯ การแจ้งเตือนเป็นสิ่งสำคัญที่ต้องรู้เมื่อเพื่อนหรือคนที่คุณรักส่งข้อความ เพื่อไม่ให้พลาดการเมาสุราในเรื่องราวของพวกเขา เพื่อรับการแจ้งเตือน หากข้อความที่คุณส่งถูกจับภาพหน้าจอ ฯลฯ
เราสำรวจอินเทอร์เน็ตและลองใช้วิธีแก้ปัญหาที่เป็นไปได้สำหรับปัญหา "การแจ้งเตือนไม่ทำงานบน Snapchat" ซึ่งทั้งหมดจะอธิบายโดยละเอียดในบทความนี้

6 วิธีใน(Ways)การแก้ไขการแจ้งเตือน Snapchat(Fix Snapchat Notifications)ไม่ทำงาน(Working)ปัญหา
รับการแจ้งเตือน Snapchat เพื่อทำงานอีกครั้ง(Get Snapchat Notifications to Work Again)
ปัญหาSnapchatในมือนั้นไม่รุนแรงเลย การดำเนินการแก้ไขตามรายการด้านล่างทั้งหมดจะใช้เวลาประมาณ 5-10 นาทีเท่านั้น ก่อนอื่นเราจะตรวจสอบให้แน่ใจว่าSnapchatได้รับอนุญาตทั้งหมดที่จำเป็นเพื่อให้ทำงานได้ตามปกติ รายการนี้รวมถึงสิทธิ์ในการพุชการแจ้งเตือนไปยังหน้าจอหลักของโทรศัพท์และใช้งานในเบื้องหลังได้ หากการอนุญาตไม่ใช่ปัญหา ผู้ใช้สามารถลองล้างแคชชั่วคราวและข้อมูลแอปอื่นๆ อัปเดตเป็นเวอร์ชันล่าสุด หรือติดตั้งSnapchat ใหม่ อีกครั้ง หากการ แจ้งเตือนของ Snapchatเริ่มทำงานผิดปกติ ให้ลองใช้วิธีแก้ปัญหาด่วนด้านล่างก่อน
ออกจากระบบและกลับเข้ามา(Sign Out and Back in)ใหม่ – เป็นที่ทราบกันดีว่าเคล็ดลับดีๆ นี้สามารถแก้ไขปัญหามากมายเกี่ยวกับบริการออนไลน์ได้ การออกจากระบบและลงชื่อเข้าใช้อีกครั้งจะรีเซ็ตเซสชัน นอกจากนี้ คุณสามารถล้างแอปจากส่วนแอปล่าสุดเพื่อแก้ไขอินสแตนซ์ที่ผิดพลาด วิธีออกจากระบบ: แตะที่ไอคอนโปรไฟล์ของคุณ จากนั้นแตะที่ไอคอนรูปเฟืองเพื่อเปิด การ ตั้งค่า Snapchat (Snapchat Settings)เลื่อน(Scroll)ลงจนสุดแล้วแตะออกจาก(Log Out)ระบบ ยืนยันการกระทำของคุณ จากนั้นปัดSnapchat ออก จากถาดแอพล่าสุด
รีสตาร์ทอุปกรณ์ของคุณ(Restart your device) – เราจะเรียกสิ่งนี้ว่าบทความ 'วิธีการ' ด้านเทคนิคโดยไม่ต้องรวมเคล็ดลับ 'รีสตาร์ทอุปกรณ์ของคุณ' ได้อย่างไร ดังนั้นไปข้างหน้าและรีสตาร์ทAndroid/iOS ของคุณ หนึ่งครั้งและตรวจสอบว่า การแจ้งเตือน Snapchatเริ่มทำงานอีกครั้งหรือไม่ หากต้องการรีสตาร์ท ให้กดปุ่มเปิดปิดค้างไว้แล้วเลือกตัวเลือกที่เหมาะสมจากเมนูเปิด/ปิด
วิธีที่ 1: ตรวจสอบว่าเปิดใช้งานการแจ้งเตือนแบบพุชของ Snapchat หรือไม่(Method 1: Check if Snapchat Push Notifications are Enabled)
ผู้ใช้สามารถปรับแต่งการ แจ้งเตือนของ Snapchatได้ตามต้องการ เช่น เปิดใช้งานการแจ้งเตือนโพสต์เรื่องราวสำหรับคนพิเศษ คำแนะนำเพื่อน การกล่าวถึง ปิดการใช้งานทั้งหมด ฯลฯ จากภายในแอปพลิเคชัน เป็นไปได้ทีเดียวที่คุณจะปิดการแจ้งเตือนโดยไม่ได้ตั้งใจในครั้งสุดท้ายที่คุณอยู่ที่นั่นหรือการอัปเดตใหม่ปิดใช้งานโดยอัตโนมัติ ไปที่การ ตั้งค่า Snapchatและตรวจสอบให้แน่ใจว่าไม่ใช่กรณีนี้
1. เปิดลิ้นชัก App(App drawer) ของคุณ แล้วแตะที่ไอคอน Snapchat(Snapchat icon)เพื่อเปิดแอปพลิเคชัน หากคุณยังไม่ได้เข้าสู่ระบบ ให้ ป้อนชื่อผู้ใช้/ที่อยู่อีเมล รหัสผ่าน แล้ว enter your username/mail address, password, and tap on the login button
2. แตะที่รูปโปรไฟล์(Profile picture) ของคุณ ( Bitmojiหรือผีสีขาวล้อมรอบด้วยพื้นหลังจุดสีเหลือง) ที่มุมบนซ้ายแล้วแตะที่ ไอคอนการตั้งค่า ล้อเฟือง(cogwheel)ที่ปรากฏขึ้นที่มุมอื่น ๆ เพื่อเข้าถึงการตั้งค่าSnapchat

3. ใน ส่วน บัญชีของฉัน(My Account)ให้ค้นหา ตัวเลือก การแจ้งเตือน(Notifications )แล้วแตะ (บน อุปกรณ์ Android : การตั้งค่าการ(Settings) แจ้งเตือน จะอยู่ใต้ ส่วน ขั้นสูง(Advanced) )
![ในส่วนบัญชีของฉัน ให้ค้นหาตัวเลือกการแจ้งเตือนแล้วแตะ | แก้ไข: การแจ้งเตือน Snapchat ไม่ทำงาน [iOS และ Android]](https://lh3.googleusercontent.com/-QQ-z8lccQ8E/YZHlPrHH1eI/AAAAAAAATKE/gdc3nxHNTW8EpjFSSmkwhaf0ywk_d3orgCEwYBhgLKtMDABHVOhxbJnhIqJP4jzjIWLMrnl7QBKGTw1b96TCsrSUcbf3DbyB7futpU1bI-cu7nrG_giV34r4PhiZF9C5DLYy3b9UG64e3MH8G4HuUjvOKUhb4td2E1YBlsu7tiwrMe_DS_8-_oZb4c9J7w5nPuamn0uxx8fT-fxDHkqul11QOMlud93xCjDkz8y1v6U-hWvPabeaXsOYXfWy_l1bq1EmkjpBuYWThceW_j3hRdq_H0OU8Q2VCdFktk9xfiDXwZrn1dv0Y3mtkGlh_S9bX8riDiD6ZB5rsQ6DtZKVphaNq4TvFvq0L_v7uD6iUnhXDu6zMs-xTs-9WoSqEb_VFm2joIGyK9msdb3DGw1_5ibt4WHRkoXEjmqcno2NUuxg8oeg8c3Jc6dIjTvHgWSDWXW373PWMMgYgx_M2SAirprA-stxMZmqNYC6GsumyvNASYajAfA_PXXv6ClwPYm5SoXgqIF80--xSY7kHKz9_yaHExBsOpaZ-hxDr378mgtyem1wJPxfxakeYxrAYpFhrYNKtYAiIllxrjy-pKqUF24xEYmpZH5zjjf2Wlhd0YCWJI6XmQLwGcELfQnhKSq1WNZPRlvw70IokAEmVTqMHMlrd4zgwitTHjAY/s0/kdLnoTW2qrdKEX1yPZp75lxfOPE.jpg)
4. ในหน้าจอต่อไปนี้ แต่ละสวิตช์สลับ (หรือช่องทำเครื่องหมาย) เพื่อควบคุมว่าจะให้แอปส่งการแจ้งเตือนเรื่องจากเพื่อน คำแนะนำเพื่อน การกล่าวถึง ความทรงจำ วันเกิด(stories from friends, friend suggestions, mentions, memories, birthdays, etc)ฯลฯ จะมีอยู่ เปิดใช้งานทั้งหมด(Enable all of them)เพื่อรับการแจ้งเตือนทั้งหมดหรือเฉพาะบางรายการเท่านั้นที่ดูเหมือนจะไม่ทำงาน

5. ที่ด้านล่างของหน้าจอ ให้แตะที่จัดการการแจ้งเตือนเรื่องราว(Manage Story Notifications)หากคุณไม่ได้รับแจ้งเกี่ยวกับเรื่องราวที่โพสต์โดยบุคคลใดบุคคลหนึ่งหรือบัญชีแบรนด์อื่น ๆ
![ที่ด้านล่างของหน้าจอ ให้แตะ จัดการการแจ้งเตือนเรื่องราว | แก้ไข: การแจ้งเตือน Snapchat ไม่ทำงาน [iOS และ Android]](https://lh3.googleusercontent.com/-3aBhbfoeXYo/YZG9G7szIMI/AAAAAAAATas/uqAqdHrgORspcaDdTGWVnyhKpDMTNRiugCEwYBhgLKtMDABHVOhxbJnhIqJP4jzjIWLMrnl7QBKGTw1b96TCsrSUcbf3DbyB7futpU1bI-cu7nrG_giV34r4PhiZF9C5DLYy3b9UG64e3MH8G4HuUjvOKUhb4td2E1YBlsu7tiwrMe_DS_8-_oZb4c9J7w5nPuamn0uxx8fT-fxDHkqul11QOMlud93xCjDkz8y1v6U-hWvPabeaXsOYXfWy_l1bq1EmkjpBuYWThceW_j3hRdq_H0OU8Q2VCdFktk9xfiDXwZrn1dv0Y3mtkGlh_S9bX8riDiD6ZB5rsQ6DtZKVphaNq4TvFvq0L_v7uD6iUnhXDu6zMs-xTs-9WoSqEb_VFm2joIGyK9msdb3DGw1_5ibt4WHRkoXEjmqcno2NUuxg8oeg8c3Jc6dIjTvHgWSDWXW373PWMMgYgx_M2SAirprA-stxMZmqNYC6GsumyvNASYajAfA_PXXv6ClwPYm5SoXgqIF80--xSY7kHKz9_yaHExBsOpaZ-hxDr378mgtyem1wJPxfxakeYxrAYpFhrYNKtYAiIllxrjy-pKqUF24xEYmpZH5zjjf2Wlhd0YCWJI6XmQLwGcELfQnhKSq1WNZPRlvw70IokAEmVTqMHMlrd4zgwidTHjAY/s0/HxNFGqGF2GGQE5E2enQvHVq7kfU.jpg)
6. พิมพ์ชื่อบุคคลที่เกี่ยวข้อง(Type the concerned person’s name)ในแถบค้นหาแล้วแตะเสร็จสิ้น(Done)เพื่อรับการแจ้งเตือนทุกครั้งที่โพสต์เรื่องใหม่
วิธีที่ 2: ตรวจสอบให้แน่ใจว่า Snapchat ได้รับอนุญาตให้ส่งการแจ้งเตือน(Method 2: Make sure Snapchat is Allowed to Send Notifications)
ในช่วงไม่กี่ปีที่ผ่านมาพบว่าผู้ใช้มีความกังวลเกี่ยวกับความเป็นส่วนตัวมากขึ้น และสิ่งนี้ได้บังคับให้ผู้ผลิตอนุญาตให้พวกเขาควบคุมได้อย่างสมบูรณ์ว่าแต่ละแอปพลิเคชันบนโทรศัพท์ของตนมีสิทธิ์ใดบ้าง นอกจาก การเข้าถึง(Access)กล้องและไมโครโฟนแล้ว ผู้ใช้ยังสามารถควบคุมได้ว่าจะให้แอพพลิเคชั่นใดแอพหนึ่งได้รับอนุญาตให้แจ้งเตือนแบบพุชหรือไม่ โดยทั่วไป เมื่อใดก็ตามที่ผู้ใช้เปิดแอปพลิเคชั่นเป็นครั้งแรก ข้อความป๊อปอัปที่ร้องขอการอนุญาตที่จำเป็นทั้งหมดจะปรากฏขึ้น การแตะ "ไม่" โดยไม่ได้ตั้งใจบนข้อความอนุญาตการแจ้งเตือนอาจเป็นสาเหตุที่ทำให้ดูเหมือนไม่ทำงาน (An accidental ‘No’ tap on the notifications permission message may be why they do not seem to work.)อย่างไรก็ตาม ผู้ใช้สามารถเปิดใช้งานการแจ้งเตือนสำหรับแอปพลิเคชันจากการตั้งค่าอุปกรณ์
1. เปิด แอปพลิเคชัน การตั้งค่า(Settings)บนอุปกรณ์มือถือของคุณ
2. บนอุปกรณ์ iOS ให้ค้นหา ตัวเลือก การแจ้งเตือน(Notifications)แล้วแตะ ขึ้นอยู่กับ ผู้ผลิตอุปกรณ์ Android ( OEM ) ให้แตะที่แอพ & การแจ้งเตือน(Apps & Notifications)หรือแอปพลิเคชั่(Applications)น ในเมนูการตั้งค่า

3. จัดเรียง(Sort)แอปพลิเคชั่นที่ติดตั้งทั้งหมดตามลำดับตัวอักษรและเลื่อนลงมาจนกว่าคุณจะพบ Snapcha(find Snapcha) t แตะเพื่อดูรายละเอียด
![เลื่อนลงมาจนเจอ Snapchat | แก้ไข: การแจ้งเตือน Snapchat ไม่ทำงาน [iOS และ Android]](https://lh3.googleusercontent.com/-yRVExbgrCxQ/YZHIREH7XMI/AAAAAAAATVc/pbL1E32mmJI47-lSttckw4VqKsZWzCWcACEwYBhgLKtMDABHVOhxbJnhIqJP4jzjIWLMrnl7QBKGTw1b96TCsrSUcbf3DbyB7futpU1bI-cu7nrG_giV34r4PhiZF9C5DLYy3b9UG64e3MH8G4HuUjvOKUhb4td2E1YBlsu7tiwrMe_DS_8-_oZb4c9J7w5nPuamn0uxx8fT-fxDHkqul11QOMlud93xCjDkz8y1v6U-hWvPabeaXsOYXfWy_l1bq1EmkjpBuYWThceW_j3hRdq_H0OU8Q2VCdFktk9xfiDXwZrn1dv0Y3mtkGlh_S9bX8riDiD6ZB5rsQ6DtZKVphaNq4TvFvq0L_v7uD6iUnhXDu6zMs-xTs-9WoSqEb_VFm2joIGyK9msdb3DGw1_5ibt4WHRkoXEjmqcno2NUuxg8oeg8c3Jc6dIjTvHgWSDWXW373PWMMgYgx_M2SAirprA-stxMZmqNYC6GsumyvNASYajAfA_PXXv6ClwPYm5SoXgqIF80--xSY7kHKz9_yaHExBsOpaZ-hxDr378mgtyem1wJPxfxakeYxrAYpFhrYNKtYAiIllxrjy-pKqUF24xEYmpZH5zjjf2Wlhd0YCWJI6XmQLwGcELfQnhKSq1WNZPRlvw70IokAEmVTqMHMlrd4zgwitTHjAY/s0/LCacBO_u6jO2VXQTntKpfGVbQ34.jpg)
4. ผู้ใช้ iOS สามารถสลับสวิตช์Allow Notificationsไป ที่ On( On)เพื่อให้Snapchatแจ้งเตือนได้ ในทางกลับกัน ผู้ใช้ Android(Android)บางรายจะต้องแตะที่การแจ้งเตือน(Notifications)ก่อนแล้วจึงเปิดใช้(enable)งาน

หากเปิดใช้งานการแจ้งเตือนสำหรับSnapchatแล้ว เพียงสลับสวิตช์ไปที่ปิดแล้วเปิดใหม่อีกครั้งเพื่อรีเฟรชการตั้งค่า
อ่านเพิ่มเติม: (Also Read:) วิธีแท็กตำแหน่งใน Snapchat(How to Tag a Location in Snapchat)
วิธีที่ 3: ปิดใช้งานโหมดห้ามรบกวน(Method 3: Disable Do Not Disturb Mode)
นอกจากโปรไฟล์เสียงทั่วไปในอุปกรณ์ของเราแล้วยังมีโหมดเงียบและห้ามรบกวนอีกด้วย (there are also the Silent and Do Not Disturb modes.)ทั้งคู่มีจุดมุ่งหมายเพื่อไม่ให้รบกวนเมื่อผู้ใช้จำเป็นต้องจดจ่อกับบางสิ่งในโลกออฟไลน์ โหมด ห้ามรบกวน(Disturb)นั้นเข้มงวดกว่า โหมด เงียบ(Silent) มาก และไม่อนุญาตให้มีการแจ้งเตือนใดๆ บนหน้าจอหลัก หากคุณเปิดใช้งานโหมด DND ให้ทำตามขั้นตอนด้านล่างเพื่อปิดใช้งานและรับการแจ้งเตือนทั้งหมดอีกครั้ง(DND)
1. บนอุปกรณ์เครื่องใดเครื่องหนึ่ง ให้เปิดการ ตั้งค่า(Settings)
2. การตั้งค่า Do Not Disturbบน iOS จะแสดงอยู่ในเมนูหลักในขณะที่ใช้ Android(Android)การ ตั้งค่า DNDจะอยู่ภายใต้ Sound
3. เพียงปิดการใช้งานโหมดห้ามรบกวนจากที่นี่(Simply Disable Do Not Disturb mode from here.)

ผู้ใช้ iOS ยังสามารถปิดใช้งานการเปิดใช้งานห้ามรบกวน(Disturb)จากศูนย์ควบคุมได้เอง และ ผู้ใช้ Androidสามารถเพิ่มไทล์ทางลัดได้เช่นเดียวกันในถาดการแจ้งเตือน
วิธีที่ 4: ล้างแคชแอป Snapchat (Method 4: Clear Snapchat App Cache )
ทุกแอปพลิเคชันบนอุปกรณ์มือถือของเราจะสร้างข้อมูลแคชชั่วคราวเพื่อมอบประสบการณ์ที่รวดเร็วยิ่งขึ้น แม้ว่าข้อมูลแคชจะไม่เกี่ยวข้องกับการแจ้งเตือน แต่การโอเวอร์โหลดของข้อมูลเหล่านี้อาจทำให้เกิดปัญหาซอฟต์แวร์ได้หลายอย่าง ดังนั้นเราขอแนะนำให้คุณล้างข้อมูลแคชของแอปพลิเคชันทั้งหมดในโทรศัพท์ของคุณเป็นประจำ
1. เปิดแอปพลิเคชั่น Snapchat(Launch the Snapchat)และเข้าถึงการตั้งค่าในแอพ (ดูขั้นตอนที่ 2 ของวิธีแรก)
2. เลื่อน(Scroll)เมนูการตั้งค่าลงแล้วแตะที่ตัวเลือกล้างแคช(Clear Cache)

3. ในป๊อปอัปต่อไปนี้ ให้แตะที่ ปุ่ม Continueเพื่อลบไฟล์แคชทั้งหมด

ผู้ใช้ Android สามารถล้างแคชของแอปได้จากแอปพลิเคชันการตั้งค่า(Android users can also clear the app cache from the Settings application.)
อ่านเพิ่มเติม: (Also Read:) จะทำโพลใน Snapchat ได้อย่างไร?(How to Do a Poll on Snapchat?)
วิธีที่ 5: อนุญาตให้ Snapchat เข้าถึงอินเทอร์เน็ตในเบื้องหลัง(Method 5: Allow Snapchat to Access the Internet in the background)
สาเหตุทั่วไปอีกประการที่ทำให้การแจ้งเตือนไม่ทำงานคือSnapchat ไม่ได้รับอนุญาตให้เรียกใช้หรือใช้ข้อมูลมือถือในเบื้องหลัง (Snapchat isn’t allowed to run or use mobile data in the background.)แอปพลิเคชันที่จำเป็นต้องติดต่อกับเซิร์ฟเวอร์ของตนอย่างต่อเนื่องและตรวจหาการแจ้งเตือนใดๆ ควรได้รับอนุญาตให้ทำงานในพื้นหลังได้ พวกเขาอาจทำให้แบตเตอรี่มือถือของคุณหมดและดับข้อมูลมือถือ แต่ในการรับการแจ้งเตือนจำเป็นต้องเสียสละเหล่านี้
สำหรับผู้ใช้ iOS:(For iOS users:)
1. เปิด แอปพลิเค ชันการตั้งค่า(Settings)แล้วแตะทั่วไป(General)

2. เลือก การ รีเฟรชแอปพื้นหลัง(Background App Refresh)ในหน้าจอถัดไป
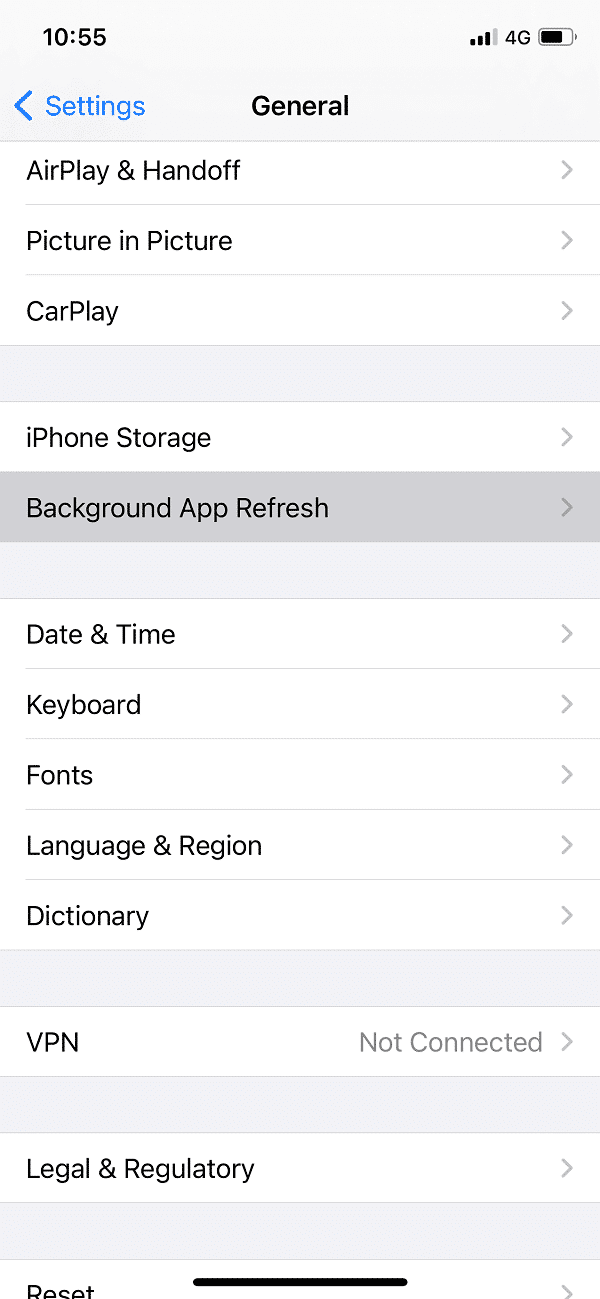
3. ในรายการแอพพลิเคชั่นที่ติดตั้งต่อไปนี้ตรวจสอบให้แน่ใจว่าสวิตช์ข้าง Snapchat เปิดใช้งานอยู่(ensure the switch next to Snapchat is enabled.)
สำหรับผู้ใช้ Android:(For Android users:)
1. เปิดการตั้งค่า(Settings) โทรศัพท์ แล้วแตะที่Applications/Apps and Notificationsเตือน

2. ค้นหาSnapchatแล้วแตะที่มัน

3. ในหน้าแอพ แตะที่Mobile Data & WiFi (หรือตัวเลือกที่คล้ายกัน) และเปิด ใช้งานตัวเลือก ข้อมูลพื้นหลัง(Background data)และการใช้ข้อมูลไม่จำกัด(Unrestricted data usage)ในหน้าจอถัดไป

วิธีที่ 6: อัปเดตหรือติดตั้ง Snapchat ใหม่(Method 6: Update or Reinstall Snapchat)
ทางออกสุดท้ายสำหรับปัญหา ' การแจ้งเตือน Snapchat(Snapchat Notifications)ไม่ทำงาน' คือการติดตั้งแอปพลิเคชันใหม่ทั้งหมด ข้อบกพร่องโดยธรรมชาติอาจทำให้เกิดปัญหาและหวังว่านักพัฒนาจะแก้ไขปัญหาเหล่านี้ในเวอร์ชันล่าสุด ในการอัปเดตSnapchat :
1. เปิดPlay Storeบนอุปกรณ์ Android และApp Storeบน iOS
2. พิมพ์ Snapchat(Type Snapchat)ในแถบค้นหา(search bar)เพื่อค้นหาสิ่งเดียวกันและแตะที่ผลการค้นหาแรกสุด
3. แตะที่ ปุ่ม อัปเดต(Update)เพื่ออัปเกรดเป็นเวอร์ชันล่าสุดของแอปพลิเคชัน
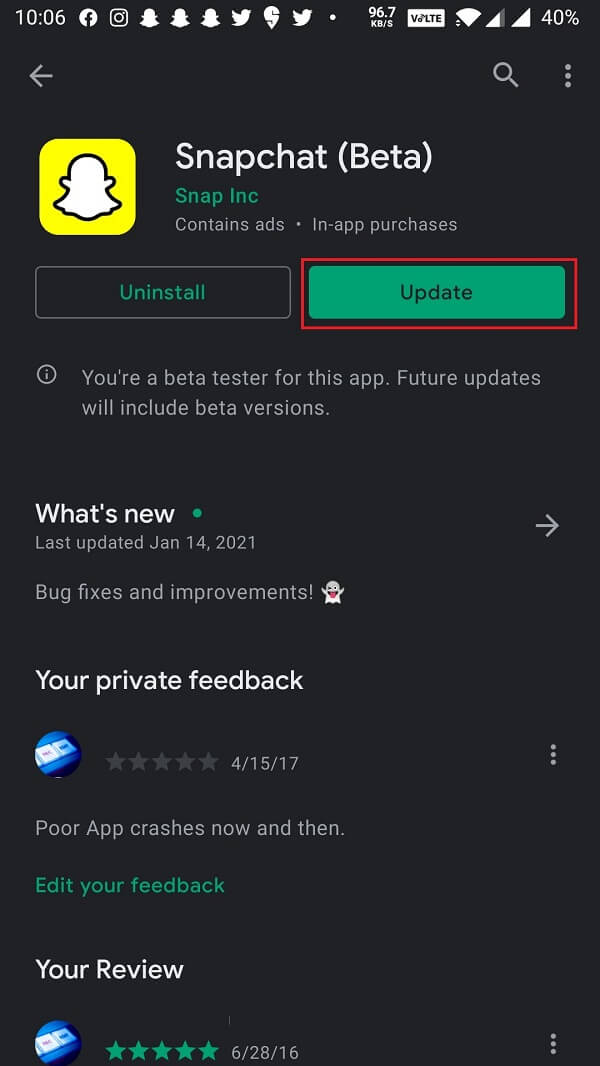
4. หากการอัปเดตไม่ช่วยและการแจ้งเตือนยังคงหลบเลี่ยงคุณ ให้ถอนการติดตั้ง Snapchat(Uninstall Snapchat)ทั้งหมด
บน iOS – แตะ ไอคอนแอพSnapchat ค้างไว้(Tap & hold)แตะ ปุ่ม ลบ(Remove)ที่ปรากฏที่มุมบนขวาของไอคอน แล้วเลือกลบ(Delete)จากกล่องโต้ตอบที่ตามมา คุณจะต้องยืนยันการกระทำของคุณโดยแตะที่ลบ(Delete)อีกครั้ง
บนAndroid –มีหลายวิธีในการถอนการติดตั้งแอปพลิเคชันบนAndroid วิธีที่ง่ายที่สุดคือไปที่Settings > Applications. Tap on the Application ที่คุณต้องการลบและเลือกถอนการติด(Uninstall)ตั้ง
5. รีสตาร์ทอุปกรณ์ของคุณ(Restart your device)หลังจากถอนการติดตั้ง
6. กลับไปที่Play StoreหรือApp Storeแล้วติดตั้ง Snapchat (install Snapchat again)อีก(Head)ครั้ง
ที่แนะนำ:(Recommended:)
- จะทิ้งเรื่องราวส่วนตัวใน Snapchat ได้อย่างไร?(How to Leave a Private Story on Snapchat?)
- วิธีการบันทึกโดยไม่ต้องกดปุ่มใน Snapchat?(How to Record without Holding the Button in Snapchat?)
- แก้ไขกล้อง Snapchat ไม่ทำงาน (ปัญหาหน้าจอดำ)(Fix Snapchat Camera Not Working (Black Screen Issue))
- วิธีการ Unsend Snap บน Snapchat(How To Unsend A Snap On Snapchat)
เราหวังว่าคู่มือนี้จะเป็นประโยชน์ และคุณสามารถแก้ไขการแจ้งเตือน Snapchat ที่ไม่ทำงานบน iOS และ Android (fix the Snapchat notifications not working issue on iOS and Android.)แจ้งให้เราทราบว่าอันใดที่หลอกลวงสำหรับคุณและหากเราพลาดวิธีแก้ปัญหาที่ไม่เหมือนใครในส่วนความคิดเห็นด้านล่าง
Related posts
วิธีการ Fix Twitter Notifications ไม่ใช่ Working (บน Android and iOS)
แก้ไขกล้อง Snapchat ไม่ทำงาน (ปัญหาหน้าจอดำ)
วิธีอนุญาต Camera Access บน Snapchat
Fix Instagram Story ไม่ใช่ Working Error
วิธีการ Fix Facebook Dating ไม่ Working (2021)
Fix Google Assistant ไม่ทำงานกับ Android
วิธีการสะท้อน Android or iPhone Screen ของคุณกับ Chromecast
Fix Unable ถึง Download Apps บน Your Android Phone
แก้ไขโพสต์ Instagram ติดค้างในการส่ง
6 Ways ถึง Fix Auto-Rotate ไม่ทำงานกับ Android
แก้ไข Snapchat จะไม่โหลดเรื่องราว
วิธีการ Fix Android.Process.Media Has Stopped Error
วิธีการรับ Rid ของ Best Friends บน Snapchat
10 Best Android Emulators สำหรับ Windows and Mac
วิธีการแก้ไข Snapchat โหลดไม่ Snaps?
วิธี View Saved WiFi Passwords บน Windows, MacOS, iOS & Android
Google Calendar ไม่ Working? 9 Ways แก้ไขได้
วิธีการแก้ไข Instagram จะไม่ Let Me Post Error
ไม่พบ Fix Pokémon Go GPS Signal
Fix Android Notifications ไม่ปรากฏขึ้น
