แก้ไข VIDEO_TDR_FAILURE (ATIKMPAG.SYS)
แก้ไขข้อผิดพลาด VIDEO_TDR_FAILURE (ATIKMPAG.SYS): (Fix VIDEO_TDR_FAILURE (ATIKMPAG.SYS): )หากคุณ พบข้อผิดพลาด Blue Screen of Death ( BSOD ) VIDEO_TDR_FAILURE ( ATIKMPAG.SYS ) คู่มือนี้จะช่วยคุณแก้ไขข้อผิดพลาดนี้ได้อย่างแน่นอน สาเหตุหลักของข้อผิดพลาดนี้ดูเหมือนจะมีข้อผิดพลาด ล้าสมัย หรือไดรเวอร์กราฟิกเสียหาย TDRย่อมาจากส่วนประกอบTimeout , DetectionและRecoveryของWindows สิ่งเดียวที่ดีเกี่ยวกับข้อผิดพลาดนี้ดูเหมือนจะเป็นข้อมูลที่แนบมากับข้อผิดพลาดซึ่งดูเหมือนว่าจะบอกว่าปัญหาถูกสร้างขึ้นเนื่องจากไฟล์ atikmpag.sys ซึ่งเป็นไดรเวอร์AMD
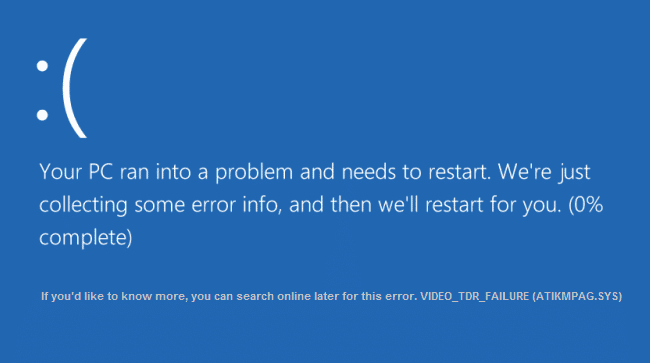
หากคุณเพิ่งอัพเกรดWindowsหรือดาวน์โหลดไดรเวอร์ด้วยตนเอง ส่วนใหญ่แล้วคุณจะพบข้อผิดพลาดนี้ ดูเหมือนว่า Automatic Windows Updateจะดาวน์โหลดไดรเวอร์ที่เข้ากันไม่ได้ซึ่งทำให้เกิดข้อผิดพลาดBSOD นี้ (BSOD)นอกจากนี้ หากคุณเห็นข้อผิดพลาดVIDEO_TDR_FAILURE ( ATIKMPAG.SYS ) บนหน้าจอเข้าสู่ระบบ คุณจะไม่สามารถเข้าสู่ระบบได้เนื่องจากข้อผิดพลาดนี้ ดังนั้นจึงแนะนำให้บูตWindowsเข้าสู่เซฟโหมดแล้วลองเข้าสู่ระบบ
แก้ไข VIDEO_TDR_FAILURE(Fix VIDEO_TDR_FAILURE) ( ATIKMPAG.SYS )
อย่าลืม สร้างจุดคืนค่า(create a restore point) ในกรณีที่มีสิ่งผิดปกติเกิดขึ้น
วิธีที่ 1: อัปเดตไดรเวอร์การ์ดแสดงผล AMD(Method 1: Update AMD Graphic Card Driver)
1. กด Windows Key + R จากนั้นพิมพ์devmgmt.mscแล้วกดEnterเพื่อเปิดDevice Manager

2. ตอนนี้ขยาย การ์ด แสดงผล(Display)และคลิกขวาที่การ์ด AMD(AMD card) ของคุณ จากนั้นเลือกอัปเดตซอฟต์แวร์ไดรเวอร์(Update Driver Software.)

3. ในหน้าจอถัดไป ให้เลือกค้นหาอัตโนมัติสำหรับซอฟต์แวร์ไดรเวอร์ที่อัพเดต(Search automatically for the updated driver software.)

4. หากไม่พบการอัพเดต ให้คลิกขวาอีกครั้งและเลือกUpdate Driver Software
5. คราวนี้เลือก “ เรียกดูซอฟต์แวร์ไดรเวอร์ในคอมพิวเตอร์ของฉัน (Browse my computer for driver software.)”

6. จากนั้น คลิกให้ฉันเลือกจากรายการไดรเวอร์อุปกรณ์ในคอมพิวเตอร์ของฉัน(Let me pick from a list of device drivers on my computer.)

7. เลือกไดรเวอร์ AMD ล่าสุดของคุณ(your latest AMD driver)จากรายการและทำการติดตั้งให้เสร็จสิ้น
8. รีบูทพีซีของคุณเพื่อบันทึกการเปลี่ยนแปลง
วิธีที่ 2: ติดตั้งไดรเวอร์ใหม่ในเซฟโหมด(Method 2: Re-install the driver in Safe Mode)
1. กด Windows Key + R จากนั้นพิมพ์msconfigแล้วกดEnterเพื่อเปิดSystem Configuration

2. สลับไปที่แท็บการบูต( boot tab)และทำเครื่องหมายที่ตัวเลือก Safe Boot(Safe Boot option.)

3. คลิก Apply ตามด้วย OK
4. รีสตาร์ทพีซีของคุณและระบบจะบูตเข้าสู่เซฟโหมดโดยอัตโนมัติ( Safe Mode automatically.)
5. ไปที่Device Manager อีกครั้ง(Again)และขยายการ์ดแสดงผล(Display adapters.)

6. คลิกขวาที่กราฟิก(AMD Graphic)การ์ด AMD และเลือกถอนการติดตั้ง ( uninstall.)ทำซ้ำขั้นตอนนี้สำหรับการ์ด Intel ของคุณ(Intel card.)
7. หากถูกขอให้ยืนยัน ให้เลือก ตกลง(choose OK.)

8. รีบูทพีซีของคุณเข้าสู่โหมดปกติและติดตั้ง ไดรเวอร์ชิปเซ็ต Intel(Intel chipset driver)เวอร์ชันล่าสุดสำหรับคอมพิวเตอร์ของคุณ

9. รีสตาร์ทพีซีของคุณอีกครั้ง จากนั้นดาวน์โหลด ไดรเวอร์(Graphic)การ์ดแสดงผลเวอร์ชันล่าสุด จาก เว็บไซต์ของผู้ผลิต(manufacturer’s website.)
วิธีที่ 3: ติดตั้งไดรเวอร์เวอร์ชันเก่า(Method 3: Install Old version of the driver)
1. กด Windows Key + R จากนั้นพิมพ์devmgmt.mscแล้วกด Enter เพื่อเปิดDevice Manager
2. ตอนนี้ขยาย การ์ด แสดงผล(Display)และคลิกขวาที่ การ์ด AMD ของคุณ จากนั้นเลือกอัปเดตซอฟต์แวร์ไดรเวอร์(Update Driver Software.)
3. คราวนี้เลือกเรียกดูซอฟต์แวร์ไดรเวอร์ในคอมพิวเตอร์ของฉัน(Browse my computer for driver software.)

4. จากนั้น คลิก L et me pick from a list of device drivers on my computer.

5. เลือกไดรเวอร์ AMD เก่าของคุณ(Select your old AMD drivers)จากรายการและทำการติดตั้งให้เสร็จสิ้น
6. รีบูทพีซีของคุณเพื่อบันทึกการเปลี่ยนแปลง วิธีนี้ควรแก้ไข VIDEO_TDR_FAILURE (ATIKMPAG.SYS)(Fix VIDEO_TDR_FAILURE (ATIKMPAG.SYS)) อย่างแน่นอน แต่ถ้าไม่ใช่ให้ทำตามวิธีถัดไป
วิธีที่ 4: เปลี่ยนชื่อไฟล์ atikmdag.sys(Method 4: Rename atikmdag.sys file)
1. นำทางไปยังเส้นทางต่อไปนี้: C:\Windows\System32\drivers

2. ค้นหาไฟล์atikmdag.sysและเปลี่ยนชื่อเป็นatikmdag.sys.old

3. ไปที่ ไดเร็กทอรี ATI (C: ATI ) และค้นหาไฟล์atikmdag.sy_แต่ถ้าคุณหาไฟล์นี้ไม่พบ ให้ค้นหาไฟล์นี้ในไดรฟ์ C:

4. คัดลอกไฟล์ไปยังเดสก์ท็อปแล้วกดWindows Key + Xจากนั้นเลือกCommand Prompt (Admin)

5. พิมพ์คำสั่งต่อไปนี้ใน cmd แล้วกดEnterหลังจากแต่ละรายการ:
chdir C:\Users\[Your Username]\desktop
expand.exe atikmdag.sy_ atikmdag.sys
หมายเหตุ:(Note:)หากคำสั่งข้างต้นใช้ไม่ได้ผล ให้ลองใช้คำสั่งนี้: expand -r atikmdag.sy_ atikmdag.sys

6. ควรมีไฟล์ atikmdag.sys(atikmdag.sys file)บนเดสก์ท็อปของคุณ คัดลอกไฟล์นี้ไปยังไดเร็กทอรี: C:\Windows\System32\Drivers.
7. รีบูทพีซีของคุณเพื่อบันทึกการเปลี่ยนแปลง
แนะนำสำหรับคุณ:(Recommended for you:)
- แก้ไขปัญหาไดรเวอร์ Microsoft Virtual Wifi Miniport Adapter (รหัสข้อผิดพลาด 31)(Fix Microsoft Virtual Wifi Miniport Adapter driver problem (Error code 31))
- วิธีแก้ไขรหัสข้อผิดพลาด Windows Store 0x80240437(How to Fix Windows Store Error Code 0x80240437)
- แก้ไข Windows Media จะไม่เล่นไฟล์เพลง Windows 10(Fix Windows Media Won’t Play Music Files Windows 10)
- แก้ไขข้อผิดพลาด Windows Store 0x80073cf0(Fix Windows Store Error 0x80073cf0)
เพียงเท่านี้คุณก็สามารถแก้ไข VIDEO_TDR_FAILURE (ATIKMPAG.SYS)(Fix VIDEO_TDR_FAILURE (ATIKMPAG.SYS)) ได้สำเร็จ หากคุณยังคงมีข้อสงสัยใดๆ เกี่ยวกับโพสต์นี้ อย่าลังเลที่จะถามพวกเขาในส่วนความคิดเห็น
Related posts
วิธีการ Fix PC Won't POST
Fix High CPU Usage โดย Service Host: ระบบท้องถิ่น
Fix Windows ไม่สามารถสื่อสารกับ device or resource
Fix Error 0X80010108 ใน Windows 10
Fix Windows ไม่สามารถดำเนินการรูปแบบ
Fix BAD_SYSTEM_CONFIG_INFO Error
Fix NVIDIA Control Panel ไม่เปิด
วิธีการ Fix Google Drive Access Denied Error
Fix Function คีย์ไม่ทำงานกับ Windows 10
Fix Error 651: โมเด็ม (หรืออุปกรณ์อื่น ๆ ที่เชื่อมต่อ) ได้รายงานข้อผิดพลาด
Fix USB Keeps Disconnecting and Reconnecting
Fix Windows Update Error 0x80070020
Fix วินโดวส์ 10 Taskbar ไม่ได้ซ่อน
Fix Task Host Window Prevents Shut Down ใน Windows 10
วิธีการ Fix Avast ไม่เปิดบน Windows
Stuck Fix uTorrent ในการเชื่อมต่อกับเพื่อน
Fix สำเนา Windows นี้ไม่ได้เป็นข้อผิดพลาดของแท้
วิธีการ Fix Firefox ไม่ได้เล่น Videos (2021)
Fix Network Adapter Error Code 31 ใน Device Manager
Fix Computer ไม่รู้จัก iPhone
