วิธีสร้างทีมส่วนตัวและเปลี่ยนความเป็นส่วนตัวใน Microsoft Teams
หากคุณมีข้อมูลที่ละเอียดอ่อนซึ่งคุณไม่สามารถแชร์กับทุกคนในองค์กรของคุณได้ คุณสามารถสร้างทีมส่วนตัวใน Microsoft(create a Private Team in Microsoft Teams) Teams มันจะช่วยให้คุณแบ่งปันข้อมูลที่เป็นความลับทั้งหมดกับคนที่คุณต้องการแบ่งปัน คุณไม่จำเป็นต้องติดตั้งแอปใดๆ หรือเลือกใช้บริการของบริษัทอื่น และคุณสามารถทำได้ในMicrosoft Teams เวอร์ชันฟรี(free version of Microsoft Teams)เช่นกัน
(Different)Teamsประเภทต่าง ๆ ในMicrosoft Teams
มีสามประเภทความเป็นส่วนตัวในMicrosoft Teamsและมีดังนี้-
- ส่วนตัว:(Private: )เฉพาะเจ้าของทีมเท่านั้นที่สามารถเพิ่มสมาชิกใหม่ได้ หากคุณเป็นเจ้าของทีมเพียงคนเดียว คุณสามารถเพิ่มสมาชิกใหม่ในทีมได้ คนอื่นๆ จะไม่ได้รับตัวเลือกในการส่งคำเชิญให้ใครก็ตาม นอกจากนี้ บุคคลในองค์กรของคุณจะไม่ถูกเพิ่มโดยอัตโนมัติ
- สาธารณะ:(Public:)สมาชิกทั้งหมดของคุณสามารถเพิ่มสมาชิกใหม่ได้ และทุกคนในองค์กรของคุณสามารถเข้าร่วมทีมของคุณได้ แทบไม่มีข้อ จำกัด สำหรับสมาชิกของทีม "สาธารณะ" อย่างไรก็ตาม คุณต้องเพิ่มสมาชิกใหม่ทั้งหมดทีละคนด้วยตนเอง
- ทั่วทั้งองค์กร:(Org-wide: )ทีมนี้มีไว้สำหรับผู้ที่ต้องการเพิ่มบุคคลทั้งหมดในองค์กรเพื่อเพิ่มโดยอัตโนมัติ ตัวอย่างเช่น คุณต้องสร้างห้าทีมเพื่อวัตถุประสงค์ที่แตกต่างกัน และคุณต้องการเพิ่มบุคคลทั้งหมดในองค์กรของคุณในทุกทีม ในขณะนั้น คุณสามารถสร้างทีม "ทั่วทั้งองค์กร" เพื่อเพิ่มทุกคนพร้อมกันได้
ตามค่าเริ่มต้นMicrosoft Teamsจะสร้าง ทีม ทั่วทั้งองค์กร(Org-wide)เว้นแต่คุณจะเปลี่ยนการตั้งค่าความเป็นส่วนตัวด้วยตนเอง อย่างไรก็ตาม สมมติว่าคุณมีข้อมูลบางอย่างที่คุณไม่ควรแชร์กับทุกคนในองค์กรของคุณ แต่คุณต้องส่งข้อมูลนั้นให้ผู้ดูแลระบบทั้งหมด นอกจากนี้ คุณไม่ต้องการให้คนอื่นรู้เกี่ยวกับทีมของคุณ ในช่วงเวลาดังกล่าว คุณอาจต้องทำตามขั้นตอนเหล่านี้เพื่อให้งานของคุณสำเร็จ
วิธีสร้าง ทีม ส่วนตัว(Private)ในMicrosoft Teams
ในการสร้างทีมส่วนตัวในMicrosoft Teamsให้ทำตามขั้นตอนเหล่านี้-
- เปิดเว็บไซต์หรือแอป Microsoft Teams
- คลิกปุ่ม(Click)เข้าร่วม(Join)หรือสร้างทีม
- คลิกที่ตัวเลือกสร้างทีม
- เลือกแหล่งที่มาของทีมของคุณ
- เลือกส่วนตัวจากรายการ
- ตั้งชื่อทีมของคุณและเขียนคำอธิบาย
- คลิกปุ่มสร้าง
ตอนนี้ มาตรวจสอบขั้นตอนเหล่านี้ทั้งหมดเพื่อทราบข้อมูลเพิ่มเติมเกี่ยวกับคู่มือนี้
ดังที่กล่าวไว้ คุณสามารถสร้างทีมส่วนตัวจากเวอร์ชันเว็บรวมถึงแอปของMicrosoft Teams (Microsoft Teams)ไม่ว่าจะด้วยวิธีใด เปิด ไซต์หรือแอป Microsoft Teamsและตรวจสอบให้แน่ใจว่าคุณได้ลงชื่อเข้าใช้บัญชีของคุณแล้ว หลังจากนั้น คุณจะพบตัวเลือกที่เรียกว่าเข้าร่วมหรือสร้างทีม(Join or create a team)ที่มุมล่างซ้ายของคุณ คลิก(Click)เพื่อเริ่มกระบวนการ
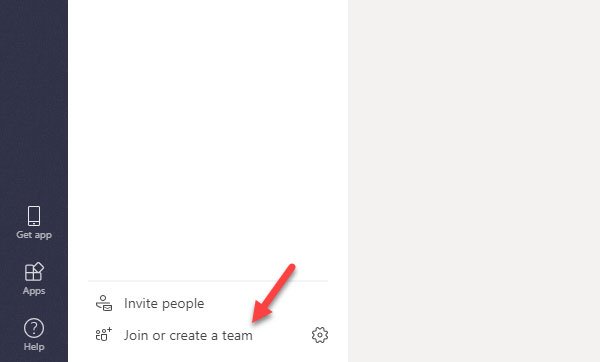
จากนั้น คุณต้องคลิกปุ่มสร้างทีม(Create team )ที่คุณควรเห็นบนหน้าจอ หลังจากนั้น มันจะแสดงสองตัวเลือก และพวกเขาคือ-
- สร้างทีมตั้งแต่เริ่มต้น
- สร้างจากกลุ่มหรือทีมOffice 365 ที่มีอยู่(Office 365)
เท่าที่เกี่ยวข้องกับการรักษาความลับ ในกรณีนี้ คุณควรเลือกตัวเลือกแรกที่ระบุว่าสร้างทีมตั้งแต่เริ่ม(Build a team from scratch)ต้น
จากนั้น คุณควรเห็นประเภทความเป็นส่วนตัวของทีมของคุณ คุณต้องเลือกส่วนตัว(Private )จากรายการ
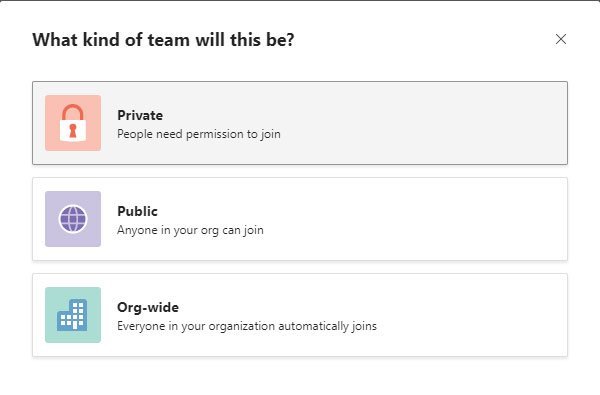
ตอนนี้ คุณต้องตั้งชื่อทีมของคุณและเขียนคำอธิบายเล็กๆ น้อยๆ เพื่อให้คุณและสมาชิกในทีมทราบคำขวัญที่อยู่เบื้องหลังทีม ในที่สุด ให้คลิกปุ่มสร้าง(Create )
เมื่อทีมของคุณถูกสร้างขึ้นแล้ว คุณสามารถเริ่มส่งคำเชิญไปยังสมาชิกของคุณได้
อ่าน: (Read:) Microsoft Teams ติดตามกิจกรรมของคุณอย่างไร(How Microsoft Teams tracks your activity.)
วิธีเปลี่ยนความเป็นส่วนตัว(Team Privacy) ของทีม ในMicrosoft Teams
สมมติว่าคุณมีทีมอยู่แล้ว และคุณไม่ต้องการสร้างทีมอื่นเพื่อจุดประสงค์เดียวกัน และคุณจำเป็นต้องเปลี่ยนการตั้งค่าความเป็นส่วนตัวเท่านั้น ในกรณีนั้น คุณต้องทำตามขั้นตอนเหล่านี้-
- คลิกปุ่มสามจุดข้างชื่อทีม
- เลือกแก้ไขตัวเลือกทีม
- ขยายรายการดรอปดาวน์ความเป็นส่วนตัว แล้วเปลี่ยน(Privacy)
ในการเริ่มต้น คุณต้องเปิด เว็บไซต์หรือแอป Microsoft Teamsแล้วเลือกทีมก่อน ตอนนี้ ให้คลิกปุ่มสามจุดที่เชื่อมโยงกับทีม แล้วเลือกตัวเลือกแก้ไขทีม(Edit team )
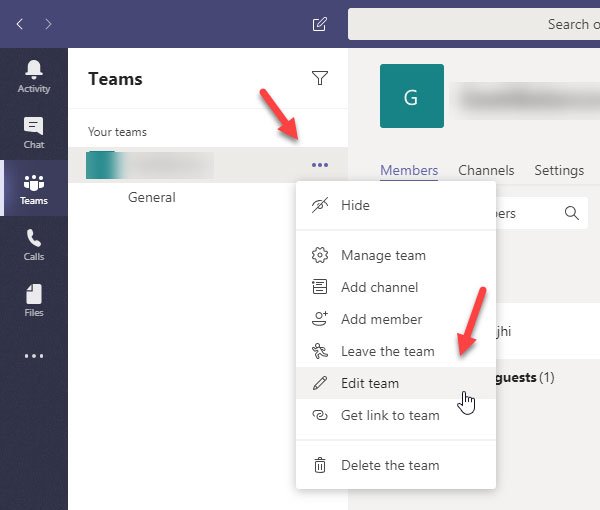
ในหน้าต่างป๊อปอัป คุณต้องขยายเมนูดรอปดาวน์ความเป็นส่วนตัวและเลือกประเภทความเป็นส่วนตัวอื่น(Privacy )
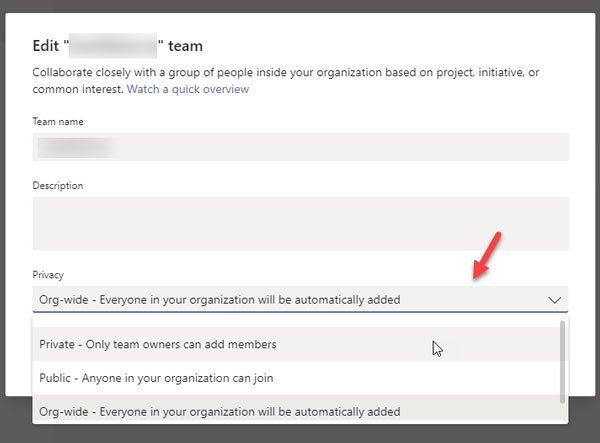
ในที่สุด อย่าลืมบันทึกการเปลี่ยนแปลงของคุณ
แค่นั้นแหละ! มันง่ายอย่างที่พูด
Related posts
Microsoft Teams ติดตามกิจกรรมของคุณและวิธีการหยุด
วิธีเพิ่ม Zoom ถึง Microsoft Teams
วิธีการติดตั้ง Microsoft Teams บน Linux and macOS
วิธีการสรรเสริญใครบางคนใน Microsoft Teams ในงานของพวกเขาทำได้ดี
คุณขาดหายไปขอให้ผู้ดูแลระบบของคุณเปิดใช้งาน Microsoft Teams
Video sharing ถูกปิดการใช้งานโดยผู้ดูแลระบบใน Microsoft Teams
วิธีปิดเสียงไมโครโฟนผู้เข้าร่วมทั้งหมดใน Microsoft Teams
Microsoft Teams เพื่อให้ผู้ใช้สามารถเข้าร่วมการประชุมกับจอภาพสองจอ
วิธีการตั้งค่า Schedule and Join A Microsoft Teams meeting
วิธีการล็อคการประชุมใน Microsoft Teams
วิธีใช้ Share Tray ใน Microsoft Teams ถึง share content ในการประชุม
วิธีใช้ Snapchat Camera filter บน Microsoft Teams and Skype
วิธีการเชื่อมต่อไปยัง Google Calendar Slack, Zoom and Microsoft Teams
การรับรองความถูกต้องที่ทันสมัยล้มเหลว Status code 4c7 - Microsoft Teams error
ดอย มีบางอย่างผิดพลาดผิดพลาดใน Microsoft Teams
เปลี่ยน Microsoft Teams status จาก Office ให้พร้อมใช้งาน
Change User Roles, Permissions and Capabilities ใน Microsoft Teams
วิธีการกู้คืนลบ Teams and Channels ใน Microsoft Teams
วิธีการเปิดหลายอินสแตนซ์ของ Microsoft Teams ใน Windows 10
Best Educational apps สำหรับ Microsoft Teams สำหรับครูและนักเรียน
