8 วิธีในการแก้ไขความเสี่ยงของ Rain 2 ผู้เล่นหลายคนไม่ทำงาน
Risk of Rain 2เป็นเกมแบบผู้เล่นหลายคนที่ได้รับการวิจารณ์และตอบรับอย่างล้นหลามตั้งแต่เปิดตัวในเดือนมีนาคม 2019 (March 2019)ด้วยเกมยิงปืนที่มีอยู่มากมายในตลาดปัจจุบัน เกมนี้มีความโดดเด่นและดึงดูดผู้ชมได้หลากหลาย อย่างไรก็ตาม มีผู้ใช้เพียงไม่กี่รายที่รายงานว่าRisk of Rain 2 Multiplayerไม่ทำงาน มักจะทำให้พวกเขารำคาญ ในขณะที่คนอื่นๆ สนุกกับการเล่นเกมในโหมดผู้เล่นหลายคนโดยไม่มีปัญหาใดๆ อย่างไรก็ตาม ยังมีรายงานอีกว่าเกมขาดการเชื่อมต่อกับโฮสต์และเกิดปัญหาบ่อยครั้ง ดังนั้น วันนี้ เราจะช่วยคุณแก้ไขRisk of Rain 2 Multiplayerไม่เริ่มทำงานบนWindows 10.

วิธีแก้ไขความเสี่ยงของ Rain 2 Multiplayer ไม่ทำงานปัญหา(How to Fix Risk of Rain 2 Multiplayer Not Working Issue)
หลายสาเหตุทำให้ผู้เล่นหลายคน Risk of Rain 2ไม่เริ่มมีปัญหา เช่น:
- ปัญหาไฟร์วอลล์ –(Firewall issues – )หากไฟร์วอลล์ Windows Defender(Windows Defender Firewall)หรือโปรแกรมป้องกันไวรัสของบริษัทอื่นกำลังบล็อกRisk of Rain 2คุณอาจไม่สามารถเข้าถึงคุณลักษณะบางอย่างในนั้นได้ จึง(Hence)จะทำให้เกิดปัญหาดังกล่าว
- ไฟล์ในเครื่องเสียหาย –(Corrupt Local Files – )ไฟล์เกมและข้อมูลเสียหายอาจทำให้เกิดปัญหานี้
- พอร์ตเกมที่ถูกบล็อก –(Blocked Game Ports – )เมื่อเราเตอร์ที่คุณใช้กำหนดพอร์ตเดียวกับที่เกมใช้เพื่อวัตถุประสงค์อื่น คุณจะพบปัญหาดังกล่าว
- สิทธิ์ของผู้ดูแลระบบ –(Admin Privileges – )หากคุณไม่ได้ใช้Steamในฐานะผู้ดูแลระบบ คุณอาจประสบปัญหา Risk of Rain 2ไม่ทำงาน นอกจากนี้ ตรวจสอบให้แน่ใจว่าไฟล์steam_appid.txtไม่ถูกลบทุกครั้งที่คุณเปิดเกม
การตรวจสอบเบื้องต้น
(Preliminary Checks
)
ก่อนที่คุณจะเริ่มต้นด้วยการแก้ไขปัญหา
- ตรวจสอบให้แน่ใจ ว่าการ เชื่อมต่ออินเทอร์เน็ตมีความเร็วที่ดี(good speed internet)
- ตรวจสอบข้อกำหนดขั้นต่ำของระบบ(Check minimum system requirements)เพื่อให้เกมทำงานได้อย่างถูกต้อง
- เข้าสู่ระบบในฐานะผู้ดูแลระบบ(Log in as an administrator)จากนั้นเปิดเกม
วิธีที่ 1: รีสตาร์ท Windows 10 PC
(Method 1: Restart Windows 10 PC
)
วิธีนี้อาจดูเหมือนง่ายเกินไป แต่ก็ใช้งานได้เพียงพอ
1. ออก(Exit)จากRisk of Rain 2และปิดโปรแกรมอื่นที่คล้ายคลึงกันจากTask Manager(Task Manager)
2. ไปที่เมนู(.)Start(Start menu )โดยกดปุ่มWindows(Windows key)
3. ตอนนี้ เลือก ไอคอนพลังงาน(Power icon.)
4. หลายตัวเลือกเช่นSleep , Shut downและRestartจะปรากฏขึ้น ที่นี่ คลิกที่Restartดังที่แสดง
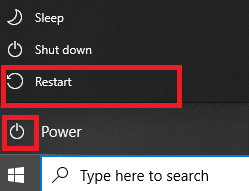
5. หลังจากรีสตาร์ทแล้ว ให้เปิดเกม ตรวจสอบว่าปัญหาได้รับการแก้ไขแล้วหรือไม่
วิธีที่ 2: เรียกใช้ Risk of Rain 2 ในฐานะผู้ดูแลระบบ(Method 2: Run Risk of Rain 2 as Administrator)
คุณต้องมีสิทธิ์ของผู้ดูแลระบบเพื่อเข้าถึงไฟล์และบริการทั้งหมดในแอป รวมถึงเกม หากคุณไม่มีสิทธิ์ในการดูแลระบบ คุณอาจประสบปัญหา Risk of Rain 2 ที่(Rain 2)ไม่เริ่มต้น ดังนั้น(Therefore)ให้รันเกมในฐานะผู้ดูแลระบบตามที่อธิบายไว้ด้านล่าง:
1. คลิกขวาที่ทางลัด(Shortcut.)Risk of Rain 2
2. ตอนนี้ คลิกที่Propertiesดังที่แสดง

3. ที่นี่ สลับไปที่แท็บความเข้ากันได้(Compatibility )
4. ตอนนี้ ให้ทำเครื่องหมายที่ช่องถัดจากRun this program as an administratorตามภาพ

5. สุดท้าย คลิกที่Apply > OKเพื่อบันทึกการเปลี่ยนแปลงเหล่านี้
อ่านเพิ่มเติม: (Also Read:) วิธีเปิดใช้งานการควบคุมบัญชีผู้ใช้ในระบบ Windows(How to Enable User Account Control in Windows Systems)
วิธีที่ 3: ตรวจสอบความสมบูรณ์ของไฟล์เกม (Steam เท่านั้น)
(Method 3: Verify Integrity of the Game Files (Steam Only)
)
วิธีนี้เป็นวิธีแก้ไขปัญหาทั้งหมดที่เกี่ยวข้องกับ เกม Steam อย่างง่ายๆ และได้ผลกับผู้ใช้ส่วนใหญ่ ในกระบวนการนี้ ไฟล์ในระบบของคุณจะถูกเปรียบเทียบกับไฟล์ในเซิร์ฟเวอร์Steam และส่วนต่างที่พบจะได้รับการแก้ไขโดยการซ่อมแซมหรือเปลี่ยนไฟล์ เราขอแนะนำให้คุณใช้ประโยชน์จากคุณสมบัติที่น่าทึ่งนี้บนSteam ดังนั้น(Hence)เพื่อตรวจสอบความสมบูรณ์ของไฟล์เกม โปรดอ่านคำแนะนำเกี่ยวกับ วิธีการตรวจสอบความสมบูรณ์ของไฟล์เกม บนSteam(How to Verify the Integrity of Game Files on Steam)

วิธีที่ 4: เพิ่มข้อยกเว้นของเกมให้กับ(Method 4: Add Game Exception to )ไฟร์วอลล์ Windows Defender(Windows Defender Firewall)
Windows Firewallทำหน้าที่เป็นตัวกรองในระบบของคุณในขณะที่สแกนและบล็อกข้อมูลที่เป็นอันตราย อย่างไรก็ตาม บางครั้ง โปรแกรมที่เชื่อถือได้ก็ถูกบล็อกโดยไฟร์วอลล์(Firewall)เช่นกัน ดังนั้น(Hence)ในกรณีดังกล่าว ให้เพิ่มข้อยกเว้นของโปรแกรม
1. กดปุ่มWindows (key)พิมพ์(Windows) แผงควบคุม แล้ว(control panel,)กดEnterเพื่อเปิดใช้งาน

2. ที่นี่ ตั้งค่าView by > Large iconsและคลิกที่Windows Defender Firewallดังที่แสดง
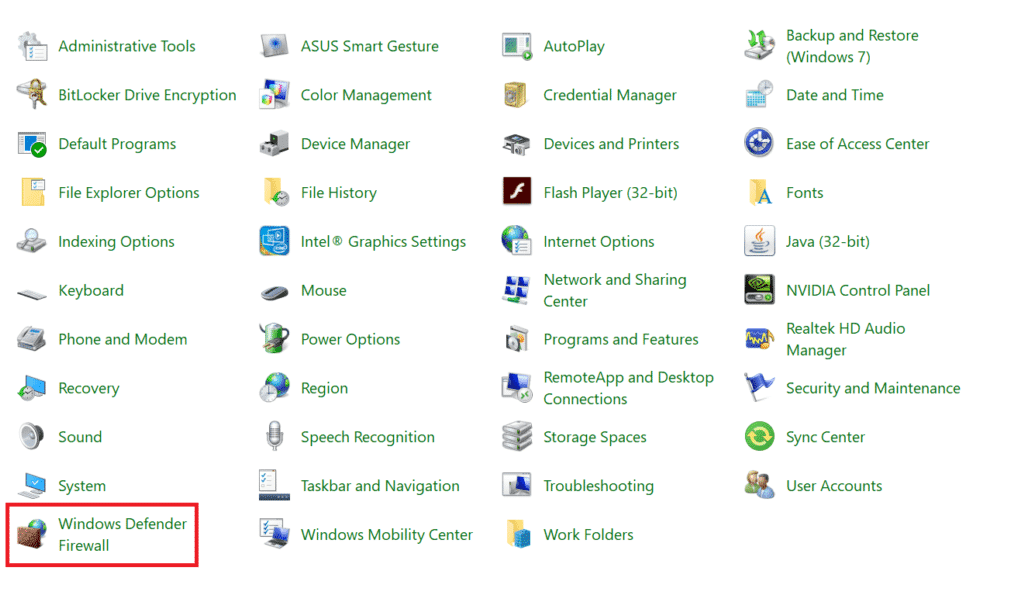
3. จากนั้น ให้คลิกที่ Allow an app or feature through Windows Defender Firewallดังภาพด้านล่าง

4. จากนั้นคลิก เปลี่ยนการตั้ง(Change settings)ค่า ทำเครื่องหมายในช่องโดเมน(Domain)ส่วนตัวและ(Private)สาธารณะ(Public)ที่สอดคล้องกับ Risk of Rain 2(Risk of Rain 2)เพื่ออนุญาตผ่านไฟร์วอลล์
หมายเหตุ:(Note:)ใช้Allow another app…เพื่อเรียกดูแอพนั้น ๆ หากไม่ปรากฏในรายการ
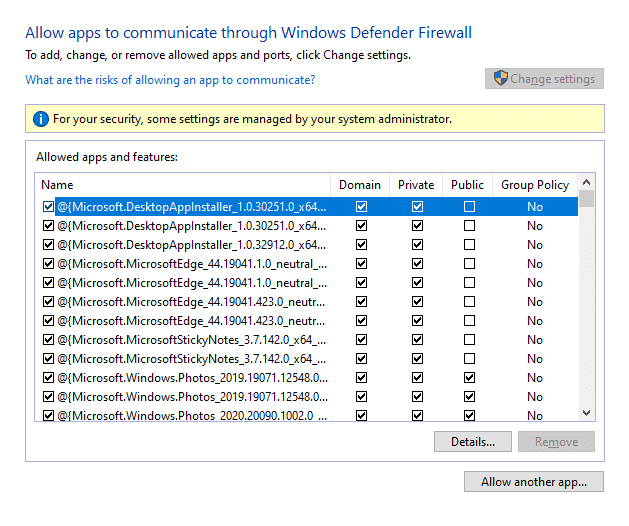
5. สุดท้าย คลิก ตกลง(OK)
วิธีที่ 5: ปิดใช้งานไฟร์วอลล์ Windows Defender (ไม่แนะนำ)(Method 5: Disable Windows Defender Firewall (Not Recommended))
หากวิธีการข้างต้นใช้ไม่ได้ผล ให้ปิดการใช้งานไฟร์วอลล์เพื่อแก้ไขปัญหาRisk of Rain 2 Multiplayerไม่เปิดขึ้นในปัญหาWindows 10
หมายเหตุ:(Note:)การปิดใช้งานไฟร์วอลล์ทำให้ระบบของคุณเสี่ยงต่อการโจมตีของมัลแวร์หรือไวรัส ดังนั้น(Hence)หากคุณเลือกที่จะทำเช่นนั้น ตรวจสอบให้แน่ใจว่าได้เปิดใช้งานทันทีหลังจากที่คุณเล่นเกมดังกล่าวเสร็จแล้ว
1. ไปที่Control Panel > Windows Defender Firewall ตามที่กล่าวไว้ข้างต้น
2. เลือกตัวเลือกเปิดหรือปิดไฟร์วอลล์ Windows Defender(Turn Windows Defender Firewall on or off)จากบานหน้าต่างด้านซ้ายตามที่ไฮไลต์

3. ที่นี่ เลือกตัวเลือกปิดไฟร์วอลล์ Windows Defender (ไม่แนะนำ)(Turn off Windows Defender Firewall (not recommended))สำหรับแต่ละการตั้งค่าเครือข่ายที่มีอยู่ได้แก่Domain , Public & Private

4. รีบูท(Reboot) พีซีของ(your PC)คุณ ตรวจสอบว่าปัญหาผู้เล่นหลายคน Risk of Rain 2ไม่ทำงานได้รับการแก้ไขแล้วหรือไม่
อ่านเพิ่มเติม: (Also Read:) แก้ไขข้อผิดพลาดการโหลดแอปพลิเคชัน Steam 3:0000065432(Fix Steam Application Load Error 3:0000065432)
Method 6: Disable/Uninstall Third-Party Antivirus
ในบางกรณี ซอฟต์แวร์ป้องกันไวรัสของบริษัทอื่นยังป้องกันไม่ให้เปิดโปรแกรมซึ่งจะไม่อนุญาตให้เกมของคุณสร้างการเชื่อมต่อกับเซิร์ฟเวอร์ ดังนั้น(Hence)ในการแก้ไขปัญหาเดียวกัน คุณสามารถปิดใช้งานโปรแกรมป้องกันไวรัสชั่วคราว( temporarily disable the antivirus program)หรือถอนการติดตั้งโปรแกรมที่ติดตั้งบนคอมพิวเตอร์ของคุณ
หมายเหตุ:(Note:)เราได้แสดงขั้นตอนสำหรับAvast Free Antivirusเป็นตัวอย่างที่นี่ ทำตาม(Follow)ขั้นตอนที่คล้ายกันในแอปพลิเคชันอื่นๆ ดังกล่าว
วิธีที่ 6A: ปิดใช้งาน Avast Antivirus(Method 6A: Disable Avast Antivirus)
1. คลิกขวาที่ ไอคอน Avast Antivirusในแถบ(Taskbar)งาน
2. ตอนนี้ เลือกAvast shields controlดังที่แสดง

3. เลือกตัวเลือกใดตัวเลือกหนึ่งเหล่านี้:(options:)
- ปิดการใช้งานเป็นเวลา 10 นาที
- ปิดการใช้งานเป็นเวลา 1 ชั่วโมง
- ปิดใช้งานจนกว่าคอมพิวเตอร์จะรีสตาร์ท
- ปิดการใช้งานอย่างถาวร
วิธีที่ 6B: ถอนการติดตั้ง Avast Antivirus(Method 6B: Uninstall Avast Antivirus )
1. เรียก ใช้ แผงควบคุม(Control Panel)และคลิกถอนการติดตั้งโปรแกรม(Uninstall a program)ภายใต้ ส่วน โปรแกรม(Programs)ตามที่ไฮไลต์

2. ที่นี่ คลิกขวาที่Avast Free Antivirusจากนั้นคลิกถอนการติดตั้ง(Uninstall)ดังที่แสดงด้านล่าง

วิธีที่ 7: การส่งต่อพอร์ต(Method 7: Port Forwarding)
ดังที่กล่าวไว้ในตอนต้นของบทความนี้ หากเราเตอร์บล็อกพอร์ตเกมของคุณ คุณอาจประสบปัญหา Risk of Rain 2 Multiplayerไม่ทำงาน อย่างไรก็ตาม คุณสามารถส่งต่อพอร์ตเหล่านี้เพื่อแก้ไขปัญหาเดียวกันได้
1. กดปุ่มWindowsและพิมพ์cmd คลิกที่Run as administrator(Run as administrator)เพื่อเปิดCommand Prompt

2. ตอนนี้ พิมพ์ipconfig /allแล้วกดEnterดังที่แสดง

3. จดค่าของDefault Gateway , Subnet Mask , MACและ DNS

4. ในการเปิดกล่องโต้ตอบRun ให้กด แป้นWindows + R
5. พิมพ์ncpa.cplแล้วคลิกตกลง(OK)

6. คลิกขวาที่การเชื่อมต่อเครือข่าย(network connection) ของคุณ และคลิกPropertiesตามที่ไฮไลต์

7. ที่นี่ เลือกInternet Protocol Version 4(TCP/IPv4) และคลิกที่Properties

8. เลือกไอคอนใช้ที่อยู่เซิร์ฟเวอร์ DNS ต่อไปนี้(Use the following DNS server addresses. )
9. จากนั้นป้อนค่าที่ระบุด้านล่าง:
Preferred DNS server: 8.8.8.8 Alternate DNS server: 8.8.4.4
10. จากนั้น ตรวจ สอบตัว เลือกตรวจสอบการตั้งค่าเมื่อออก(Validate settings upon exit)และคลิกตกลง(OK)

11. เปิดเว็บเบราว์เซอร์(web browser) ของคุณ และพิมพ์ที่อยู่ IP (IP address )ของคุณ(your) เพื่อเปิดการตั้งค่าเราเตอร์
12. ป้อนข้อมูลรับรองการเข้าสู่ระบบ ของคุณ(login credentials. )
13. ไปที่Enable Manual Assignmentภายใต้Basic Configแล้วคลิกYes
14. ในการ ตั้งค่า DCHPให้ป้อนที่อยู่ Mac และที่อยู่ IP(Mac address and IP address)และเซิร์ฟเวอร์ DNS(DNS servers )แล้วคลิกบันทึก(Save)
15. คลิกที่Port Forwardingและพิมพ์ช่วงของพอร์ตต่อไปนี้เพื่อเปิดภายใต้ฟิลด์Start และ End :
TCP: 27015-27030, 27036-27037 UDP: 4380, 27000-27031, 27036

16. ตอนนี้พิมพ์ที่อยู่ IP แบบคงที่ที่(Static IP address )คุณสร้างและเลือกตัวเลือกเปิดใช้งาน(Enable )
17. สุดท้าย คลิกที่ปุ่มบันทึก(Save )หรือนำ(Apply ) ไปใช้ เพื่อบันทึกการเปลี่ยนแปลง
18. รีสตาร์ท(Restart)เราเตอร์และพีซีของคุณ ตรวจสอบว่าปัญหาได้รับการแก้ไขแล้วหรือไม่
อ่านเพิ่มเติม: (Also Read:) Fix The content can’t be displayed because the S/MIME control isn’t available
วิธีที่ 8: อัปเดต Windows
(Method 8: Update Windows
)
Microsoftเผยแพร่การอัปเดตเป็นระยะเพื่อแก้ไขจุดบกพร่องในระบบของคุณ ดังนั้น(Hence)การติดตั้งการอัปเดตใหม่อาจช่วยคุณแก้ไขRisk of Rain 2 Multiplayer ที่ ไม่เริ่มต้นปัญหา
1. กดปุ่มWindows + Iพร้อมกันเพื่อเปิดการตั้งค่า(Settings)ในระบบของคุณ
2. ตอนนี้ เลือกอัปเดตและความ(Update & Security)ปลอดภัย

3. ตอนนี้ คลิกที่ปุ่มตรวจหาการอัปเดต(Check for Updates)

4A. คลิกติดตั้ง(Install now)ทันที เพื่อดาวน์โหลดและติดตั้งการอัปเดตล่าสุดที่มี

4B. หากระบบของคุณเป็นเวอร์ชันล่าสุดอยู่แล้ว ระบบจะแสดงข้อความYou're up to date

5. รีสตาร์ท(Restart)พีซีของคุณเพื่อใช้การอัปเดตล่าสุด
ปัญหาที่เกี่ยวข้อง(Related Problems)
ปัญหาบางอย่างที่คล้ายกับRisk of Rain 2 Multiplayer ที่ ไม่ได้เริ่มแสดงอยู่ด้านล่างพร้อมกับวิธีแก้ไขที่เป็นไปได้:
- Risk of Rain 2 Multiplayer Black Screen – เริ่ม(Initiate)การแก้ไขปัญหาด้วยการรันเกมด้วยสิทธิ์ของผู้ดูแลระบบเมื่อใดก็ตามที่คุณประสบปัญหานี้ จากนั้น ตรวจสอบไฟล์ที่หายไปโดยใช้ตรวจสอบความสมบูรณ์ของคุณสมบัติไฟล์เกมบนSteam
- Risk of Rain 2 Not Loading –เมื่อคุณประสบปัญหานี้ ให้อัปเดตไดรเวอร์กราฟิกของคุณและแก้ไขข้อขัดแย้งกับไฟร์วอลล์และโปรแกรมป้องกันไวรัส
- Risk of Rain 2 Multiplayer Lobby ไม่ทำงาน –(Risk of Rain 2 Multiplayer Lobby Not Working –)เริ่มเกมใหม่เมื่อคุณประสบปัญหานี้
- ความเสี่ยงจากการสูญหายของการเชื่อมต่อ 2 สาย –(Risk of Rain 2 Lost Connection –)รีเซ็ตเราเตอร์ของคุณและขอความช่วยเหลือจากผู้ให้บริการอินเทอร์เน็ต(Internet Service Provider) ของคุณ เพื่อจัดเรียงปัญหาการเชื่อมต่อ ตรวจสอบให้แน่ใจว่าไดรเวอร์เครือข่ายได้รับการอัปเดตและใช้เครือข่ายแบบมีสายแทนเครือข่าย Wi-Fi
ที่แนะนำ(Recommended)
- วิธีแก้ไข Avast Update Stuck บน Windows 10(How to Fix Avast Update Stuck on Windows 10)
- แก้ไข Star Wars Battlefront 2 ไม่เปิดตัว(Fix Star Wars Battlefront 2 Not Launching)
- แก้ไขรหัสข้อผิดพลาด Destiny 2 Broccoli(Fix Destiny 2 Error Code Broccoli)
- แก้ไข Fallout 76 ตัดการเชื่อมต่อจากเซิร์ฟเวอร์(Fix Fallout 76 Disconnected from Server)
- แก้ไข League of Legends Frame Drops(Fix League of Legends Frame Drops)
เราหวังว่าคู่มือนี้จะเป็นประโยชน์และคุณสามารถแก้ไขปัญหา(fix) Risk of Rain 2 Multiplayer ไม่ทำงาน(Risk of Rain 2 Multiplayer not working) ใน Windows 10(problem in Windows 10.)แจ้งให้เราทราบว่าวิธีใดที่เหมาะกับคุณที่สุด นอกจากนี้ หากคุณมีคำถาม/ข้อเสนอแนะใดๆ เกี่ยวกับบทความนี้ โปรดทิ้งคำถามไว้ในส่วนความคิดเห็น
Related posts
Fix Star Wars Battlefront 2 ไม่ได้เปิดตัว
วิธีการ Fix Dev Error 6068 (14 ยอด Ways)
6 วิธีในการแก้ไขรหัสข้อผิดพลาด Netflix M7121-1331-P7
17 วิธีในการแก้ไขข้อผิดพลาดในการเขียนดิสก์ Dota 2
9 Ways ถึง Fix Twitter Videos ไม่เล่น
9 Ways การ Fix Frozen Windows 10 แถบ
Fix MHW Error Code 50382-MW1
7 Ways ถึง Fix Facebook Images ไม่โหลด
5 Ways เพื่อ Repair Steam Client (Refresh/Repair/Reinstall STEAM)
Fix Minecraft Error ล้มเหลวในการ Write Core Dump
4 Ways เพื่อแก้ไขเคอร์เซอร์ของเมาส์หายไป [คู่มือ]
วิธีการ Fix Git Merge Error
7 Ways ถึง Fix Taskbar Showing ใน Fullscreen
5 Ways เพื่อ Fix Gmail Account ไม่ Receiving อีเมล์
Fix Windows 10 Apps NOT Working (15 Ways)
8 Ways ถึง Fix System Clock Runs Fast Issue
Fix io.netty.channel.AbstractChannel $ AnnotatedConnectException Error ใน Minecraft
7 Ways เพื่อ Fix Critical Process Died ใน Windows 10
5 Ways ถึง Fix High ping on Windows 10
8 Ways ถึง Fix Error Code 43 บน Windows 10
