วิธีแก้ไขข้อผิดพลาดของแอปพลิเคชัน 0xc0000005
ข้อผิดพลาดแอปพลิเคชัน 0xc0000005(Application Error 0xc0000005) ( การละเมิดการเข้าถึง(Access Violation) ) เกิดจากคอมพิวเตอร์ของคุณไม่สามารถประมวลผลไฟล์และการตั้งค่าที่จำเป็นสำหรับการเรียกใช้โปรแกรมหรือการติดตั้งเฉพาะ แม้ว่าจะมีข้อผิดพลาดแสดงขึ้นเมื่อคุณพยายามใช้ซอฟต์แวร์บางตัว หรือเมื่อคุณพยายามอัพเกรดWindowsแต่ก็มีสาเหตุต่างๆ มากมาย เช่น ปัญหา RAMที่ผิดพลาด ข้อผิดพลาดเกี่ยวกับไฟล์ในพีซีของคุณ และปัญหากับการตั้งค่าของคุณ พีซี

สาเหตุของข้อผิดพลาดของแอปพลิเคชัน 0xc0000005(Cause of Application Error 0xc0000005)
- ข้อผิดพลาดในการติดตั้ง Windows
- เข้าถึงข้อผิดพลาดการละเมิด WDF(WDF Violation Error)
- ไม่สามารถเริ่มแอปพลิเคชันได้
คุณได้รับ ข้อความแสดงข้อผิดพลาดของ แอปพลิเคชัน 0xc0000005(application error 0xc0000005)เมื่อคุณพยายามเริ่มหนึ่งในโปรแกรมของคุณใน Windows หรือติดตั้งซอฟต์แวร์ โปรแกรมสิ้นสุดลงด้วยข้อความ 0xc0000005(0xc0000005 message)และคุณไม่สามารถใช้งานได้ เราจะพยายามแก้ไขปัญหาของคุณผ่านการแก้ไขต่างๆ:
วิธีแก้ไขข้อผิดพลาดของแอปพลิเคชัน 0xc0000005
วิธีที่ 1: เรียกใช้การคืนค่าระบบ
ก่อนดำเนินการใดๆ ทางออกที่ดีที่สุดที่คุณสามารถลองแก้ไขข้อผิดพลาดนี้คือการใช้Windows System Restoreใช่ คุณสามารถเปลี่ยนไปใช้วันที่ก่อนหน้านี้เมื่อพีซีของคุณทำงานได้ดี และคุณไม่พบข้อผิดพลาดของแอปพลิเคชัน 0xc0000005
1. คลิกขวาที่ “ พีซีเครื่องนี้(This PC) ” หรือ “ คอมพิวเตอร์ของฉัน(My Computer) ” แล้วเลือกคุณสมบัติ(Properties.)

2. เมื่ออยู่ในหน้าต่างคุณสมบัติ ให้เลือก “ การตั้งค่าระบบขั้นสูง(Advanced system settings) ” ที่มุมกลางซ้าย

3. ในหน้าต่างการตั้งค่าขั้นสูง ให้เลือกแท็บ “ การป้องกันระบบ(System Protection) ” จากนั้นคลิกที่ “ การคืนค่าระบบ(System Restore) ”

4. กดถัดไปและทำเครื่องหมายที่ช่อง “ แสดงจุดคืนค่าเพิ่มเติม(Show more restore points) ”
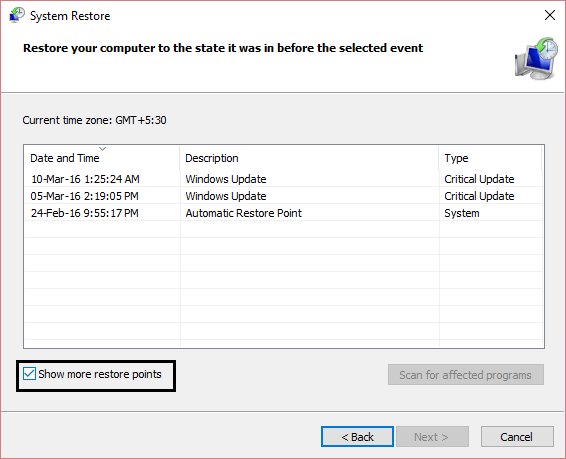
5. จากนั้นเลือกจุดคืนค่าหนึ่งจุด (อาจเลือกจุดคืนค่าคือ 20-30 วันก่อนวันที่ปัจจุบัน)
6. กล่องโต้ตอบการยืนยัน(confirmation dialogue box)จะปรากฏขึ้น สุดท้าย ให้คลิกที่เสร็จสิ้น(Finish.)

7. แค่นั้นแหละ อาจใช้เวลาสักครู่ แต่คุณจะกลับสู่จุดก่อนหน้า
ตอนนี้ไปและตรวจสอบว่าโซลูชันด้านบนแก้ไขข้อผิดพลาดแอปพลิเคชัน 0xc0000005 ผิดพลาดหรือไม่ ถ้าไม่ทำตามขั้นตอนถัดไป
วิธีที่ 2: แก้ไขการกำหนดค่ารีจิสทรีของ Windows(Fix Windows Registry Configuration)
Windows Registryเป็นฐานข้อมูลในWindowsที่มีข้อมูลสำคัญเกี่ยวกับฮาร์ดแวร์ของระบบ โปรแกรมที่ติดตั้ง การตั้งค่า และโปรไฟล์ของบัญชีผู้ใช้แต่ละบัญชีในคอมพิวเตอร์ของคุณ Windowsอ้างถึงข้อมูลในรีจิสทรีอย่างต่อเนื่อง
รีจิสทรีอาจเสียหายเนื่องจากความเสียหายต่อไฟล์บางไฟล์ที่จำเป็นในการซ้อนทุกอย่างเข้าที่ สิ่งเหล่านี้อาจได้รับอิทธิพลจากไวรัสและมัลแวร์ ดังนั้น ให้ทำตามขั้นตอนเหล่านี้เพื่อแก้ไขรีจิสทรีเพื่อแก้ไขข้อผิดพลาดของแอปพลิเคชัน0xc0000005
1. ดาวน์โหลดและติดตั้งRegistry Cleanerจากที่นี่(here)
2. เปิดซอฟต์แวร์หลังจากขั้นตอนการติดตั้งเสร็จสิ้น
3. บนอินเทอร์เฟซ คลิก แท็บ Registryที่บานหน้าต่างด้านซ้าย และคลิกปุ่มที่มีข้อความว่าScan for Issues(Scan for Issues)

4. จะเริ่มค้นหาข้อผิดพลาดในรีจิสทรี และเมื่อการค้นหาเสร็จสิ้น ปุ่มแก้ไขปัญหาที่เลือก(Fix Selected Issue )จะเปิดใช้งาน คลิก(Click)ที่ปุ่มนั้นและทุกอย่างจะได้รับการแก้ไข
5. รีสตาร์ทพีซีของคุณและตรวจสอบข้อผิดพลาดของแอปพลิเคชันอีกครั้ง 0xc0000005
สำหรับผู้ใช้ส่วนใหญ่ การแก้ไขนี้อาจใช้ได้ แต่ถ้าคุณยังติดอยู่ในข้อผิดพลาดเดิม ให้ดำเนินการต่อ
วิธีที่ 3: เรียกใช้ตัวตรวจสอบไฟล์ระบบ
คำ สั่ง sfc /scannow ( System File Checker ) จะสแกนความสมบูรณ์ของ ไฟล์ระบบ Windows ที่ได้รับการป้องกัน ทั้งหมด และแทนที่เวอร์ชันที่เสียหาย เปลี่ยนแปลง/แก้ไข หรือเสียหายด้วยเวอร์ชันที่ถูกต้องหากเป็นไปได้
1. เปิด Command Prompt พร้อมสิทธิ์ผู้ดูแล(Open Command Prompt with Administrative rights)ระบบ
2. ตอนนี้ในหน้าต่าง cmd พิมพ์คำสั่งต่อไปนี้แล้วกดEnter :
sfc /scannow

3. รอ(Wait)ให้ตัวตรวจสอบไฟล์ระบบเสร็จสิ้น
ให้ลองใช้แอปพลิเคชันที่ให้ข้อผิดพลาด 0xc0000005(error 0xc0000005) อีกครั้ง และหากยังไม่ได้รับการแก้ไข ให้ทำตามขั้นตอนต่อไป
วิธีที่ 4: ตรวจสอบ BCD (ข้อมูลการกำหนดค่าการบูต)
(Check your BCD (Boot Configuration Data)
)
คุณมีไฟล์ที่ถูกแฮ็กหรือติดไวรัสในคอมพิวเตอร์ของคุณ ไฟล์อาจติดไวรัสหรือมัลแวร์ แต่ถ้าคุณมี xOsload.exe, xNtKrnl.exeหรือ/และOEM-drv64.sysไฟล์เหล่านั้นจะถูกแฮ็กเพื่อเอาชนะการเปิดใช้งานWindows
ตรวจสอบBCD ของคุณ และดำเนินการแก้ไขด้านล่างหากจำเป็น (ยอมรับความเสี่ยงเอง) ในWindowsให้เปิดCommand Promptในฐานะผู้ดูแลระบบ(Administrator)แล้วพิมพ์BCDEditแล้วป้อน หากWindows Boot Loader Path ของคุณ เป็น xOsload.exe คุณจะต้องลบไฟล์บางไฟล์และซ่อมแซมBCDของ คุณ

หมายเหตุ: (NOTE:) โปรดตั้งค่าอักษรระบุไดรฟ์ตามไดเร็กทอรีที่ติดตั้ง Windows ของคุณ (Please set the drive letters according to your windows installed directory. )คุณจะต้องเปิดใช้งานWindows อีกครั้งใน ภายหลัง ดังนั้นตรวจสอบให้แน่ใจว่าคุณมี คีย์ Windows 7 หรือWindows 10 อยู่ในมือ
เข้าถึง Advanced Startup Options(Access Advanced Startup Options)หรือเปิดCommand Prompt ตอนบูต(Command Prompt at boot)จากนั้นพิมพ์คำสั่งต่อไปนี้ทีละคำสั่งแล้วกดEnter :
Del D:\Windows\System32\xOsload.exe Del D:\Windows\System32\xNtKrnl.exe Del D:\Windows\System32\Drivers\oem-drv64.sys attrib c:\boot\bcd -h -r -s ren c:\boot\bcd bcd.old bootrec /rebuildbcd
วิธีที่ 5: ปิดDEP
บ่อยครั้งที่ข้อผิดพลาดของแอปพลิเคชัน 0xC0000005ข้อผิดพลาดเกิดขึ้นเนื่องจากData Execution Prevention ( DEP ) ที่ Microsoft แนะนำ ในWindows SP2และใช้ในเวอร์ชันที่ใหม่กว่า DEPคือชุดคุณลักษณะด้านความปลอดภัยที่ป้องกันการเรียกใช้โค้ดจากเซ็กเมนต์หน่วยความจำที่ไม่สามารถเรียกทำงานได้ คุณสามารถปิด DEP ได้อย่างง่ายดายโดยใช้คู่มือ(turn off DEP using this guide)นี้

วิธีที่ 6:Â หน่วยความจำ RAM ไม่ดี(Bad RAM Memory)
บ่อยครั้งที่ข้อผิดพลาดของแอปพลิเคชันเกิดขึ้นจากหน่วยความจำRAM ที่ผิดพลาด (RAM)นี่อาจเป็นสาเหตุส่วนใหญ่หากคุณเริ่มได้รับ ข้อความแสดงข้อผิดพลาด 0xC0000005หลังจากติดตั้งหน่วยความจำRAM ใหม่ (RAM)ในการตรวจสอบนี้ คุณสามารถลบหน่วยความจำใหม่และดูว่า ข้อผิดพลาด 0xC0000005หายไปหรือไม่
อย่าลืมทำสิ่งต่อไปนี้ก่อนที่จะเริ่มถอดหน่วยความจำ:
1) ปิดคอมพิวเตอร์และถอดสายเคเบิลทั้งหมดออก (ไฟฟ้า เครือข่าย ฯลฯ)
2) ถอดแบตเตอรี่ออก (ถ้าคุณมีแล็ปท็อป)
3) ฝึกฝนตัวเองก่อนที่จะสัมผัสความทรงจำ
หากวิธีข้างต้นไม่สามารถแก้ไขปัญหาได้ คุณสามารถทดสอบ RAM ของคอมพิวเตอร์เพื่อหาหน่วยความจำไม่ดี(test your Computer’s RAM for Bad Memory)ได้ตลอดเวลา

วิธีที่ 7: ลอง Rkill
Rkillเป็นโปรแกรมที่พัฒนาขึ้นที่BleepingComputer.comที่พยายามยุติกระบวนการมัลแวร์ที่รู้จัก เพื่อให้ซอฟต์แวร์รักษาความปลอดภัยปกติของคุณสามารถเรียกใช้และทำความสะอาดคอมพิวเตอร์ของคุณจากการติดไวรัสได้ เมื่อRkillทำงาน มันจะฆ่ากระบวนการของมัลแวร์ จากนั้นจะลบการเชื่อมโยงที่ปฏิบัติการได้ที่ไม่ถูกต้องและแก้ไขนโยบายที่หยุดเราไม่ให้ใช้เครื่องมือบางอย่างเมื่อเสร็จสิ้น จะแสดงไฟล์บันทึกซึ่งแสดงกระบวนการที่ถูกยกเลิกในขณะที่โปรแกรมกำลังทำงาน ดาวน์โหลด Rkill จากที่นี่(Download Rkill from here) , ติดตั้งและเรียกใช้
ไวรัส(Virus)หรือมัลแวร์(Malware)อาจเป็นสาเหตุของApplication Error 0xc0000005 (Application Error 0xc0000005)ในกรณีที่คุณประสบปัญหานี้เป็นประจำ คุณต้องสแกนระบบของคุณโดยใช้ ซอฟต์แวร์ป้องกัน มัลแวร์(Anti-Malware)หรือโปรแกรมป้องกันไวรัส(Antivirus) ที่อัปเดต เช่นMicrosoft Security Essential (ซึ่งเป็นโปรแกรม (Microsoft Security Essential)ป้องกันไวรัส(Antivirus)ที่ให้บริการฟรีและเป็นทางการโดยMicrosoft ) มิฉะนั้น หากคุณมี เครื่องสแกน ไวรัส(Antivirus)หรือมัลแว(Malware)ร์ของบริษัทอื่น คุณสามารถใช้เครื่องสแกนเหล่านี้เพื่อลบโปรแกรมมัลแวร์ออกจากระบบของคุณได้

ดังนั้น คุณควรสแกนระบบของคุณด้วยซอฟต์แวร์ป้องกันไวรัสและกำจัดมัลแวร์หรือไวรัสที่ไม่ต้องการในทันที(get rid of any unwanted malware or virus immediately)หากคุณไม่มีซอฟต์แวร์ป้องกันไวรัส ของบริษัทอื่น ไม่ต้องกังวล คุณสามารถใช้ (Antivirus)Windows 10ได้ - สร้างเครื่องมือสแกนมัลแวร์ที่เรียกว่าWindows Defender(Windows Defender)
วิธีที่ 8: ปิดใช้งานโปรแกรมป้องกันไวรัส
โปรแกรม ป้องกันไวรัส(Antivirus)สามารถส่งผลกระทบต่อไฟล์ปฏิบัติการของโปรแกรมจำนวนหนึ่ง ดังนั้น เพื่อแก้ไขปัญหานี้ คุณจะต้องปิด(disable)การใช้งานโปรแกรมป้องกันไวรัสของ บริษัท อื่นเพื่อตรวจสอบว่าเป็นปัญหาหรือไม่ โปรดทราบว่าการปิดใช้งานโปรแกรมป้องกันไวรัสอาจส่งผลให้เกิดภัยคุกคามร้ายแรงต่อคอมพิวเตอร์ของคุณเมื่อเชื่อมต่อกับอินเทอร์เน็ต

คุณอาจชอบ:
- วิธีแก้ไขคอมพิวเตอร์ของคุณมีคำเตือนหน่วยความจำเหลือน้อย(How To Fix Your Computer Is Low On Memory Warning)
- แก้ไขการเชื่อมต่อของคุณไม่ใช่ข้อผิดพลาดส่วนตัวใน Chrome(Fix Your Connection is Not Private Error In Chrome)
- วิธีแก้ไข COM Surrogate หยุดทำงาน(How to fix COM Surrogate has stopped working)
- วิธีแก้ไข 0xc000007b Application Error
นั่นคือ คุณได้เรียนรู้วิธีแก้ไขข้อผิดพลาดแอปพลิเคชัน 0xc0000005( How to Fix Application Error 0xc0000005) เรียบร้อยแล้ว แต่ถ้าคุณยังมีข้อสงสัยใดๆ เกี่ยวกับบทความนี้ โปรดแสดงความคิดเห็นได้ตามสบาย
Related posts
วิธีการ Fix Application Error 0xc000007b
วิธีการ Fix Application Error 0xc0000142
วิธีการ Fix Application Load Error 5:0000065434
วิธีการ Fix Application Error 523
Fix Steam Application Load Error 3:0000065432
Fix Network Adapter Error Code 31 ใน Device Manager
Fix PNP Detected Fatal Error Windows 10
แก้ไขข้อผิดพลาดไฟล์ที่ดาวน์โหลดหายไปบน Steam
Fix Windows Update Error 0x800704c7
Fix DISM Source Files Could ไม่พบ Error
Fix USB Error Code 52 Windows ไม่สามารถตรวจสอบลายเซ็นดิจิตอล
แก้ไขข้อผิดพลาดบางอย่างใน YouTube ผิดพลาด
Fix Windows Store Error Code 0x803F8001
Fix windows 10 Updates Wo not Install Error
Fix Unable เพื่อติดตั้ง Network Adapter Error Code 28
Fix Windows Update Error 0x80246002
Fix io.netty.channel.AbstractChannel $ AnnotatedConnectException Error ใน Minecraft
Fix Error 651: โมเด็ม (หรืออุปกรณ์อื่น ๆ ที่เชื่อมต่อ) ได้รายงานข้อผิดพลาด
แก้ไขข้อผิดพลาด Windows Store 0x80072ee7
Fix Windows Update Error 0x80070020
