จะสร้างโพลใน Microsoft Teams ได้อย่างไร?
สถานการณ์ปัจจุบันทำให้เรามีวิถีชีวิตใหม่ มันทำให้งานออนไลน์ การประชุม โพล และอื่นๆ เฟื่องฟู ตามรายงาน วิธีการทำงานแบบใหม่นี้ไม่เพียงแต่ช่วยนายจ้างประหยัดค่าใช้จ่ายด้านโครงสร้างพื้นฐานและสิ่งจำเป็นสำหรับสำนักงานเท่านั้น แต่ยังช่วยเพิ่มประสิทธิภาพการทำงานของพนักงานอีกด้วย เช่น(Just)เดียวกับอินเทอร์เฟซอื่นๆMicrosoft Teamsมีส่วนทำให้ Office ง่ายและสนทนาเป็นกลุ่มได้ ผู้ใช้สามารถสร้างโพลล์(Polls)สำหรับMicrosoft Teamsในเวอร์ชันที่ต้องชำระเงิน อย่างไรก็ตาม เป็นไปได้ในเวอร์ชันทดลองใช้งานฟรีด้วย ในโพสต์นี้ เราจะให้บทช่วยสอนที่สมบูรณ์เกี่ยวกับวิธีสร้างโพลในMicrosoft Teams(Microsoft Teams)

Microsoft office 365 ให้บริการของMicrosoft Teamsซึ่งเป็นอินเทอร์เฟซแบบแชทที่ช่วยให้สามารถแลกเปลี่ยนข้อมูลและการสื่อสารได้ มีทั้งการสนทนาส่วนตัวและแบบมืออาชีพ รองรับธุรกิจทุกขนาด
เพิ่มโพลไปยัง Microsoft Teams
Microsoft Teamsมีคุณสมบัติการหยั่งเสียงที่ช่วยให้ผู้ใช้สามารถลงคะแนนในกรณีที่มีข้อพิพาทหรือการอภิปราย ผู้ใช้ไม่เพียงแต่ลงคะแนน แต่ยังเห็นผลลัพธ์เพื่อความโปร่งใส ให้เราเรียนรู้วิธีสร้างโพลล์ มีสองวิธีที่คุณสามารถสร้างโพ ลบน Microsoft Teams ได้(Microsoft Teams) :
- สร้างโพลโดยใช้แบบฟอร์ม
- สร้างโพลโดยใช้ Polly
ดูรายละเอียดทั้งสองวิธี:
1] สร้างโพล(Create Polls)ในMicrosoft Teamsโดยใช้ Forms
แบบสำรวจสามารถสร้างได้ก่อน หลัง และระหว่างการประชุม ต่อไปนี้เป็นขั้นตอนในการสร้างโพลโดยใช้ฟอร์ม:
เปิดบัญชีMicrosoft Teamsก่อนแล้วจึงลงชื่อเข้าใช้ด้วยบัญชีMicrosoft ของคุณ(Microsoft)
เมื่อเปิดขึ้นมา ให้เลือกTeamsในบานหน้าต่างด้านซ้าย ไปที่บานหน้าต่างด้านขวา คลิกที่ แท็บ " โพสต์(Posts) " จากนั้นเลือก ปุ่ม " การสนทนาใหม่ "(New Conversation)
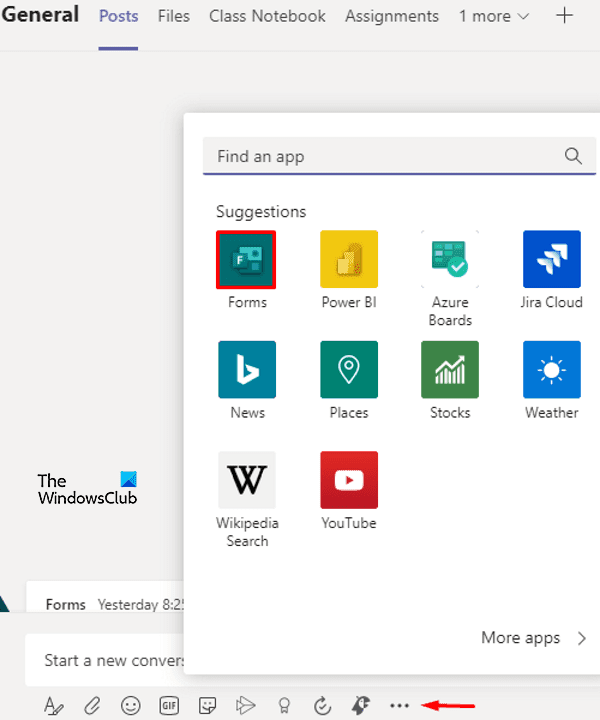
ตอนนี้ คลิกที่จุดสามจุด(three dots)ซึ่งอยู่ที่ด้านล่างของหน้าจอ จากเมนูเลือกตัวเลือกของแบบฟอร์ม(Forms.)
บนหน้าแบบฟอร์ม ให้พิมพ์คำถาม(Question )ในช่องคำถาม(Question)และเขียนคำตอบลงในช่องตัวเลือก (Options)คุณสามารถเพิ่มได้อีกหากต้องการให้คำตอบหลายข้อ ในการดำเนินการนี้ ให้คลิกที่ตัวเลือกเพิ่ม(Add Option) (ไอคอนบวก)
มีตัวเลือกเพิ่มเติมอีกสองตัวเลือกที่ด้านล่างสำหรับการแชร์ผลลัพธ์โดยอัตโนมัติหลังจากการโหวต(Share results automatically after voting )และเก็บคำตอบ(Keep responses)แบบไม่ระบุชื่อสำหรับการแก้ไขเพิ่มเติม หากมี นี่เป็นขั้นตอนทางเลือกตามความต้องการของผู้ใช้
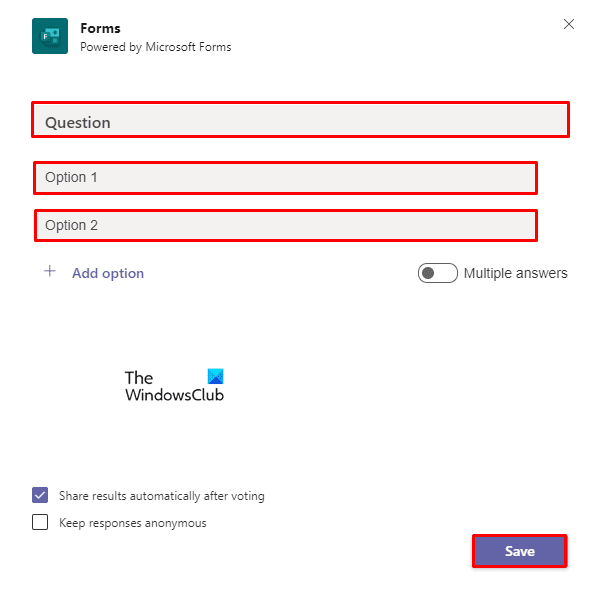
คลิกที่ บันทึก(Save)เพื่อใช้การเปลี่ยนแปลง ตรวจสอบตัวอย่างก่อนส่งคำถามและคำตอบ หากต้องการแก้ไข ให้คลิกที่ ปุ่ม แก้ไข(Edit)หรือคลิกส่ง(Send.)
อ่าน(Read) : วิธีการกู้คืนไฟล์ที่ถูกลบจาก Microsoft(How to recover Deleted Files from Microsoft Teams) Teams
2] สร้างโพล(Create Polls)ในMicrosoft Teamsโดยใช้Polly
มีอีกวิธีหนึ่งในการสร้างโพลในMS Teamsโดยเฉพาะสำหรับผู้ใช้รุ่นทดลองใช้ฟรี ผู้ใช้เวอร์ชันฟรีจะไม่มีตัวเลือกของบุคคลที่สามในการสร้างโพลผ่านแบบฟอร์ม ดังนั้นจึงต้องทำผ่านตัวเลือกอื่นที่เรียกว่าPolly ไปเลย:
เปิดบัญชีMicrosoft Teamsของคุณ จากนั้นเลือกทีม(Teams)จากด้านซ้ายและคลิกการสนทนา(New Conversation)ใหม่
คลิกที่จุดสามจุด(three dots)จากนั้นเลือก ส่วนขยาย Pollyจากเมนู หากคุณไม่พบส่วนขยายที่เกี่ยวข้องในรายการเมนู ให้คลิกที่ ปุ่ม More appsและค้นหามัน
เมื่อคุณพบแล้ว ให้คลิกที่ ปุ่ม เพิ่มใหม่ (Add New )จากนั้นลงชื่อเข้าใช้บัญชี Microsoft ของ(Microsoft Account)คุณ ยอมรับ(Accept)อนุญาตให้ดำเนินการต่อ
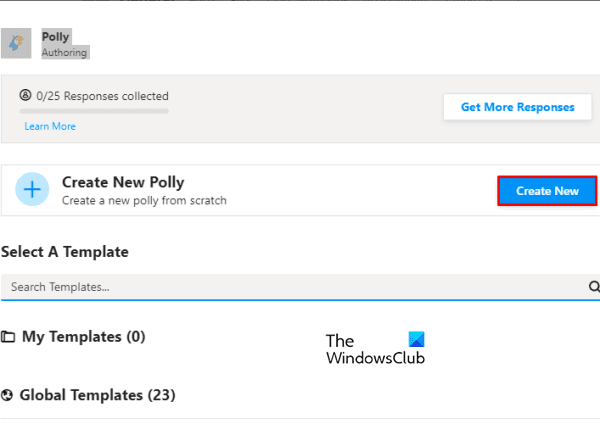
ภายในหน้าต่างโพล ให้เลือกปุ่มสร้างใหม่(Create New)
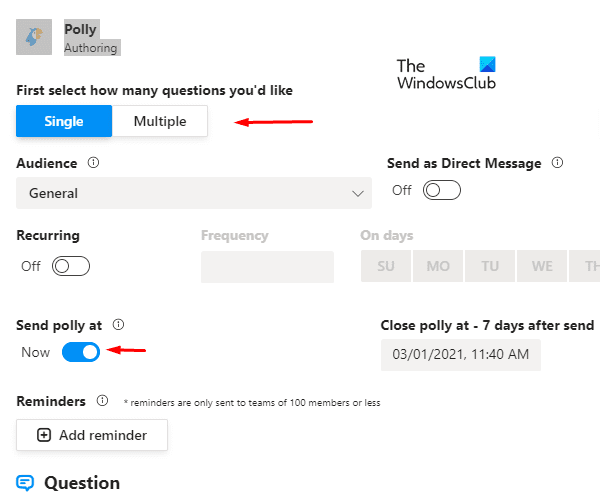
นอกจากนี้ ให้เลือกประเภทของโพลที่คุณต้องการสร้าง เช่น จำนวนคำถามทั้งแบบเดี่ยว(Single)และแบบหลาย( Multiple, ) คำถาม กำหนดตารางเวลาเองจากแบบเป็นกิจวัตร ส่งโพลลีที่(Recurring, Send Polly at, )และ เตือนความจำ (Reminder. )มีตัวเลือกสำหรับประเภทของคำถาม(Question)ที่คุณต้องการรวมไว้ในโพล เช่น แบบหลายตัวเลือก ปลายเปิด(Multiple Choice, Open-ended,)และการให้คะแนน(Rating)
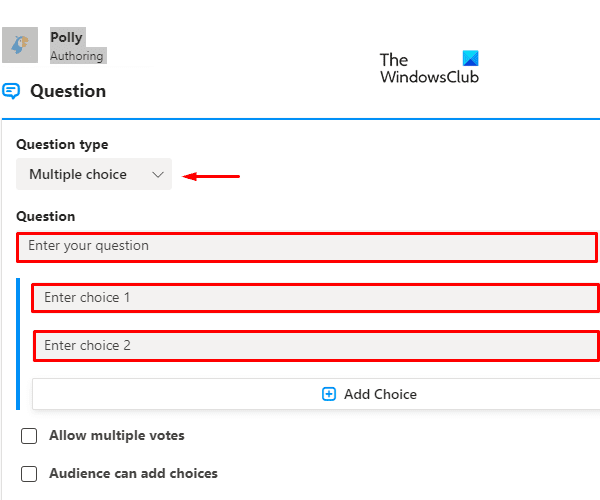
คุณยังสามารถทำเครื่องหมายหรือยกเลิก การทำเครื่องหมาย อนุญาตหลายรายการ & ผู้ชมสามารถเพิ่มตัวเลือก(Allow multiple & Audience can add choices)ตัวเลือกตามความต้องการของการโหวตแบบสำรวจความคิดเห็น
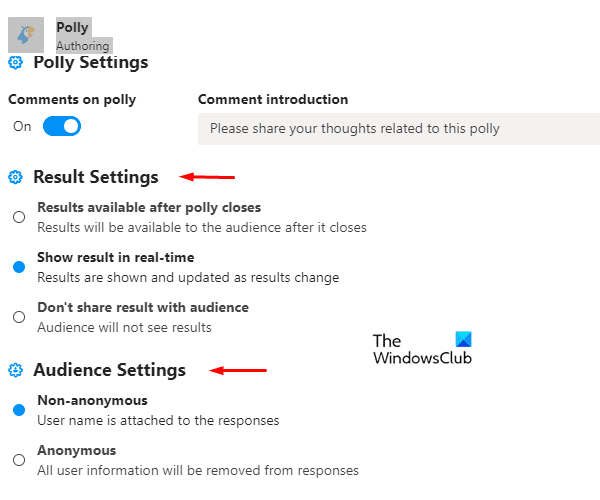
ปรับแต่งโพลในแบบของคุณโดยใช้การตั้งค่าผลลัพธ์(Result Settings)และ การตั้ง ค่าผู้ชม(Audience Settings.)
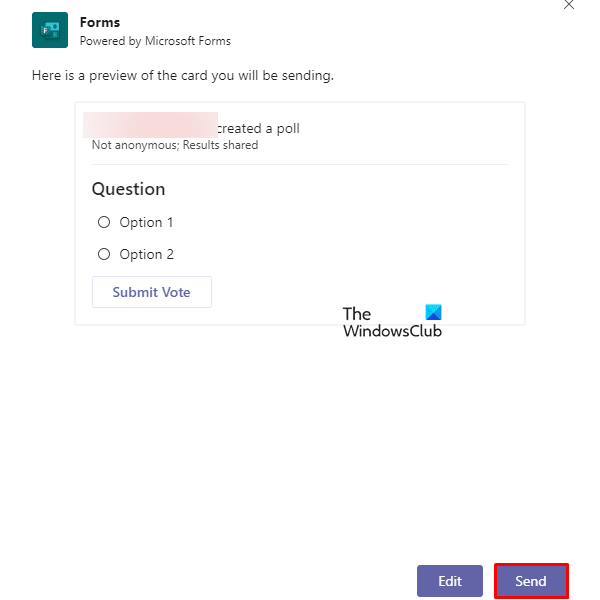
ตอน นี้คลิกดูตัวอย่าง (Preview)หากคุณต้องการทำซ้ำหัวข้อที่เกี่ยวข้องในโพลในอนาคต ให้เลือกปุ่ม บันทึกไปยังเทมเพลต(Save to template)
จากนั้นกด ปุ่ม ส่ง(Send)และคุณทำเสร็จแล้ว อย่างไรก็ตาม คุณสามารถเลือก ตัวเลือก แก้ไข(Edit)ได้หากต้องการแก้ไข
อ่านต่อไป(Read next) : วิธีปิดใบตอบรับการอ่านใน Microsoft(How to turn off Read Receipts in Microsoft Teams) Teams
Related posts
วิธีเพิ่ม Zoom ถึง Microsoft Teams
วิธีการติดตั้ง Microsoft Teams บน Linux and macOS
วิธีการสรรเสริญใครบางคนใน Microsoft Teams ในงานของพวกเขาทำได้ดี
คุณขาดหายไปขอให้ผู้ดูแลระบบของคุณเปิดใช้งาน Microsoft Teams
Turn Off Read Receipts ใน Microsoft Teams สำหรับสมาชิกในทีม
วิธีการเปลี่ยน Theme ใน Microsoft Teams บน Windows 11
Zoom vs Microsoft Teams VS Google Meet vs Skype
Microsoft Teams เพื่อให้ผู้ใช้สามารถเข้าร่วมการประชุมกับจอภาพสองจอ
ดอย มีบางอย่างผิดพลาดผิดพลาดใน Microsoft Teams
วิธีการแก้ไขข้อผิดพลาด Microsoft Teams code 500 บน Windows 11/10
Best Project Management apps สำหรับ Microsoft Teams
Best Educational apps สำหรับ Microsoft Teams สำหรับครูและนักเรียน
วิธีใช้ Custom Backgrounds ใน Microsoft Teams
วิธีติดตั้งแอปและเพิ่มเป็นแท็บใน Microsoft Teams
วิธีการสร้าง Microsoft Teams tab โดยใช้ไฟล์ที่อัปโหลด
การแก้ไข: Microsoft Teams ไม่สามารถโหลดหรือส่งภาพในการแชท
วิธีใช้ Snapchat Camera filter บน Microsoft Teams and Skype
วิธีปิดเสียงไมโครโฟนผู้เข้าร่วมทั้งหมดใน Microsoft Teams
วิธีการตั้งค่า Schedule and Join A Microsoft Teams meeting
วิธีการเปลี่ยน Team Picture ใน Microsoft Teams
