ส่วนขยาย Microsoft Outlook สำหรับ Edge ช่วยให้คุณจัดการอีเมล ปฏิทิน
MicrosoftเปิดตัวEdge v92 พร้อมคุณสมบัติใหม่สองสามอย่างสำหรับผู้ใช้เวอร์ชันเสถียร ซึ่งรวมถึง Password Monitor , ส่วนขยาย Outlook ใหม่ ฯลฯ นี่คือวิธีที่คุณสามารถใช้ส่วนขยาย Microsoft Outlook ใหม่สำหรับเบราว์เซอร์ Edge(Microsoft Outlook extension for Edge)เพื่อจัดการอีเมล ปฏิทิน และ งานโดยไม่ต้องเปิดเว็บไซต์Outlook เดิม (Outlook)คุณอาจต้องอัปเดตเบราว์เซอร์เป็นเวอร์ชันล่าสุด
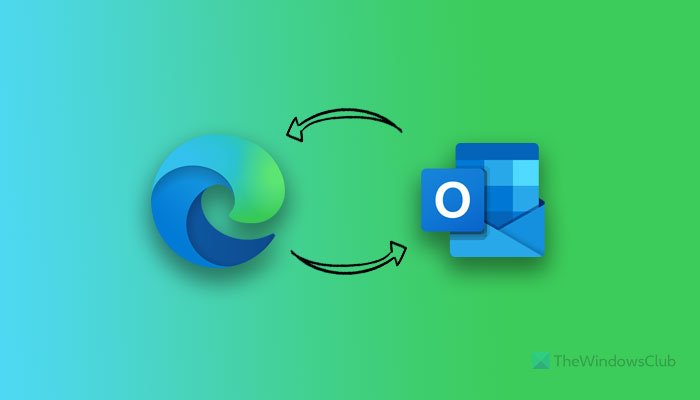
ในบางครั้ง คุณอาจต้องการส่งอีเมลถึงใครบางคนอย่างรวดเร็ว และแทบไม่มีเวลาเปิดOutlook.comลงชื่อเข้าใช้บัญชี และเขียนอีเมลใหม่ สิ่งเหล่านี้รวมอยู่ในส่วนขยายMicrosoft Outlook เดียวสำหรับ ผู้ใช้เบราว์เซอร์Microsoft Edge ส่วนขยายนี้ช่วยให้คุณไม่ต้องผ่านความยุ่งยากทั้งหมดในการส่งอีเมลหรือตรวจสอบเครื่องมือวางแผนรายวันของคุณหรือค้นหาการนัดหมายที่จะมาถึงทั้งหมด
(Microsoft Outlook)ส่วนขยายMicrosoft Outlook สำหรับ คุณสมบัติEdge
ส่วนขยายเบราว์เซอร์ Microsoft Outlook(Microsoft Outlook)นี้มีเกือบทุกอย่างที่คุณอาจต้องใช้ในการจัดการอีเมล งาน กิจกรรมในปฏิทิน รายชื่อติดต่อ ฯลฯ ในแต่ละวัน ตั้งแต่การส่งอีเมลไปจนถึงการตรวจสอบว่ามีอะไรใหม่ในInboxคุณสามารถทำทุกอย่างได้โดยไม่ต้องออกจากหน้าต่างเบราว์เซอร์ปัจจุบัน เมื่อพูดถึงตัวเลือกและคุณลักษณะที่สำคัญที่สุดบางอย่าง ต่อไปนี้คือรายการที่ครอบคลุมที่คุณอาจต้องการตรวจสอบ:
- ตรวจสอบ(Check)อีเมลใหม่สิ่งที่ต้องทำ(To-Do)ผู้คน(People)กิจกรรมในปฏิทิน(Calendar)
- เขียน(Compose)หรือตอบกลับอีเมล สร้างกิจกรรม งาน
- จัดการไฟล์แนบอีเมล
- สำรวจโฟลเดอร์อีเมลทั้งหมด
- เลือกเข้าหรือออกจาก Focused Inbox
- จัดการการตั้งค่าอีเมล
- คลิกเดียวเพื่อสลับไปยังเวอร์ชันเว็บ ของ Outlook
มีตัวเลือกและคุณลักษณะอื่นๆ เพิ่มเติมที่รวมอยู่ในส่วนขยายนี้
วิธีใช้ส่วนขยายMicrosoft Outlook สำหรับ (Microsoft Outlook)Edge
ในการใช้ส่วนขยายของ Microsoft Outlook สำหรับ (Microsoft Outlook)Edgeให้ทำตามขั้นตอนเหล่านี้:
- (Download Microsoft Outlook)ดาวน์โหลด ส่วนขยายMicrosoft Outlook สำหรับ เบราว์เซอร์Edge
- คลิก(Click)ที่ไอคอนส่วนขยายและเลือก ปุ่มลงชื่อเข้า ใช้(Sign in )
- ป้อน ID อีเมลและรหัสผ่านของคุณเพื่อลงชื่อเข้าใช้บัญชีของคุณ
- ไป(Navigate)ที่ แท็ บอีเมล(Email)ผู้คน(People)ปฏิทิน(Calendar)และสิ่งที่ต้องทำ(To-Do)เพื่อจัดการทุกอย่าง
ในการเริ่มต้นใช้งานส่วนขยายนี้ คุณต้องดาวน์โหลดก่อน สิ่งที่ดีที่สุดคือคุณสามารถดาวน์โหลด ส่วนขยาย Microsoft OutlookสำหรับEdgeได้จากที่เก็บอย่างเป็นทางการ หลังจากติดตั้ง คุณจะพบไอคอนในแถบเครื่องมือ คลิก(Click)ที่ไอคอนนี้แล้วคลิกปุ่ม ลงชื่อเข้า (Sign in )ใช้
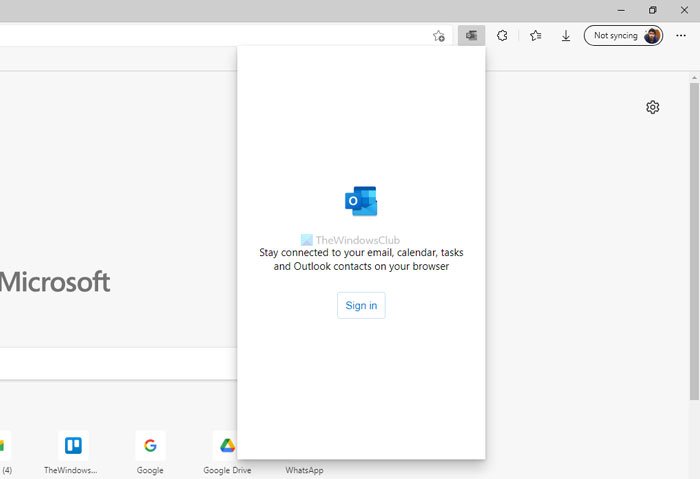
ถัดไป คุณต้องป้อน ID อีเมลและรหัสผ่านเพื่อลงชื่อเข้าใช้บัญชีของคุณ อย่างไรก็ตาม หากคุณใช้ บัญชี Microsoftบนคอมพิวเตอร์หรือลงชื่อเข้า ใช้บัญชี Microsoftบนเบราว์เซอร์แล้ว คุณอาจไม่ต้องป้อนรหัสผ่าน
เมื่อคุณเข้าสู่ระบบสำเร็จ คุณจะพบหน้าต่างดังนี้:
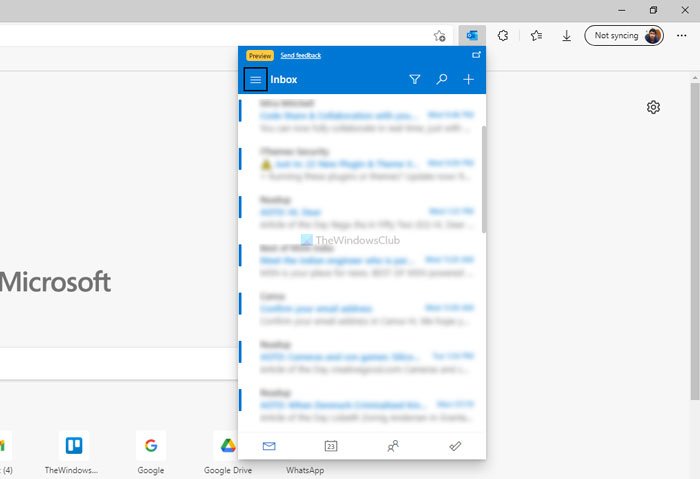
ตอนนี้คุณสามารถดูอีเมล สร้างกิจกรรมในปฏิทินใหม่ ค้นหางาน ฯลฯ หากคุณต้องการตรวจสอบพื้นที่การตั้งค่าหรือเข้าถึงโฟลเดอร์อื่นๆ ให้คลิกที่เมนูแฮมเบอร์เกอร์ที่ด้านซ้ายบนสุดแล้วเลือกตัวเลือกตามนั้น
หน้า การตั้งค่า ประกอบด้วยตัวเลือกเกือบทั้งหมดที่คุณสามารถหาได้ใน (Settings)Outlookเวอร์ชันเว็บ
หากคุณต้องการออกจากระบบส่วนขยายของเบราว์เซอร์นี้ คุณสามารถคลิกเมนูที่มีลักษณะเป็นเส้นแนวนอนสามเส้น แล้วคลิก ตัวเลือกออกจากระบบ (Sign out )
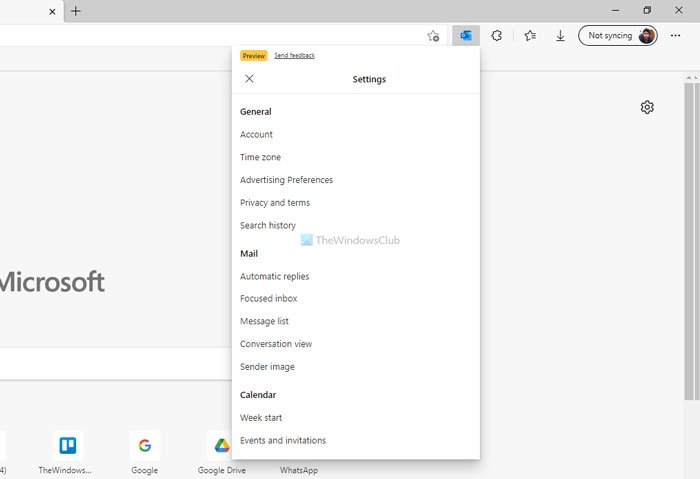
ฉันจะเปิด Outlook ใน Edge ได้อย่างไร
มีหลายวิธีในการเปิดOutlookใน เบราว์เซอร์ EdgeบนWindows 11หรือ 10 คุณสามารถเยี่ยมชมเว็บไซต์ทางการ ของ Outlookซึ่งเป็นวิธีการทั่วไป อย่างไรก็ตาม เมื่อเร็ว ๆ นี้Microsoftได้เปิดตัว ส่วนขยาย Microsoft Outlook ใหม่ สำหรับเบราว์เซอร์Edge คุณสามารถใช้เพื่อเข้าถึงอีเมล งาน ปฏิทิน ฯลฯ โดยไม่ต้องออกจากหน้าต่างเบราว์เซอร์
ฉันสามารถดาวน์โหลด ส่วนขยาย ของ Microsoft Outlook(Microsoft Outlook)ในChromeหรือFirefoxได้หรือไม่
ณ ตอนนี้ ยังไม่มี ส่วนขยาย Outlook อย่างเป็น ทางการสำหรับChromeหรือFirefox Microsoftเปิดตัวส่วนขยายนี้สำหรับ เบราว์เซอร์ Edgeเท่านั้น หากคุณต้องการเข้าถึง อีเมล Outlookคุณต้องไปที่เว็บไซต์อย่างเป็นทางการ
นั่นคือทั้งหมด! หากต้องการ คุณสามารถดาวน์โหลด ส่วนขยาย Microsoft OutlookสำหรับEdgeได้จาก microsoftedge.microsoft.com
อ่าน: (Read: )วิธีการติดตั้งส่วนขยายในเบราว์เซอร์ Microsoft Edge(How to Install Extensions in Microsoft Edge browser.)
Related posts
วิธีการโดยอัตโนมัติ Forward Email ใน Microsoft Outlook
วิธีการส่งอีเมลที่ติดอยู่ใน Outbox ของ Microsoft Outlook client
Fix Unknown Error 0x80040600 บน Microsoft Outlook
วิธีเข้ารหัส Emails ใน Microsoft Outlook app and Outlook.com
ข้อความใน Fix NEED PASSWORD error ใน Microsoft Outlook
วิธีการติดตั้ง Chrome Themes บน Microsoft Edge browser
เปิดใช้งาน System Print Dialog ใน Microsoft Edge ใน Windows 10
Fix Microsoft Edge Installation & Update error codes
ไม่สามารถเริ่ม Microsoft Outlook ไม่สามารถเปิด Outlook window
Microsoft Edge สำหรับ Mac ล่มไม่ทำงานหรือให้ปัญหา
Microsoft Edge ไม่สามารถเปิดได้โดยใช้ administrator account ในตัว
วิธีการเล่นใหม่ Surf Game ใน Microsoft Edge
ฟรี Spam Filters & Spam Blockers สำหรับ Microsoft Outlook
วิธีเพิ่ม Outlook Smart Tile ถึง New Tab Page ใน Edge
วิธีการใช้ Gmail ใน Microsoft Outlook
Microsoft Edge จะไม่เปิดบน Windows 11/10
วิธีใช้รูปภาพใน Picture mode บน Microsoft Edge Browser
วิธีการส่ง Tabs ไปยังอุปกรณ์อื่นกับ Microsoft Edge
Block or Stop Microsoft Edge ป๊อปอัพ Tips and Notifications
วิธีการบังคับใช้ Google SafeSearch ใน Microsoft Edge ใน Windows 10
