วิธีสร้างแท็บ Microsoft Teams โดยใช้ไฟล์ที่อัปโหลด
มีหลายวิธีที่ผู้ใช้สามารถทำงานร่วมกันในMicrosoft Teams (Microsoft Teams)บริการนี้ให้ความยืดหยุ่นมากยิ่งขึ้นเมื่อทำงานกับไฟล์ ตัวอย่างเช่นเจ้าของ(Owners)และสมาชิกในทีมสามารถเพิ่มแท็บลงในแชนเนลหรือแชทส่วนตัวเพื่อช่วยผสานรวมบริการคลาวด์ของพวกเขา ในทำนองเดียวกัน พวกเขายังสามารถเปลี่ยนไฟล์เป็นแท็บMicrosoft Teams ได้อีกด้วย (Microsoft Teams)ดูขั้นตอนด้านล่างเพื่อแปลงไฟล์เป็นแท็บMicrosoft Teams
แปลง(Convert)ไฟล์(File) ที่ อัปโหลดในMicrosoft Teamsเป็นMicrosoft Teams Tab
(New)สามารถสร้างแท็บใหม่ ใน Microsoft Teamsเพื่อช่วยให้ผู้ใช้เข้าถึงและจัดการข้อมูลที่ต้องการหรือโต้ตอบได้มากที่สุด สำหรับสิ่งนี้-
- สร้างช่องมาตรฐาน
- อัปโหลดไฟล์ ( Excel , PowerPoint , WordหรือPDF )
- สร้างแท็บ Microsoft Teams
แท็ บMicrosoft Teamsเป็นพื้นที่สำหรับสมาชิกทีมในการอัปโหลด ดาวน์โหลด และแชร์ไฟล์กับสมาชิกคนอื่นๆ การแปลงไฟล์เป็นแท็บทำให้สมาชิกสามารถเข้าถึง แก้ไข และทำงานร่วมกันได้อย่างง่ายดาย
1] สร้างช่องมาตรฐาน(1] Create a standard channel)
เพื่อสร้างช่องมาตรฐาน ค้นหาชื่อทีมและคลิก ' ตัวเลือกเพิ่มเติม(More options) '
จากนั้นเลือก ' เพิ่มช่อง(Add channel) ' หรือคุณสามารถเลือก ' จัดการทีม(Manage team) ' และเพิ่มแชนเนลในแท็บแช นเนล(Channels)

[แหล่งรูปภาพ - Microsoft.com]
คุณจะพบว่าในแต่ละช่องใหม่ จะมีการจัดสรรสองแท็บตามค่าเริ่มต้น:
- บทสนทนา
- ไฟล์
สำหรับการแชทส่วนตัวทุกครั้ง จะมีสี่แท็บให้เลือกตามค่าเริ่มต้น:
- บทสนทนา
- ไฟล์
- องค์กร
- กิจกรรม
หากจำเป็น เจ้าของและสมาชิกในทีมสามารถเพิ่มแท็บเพิ่มเติมในแชนเนลหรือแชทได้โดยคลิกปุ่ม ' เพิ่มแท็บ(Add a tab) ' (มองเห็นเป็นเครื่องหมาย +) ที่ด้านบนสุดของแชนเนลหรือแชท
2] อัปโหลดไฟล์(2] Upload a file)

เมื่อคุณทำตามขั้นตอนข้างต้นเสร็จแล้ว ให้อัปโหลดไฟล์ที่จะแปลงเป็นแท็บ คุณสามารถอัปโหลดไฟล์Excel , PowerPoint , WordหรือPDF
3] สร้างแท็บ Microsoft Teams(3] Create a Microsoft Teams Tab)
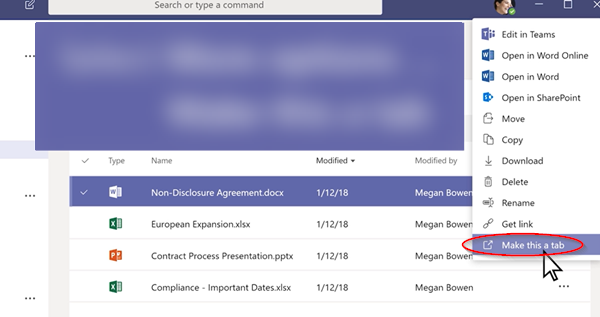
ตอนนี้ ในการเปลี่ยนไฟล์ที่อัปโหลดเป็น แท็บ Microsoft Teamsให้เลือกตัวเลือก 'เพิ่มเติม' (มองเห็นเป็นจุด 3 จุดในแนวนอน) และจากรายการตัวเลือกที่แสดง ให้เลือกตัวเลือก ' ทำให้เป็นแท็บ(Make this a tab) '
เมื่อเสร็จแล้ว ไฟล์จะถูกเพิ่มเป็นแท็บMicrosoft Teams ทันที(Microsoft Teams)
คุณสามารถเพิ่มเว็บไซต์ได้เช่นเดียวกัน อย่างไรก็ตามURLต้องขึ้นต้นด้วย https นำหน้า ข้อกำหนดนี้ช่วยให้แน่ใจว่าข้อมูลที่แลกเปลี่ยนยังคงปลอดภัย
หวังว่านี่จะช่วยได้(Hope this helps.)
Related posts
วิธีเพิ่ม Zoom ถึง Microsoft Teams
วิธีการติดตั้ง Microsoft Teams บน Linux and macOS
วิธีการสรรเสริญใครบางคนใน Microsoft Teams ในงานของพวกเขาทำได้ดี
คุณขาดหายไปขอให้ผู้ดูแลระบบของคุณเปิดใช้งาน Microsoft Teams
Turn Off Read Receipts ใน Microsoft Teams สำหรับสมาชิกในทีม
การรับรองความถูกต้องที่ทันสมัยล้มเหลว Status code 4c7 - Microsoft Teams error
Best Educational apps สำหรับ Microsoft Teams สำหรับครูและนักเรียน
วิธีการสร้าง Tabs ใน Microsoft Teams
วิธีการลด Background Noise ใน Microsoft Teams
วิธีการเปลี่ยน Theme ใน Microsoft Teams บน Windows 11
วิธีใช้ Custom Backgrounds ใน Microsoft Teams
วิธีเปิดใช้งาน Noise Cancellation ใน Microsoft Teams
วิธีการกู้คืนลบ Teams and Channels ใน Microsoft Teams
วิธีติดตั้งแอปและเพิ่มเป็นแท็บใน Microsoft Teams
วิธีใช้คุณสมบัติส่วนบุคคลใน Microsoft Teams
วิธีการบันทึก Microsoft Teams meeting O PC or Mobile
วิธีเปลี่ยน Member Role และลบ Member ใน Microsoft Teams
วิธีการส่ง Urgent or Important Message ใน Microsoft Teams
Zoom vs Microsoft Teams VS Google Meet vs Skype
Change User Roles, Permissions and Capabilities ใน Microsoft Teams
