แก้ไขข้อผิดพลาดการตรวจสอบ Android Wi-Fi

โดยปกติ อุปกรณ์จะเชื่อมต่อตัวเองกับเครือข่าย Wi-Fi ทันทีที่เครือข่ายดังกล่าวพร้อมใช้งาน หากรหัสผ่านถูกบันทึกก่อนหน้านี้ & เชื่อมต่ออัตโนมัติ จะมีการเลือกตัวเลือก คุณอาจสังเกตเห็นว่าเมื่อคุณคลิกที่ไอคอน Wi-Fi บนอุปกรณ์ของคุณ การเชื่อมต่อเครือข่าย(network connection) Wi-Fi จะถูกสร้างขึ้นโดยอัตโนมัติ แต่ในบางกรณี ข้อผิดพลาด ในการตรวจสอบสิทธิ์ Android Wi-Fi(Android Wi-Fi authentication)อาจเกิดขึ้นเมื่อคุณพยายามเชื่อมต่อกับเครือข่าย Wi-Fi ที่เคยใช้ก่อนหน้านี้ แม้ว่าชื่อผู้ใช้และรหัสผ่าน(username and password)จะไม่เปลี่ยนแปลง ผู้ใช้บางคนยังคงประสบปัญหานี้ ดังนั้น อ่านต่อเพื่อเรียนรู้วิธีแก้ไขข้อ ผิดพลาด การตรวจสอบสิทธิ์ Wi-Fi(Wi-Fi authentication)บนAndroid

วิธีแก้ไขข้อผิดพลาดการตรวจสอบสิทธิ์ Android Wi-Fi(How to Fix Android Wi-Fi Authentication Error)
อาจมีสาเหตุหลายประการเช่น:
- ความแรงของ สัญญาณ Wi-Fi(Wi-Fi Signal Strength) – หากความแรงของสัญญาณต่ำข้อผิดพลาดในการตรวจสอบสิทธิ์(authentication error)จะเกิดขึ้นบ่อยขึ้น ในกรณีนี้ ขอแนะนำให้ผู้ใช้ตรวจสอบให้แน่ใจว่ามีการเชื่อมต่อสัญญาณที่เหมาะสม และลองอีกครั้งหลังจากรีบูตอุปกรณ์
- เปิดใช้งานโหมดเครื่องบิน(Enabled Airplane Mode) – หากผู้ใช้เปิดโหมดเครื่องบิน(Airplane mode)บนอุปกรณ์โดยไม่ได้ตั้งใจ จะไม่สามารถเชื่อมต่อกับเครือข่ายได้อีกต่อไป
- การอัปเดตล่าสุด – การอัปเดต(Recent Updates)ระบบและเฟิร์มแวร์(system and firmware updates)บางอย่างอาจทำให้เกิดข้อผิดพลาดดังกล่าวได้เช่นกัน ในกรณีดังกล่าว ข้อความแจ้งจะขอให้คุณป้อนชื่อผู้ใช้และรหัสผ่าน(username and password)อีกครั้ง
- เราเตอร์ทำงานผิดปกติ(Malfunctioning Router ) – เมื่อฟังก์ชันเราเตอร์(router function)ล้มเหลว จะนำไปสู่ปัญหาการเชื่อมต่อกับWi -Fi(Wi-Fi)
- เกินขีดจำกัดการนับผู้ใช้(User Count Limit Exceeded) – หาก เกิน ขีดจำกัดการนับผู้ใช้(user count limit)สำหรับการเชื่อมต่อ Wi-Fi อาจทำให้เกิด ข้อความแสดงข้อ ผิดพลาดในการตรวจสอบสิทธิ์ (authentication error message)ในการแก้ไขปัญหานี้ ให้ถอดอุปกรณ์เหล่านั้นออกจากเครือข่าย Wi-Fi(Wi-Fi network)ซึ่งไม่ได้ใช้งานอยู่ในปัจจุบัน หากไม่สามารถทำได้ โปรดติดต่อผู้ให้บริการอินเทอร์เน็ต(internet service provider)เพื่อเลือกแพ็คเกจอื่น
- ความขัดแย้งในการกำหนดค่า IP – บางครั้ง (IP Configuration Conflicts – )ข้อผิดพลาดในการตรวจสอบสิทธิ์(authentication error) Wi-Fi เกิดขึ้นเนื่องจากข้อขัดแย้ง ใน การกำหนดค่า IP (IP configuration)ในกรณีนี้ การแก้ไขการตั้งค่าเครือข่ายจะช่วยได้
หมายเหตุ:(Note:)เนื่องจากสมาร์ทโฟนไม่มี ตัวเลือก การตั้งค่า(Settings) เหมือนกัน และแตกต่างกันไปตามผู้ผลิต ดังนั้น(manufacturer hence)โปรดตรวจสอบการตั้งค่าที่ถูกต้องก่อนทำการเปลี่ยนแปลงใดๆ
วิธีที่ 1: เชื่อมต่อ Wi-Fi . อีกครั้ง(Method 1: Reconnect Wi-Fi)
นี่เป็นวิธีการที่ใช้บ่อยที่สุดเมื่อเกิดข้อผิดพลาดในการตรวจสอบสิทธิ์ Android Wi-Fi (Android Wi-Fi authentication)มันเหมือนกับการรีเซ็ตการเชื่อมต่อ Wi- Fi เช่น (connection i.e)ปิดการใช้งานและเปิดใช้งานอีกครั้ง
1. ปัดหน้าจอหลัก(Homescreen) ลง เพื่อเปิดแผงการแจ้งเตือน(Notification Panel)และกด ค้าง ที่ไอคอน Wi-Fi(Wi-Fi icon.)
หมายเหตุ:(Note:)หรือ คุณสามารถไปที่ การตั้งค่า(Settings) > การ เชื่อม(Connections )ต่อ> เครือข่าย(Networks)
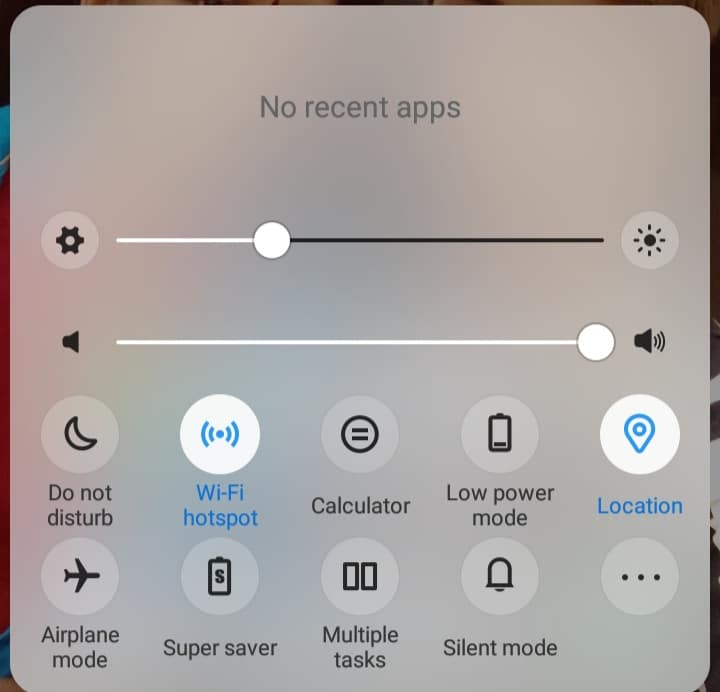
2. แตะที่เครือข่าย(Network)ที่ทำให้เกิดข้อผิดพลาด คุณสามารถลืมเครือข่าย(Forget network, )หรือเปลี่ยนรหัสผ่านได้(Change password.)
3. แตะที่ลืมเครือข่าย(Forget network.)

4. ตอนนี้ แตะที่รีเฟรช (Refresh)คุณจะได้รับรายชื่อเครือข่ายทั้งหมดที่มี
5. แตะที่เครือข่าย(Network)อีกครั้ง เชื่อมต่อ Wi-Fi อีกครั้งโดยใช้ชื่อเครือข่ายและรหัส(network name & password)ผ่าน
(Android Wi-Fi authentication) ข้อผิดพลาด(error shouldn)ในการตรวจสอบสิทธิ์ Android Wi-Fiไม่ควรปรากฏขึ้นในขณะนี้ หากไม่เป็นเช่นนั้น ให้ลองแก้ไขครั้งต่อไป
วิธีที่ 2: ปิดใช้งานโหมดเครื่องบิน
(Method 2: Disable Airplane Mode
)
ดังที่ได้กล่าวไว้ก่อนหน้านี้ การเปิดใช้งานคุณลักษณะนี้จะไม่อนุญาตให้โทรศัพท์ Android(Android phone) ของคุณ เชื่อมต่อกับเครือข่ายใดๆ อีกต่อไป ทำให้เกิดข้อผิดพลาดในการตรวจสอบ(authentication error)สิทธิ์ ดังนั้นจึง(Hence)ควรตรวจสอบให้แน่ใจว่าไม่ได้เปิดเครื่องไว้ดังนี้:
1. ปัดหน้าจอหลัก(Homescreen) ลง เพื่อเปิดแผงการแจ้งเตือน(Notification Panel.)
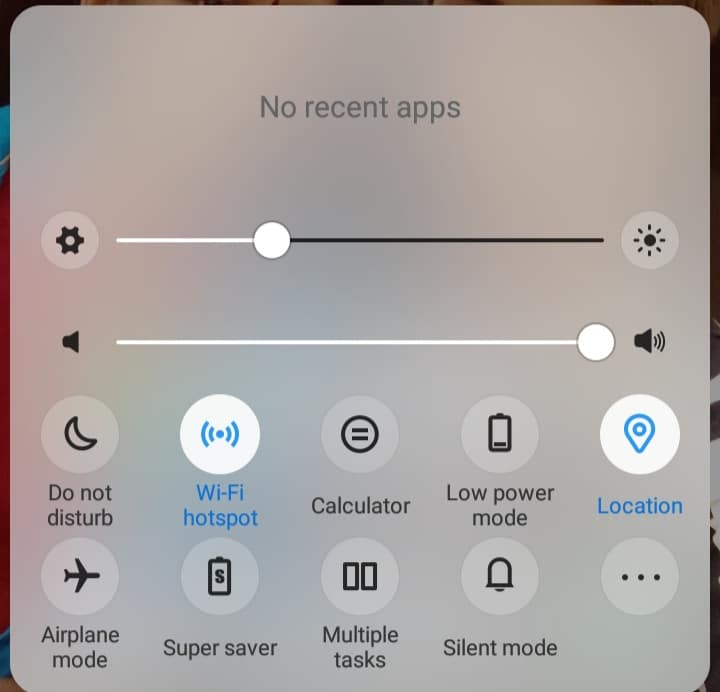
2. ที่นี่ ปิดโหมดเครื่องบิน( Airplane mode)โดยแตะที่มัน หากเปิดใช้งานอยู่
3. จากนั้นเปิดใช้งาน Wi-Fi(enable Wi-Fi)และเชื่อมต่อกับเครือข่ายที่ต้องการ
วิธีที่ 3: เปลี่ยนจาก DHCP เป็น Static Network(Method 3: Switch From DHCP to Static Network)
บางครั้ง ข้อผิดพลาด ในการตรวจสอบสิทธิ์ Android Wi-Fi(Android Wi-Fi authentication)เกิดขึ้นเนื่องจากข้อขัดแย้ง ใน การกำหนดค่า IP (IP configuration)ในกรณีนี้ การเปลี่ยนการตั้งค่าเครือข่ายจากDHCPเป็นStaticอาจช่วยได้ คุณสามารถอ่านเกี่ยวกับที่อยู่ IP แบบคงที่และแบบไดนามิก(Static vs Dynamic IP Addresses here)ได้ ที่นี่ ดังนั้น ต่อไปนี้คือวิธีการแก้ไขข้อผิดพลาดในการตรวจสอบสิทธิ์(authentication error) Wi-Fiบนสมาร์ทโฟน Android(Android smartphone) ของคุณ :
1. เปิดการตั้งค่า Wi-Fi(Wi-Fi Settings)ตามที่แสดงในวิธีที่(Method 1) 1
2. ตอนนี้ แตะที่ปัญหาที่ทำให้เกิดเครือข่าย(Network)Wi-Fi
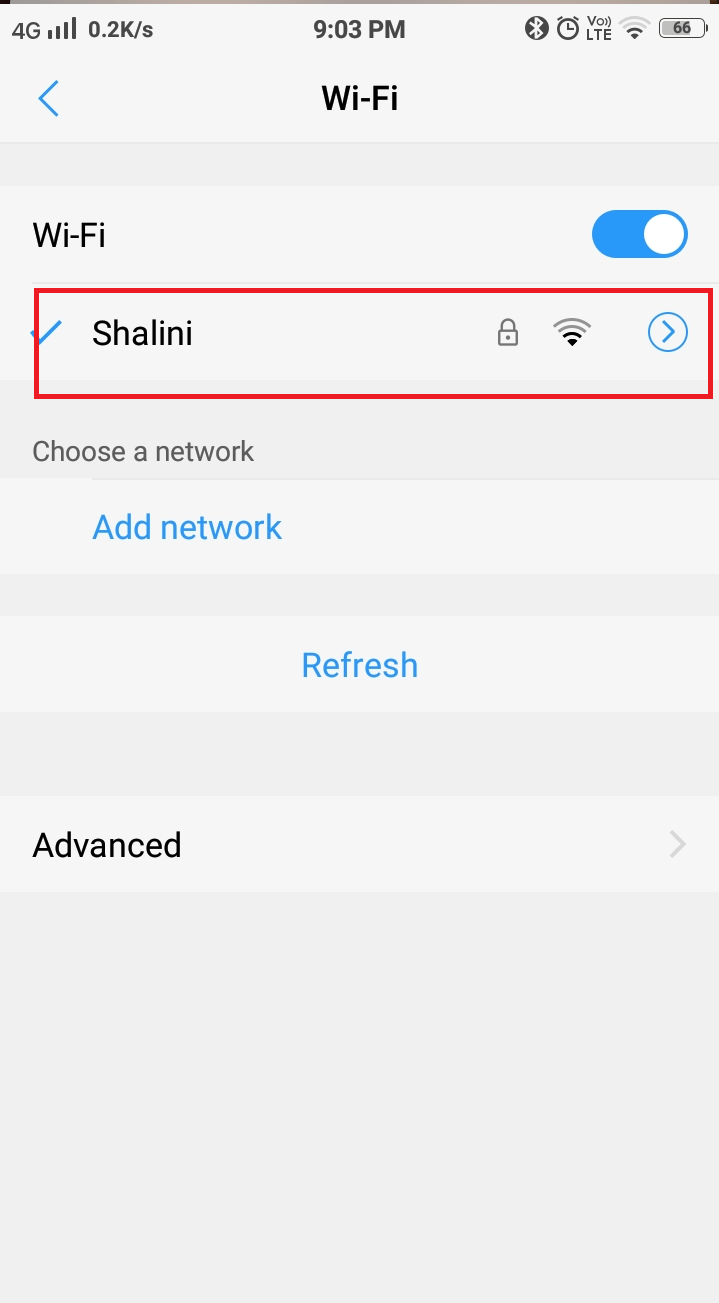
3. จากนั้นแตะที่ตัวเลือกจัดการเครือข่าย(Manage network )
4. โดยค่าเริ่มต้นการตั้งค่า IP(IP settings)จะอยู่ในโหมดDHCP แตะที่มันและเปลี่ยนเป็นแบบคง(Static)ที่ จากนั้นป้อนที่อยู่ IP(IP address)ของอุปกรณ์ของคุณ
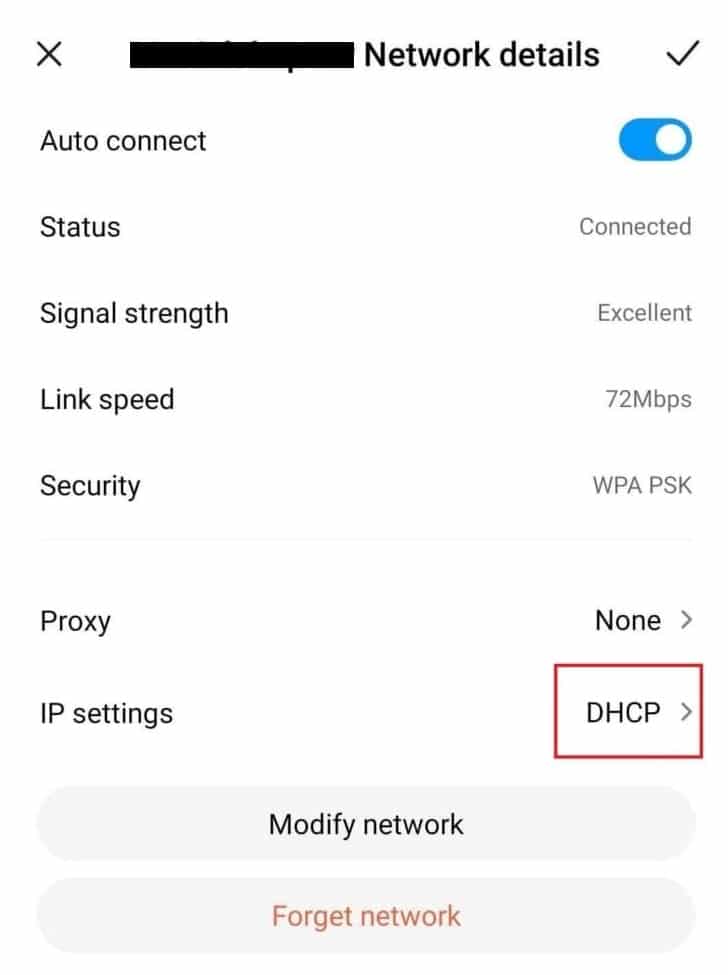
5. สุดท้าย แตะที่Modify networkเพื่อบันทึกการเปลี่ยนแปลงเหล่านี้
หมายเหตุ:(Note:)อีกวิธีหนึ่ง ไปที่Advanced > การตั้งค่า IP(IP Settings)และทำการเปลี่ยนแปลงตามต้องการ
การแก้ไขเครือข่าย Wi-Fi(Wi-Fi network)จะช่วยคุณแก้ไขข้อผิดพลาดในการตรวจสอบสิทธิ์ Android Wi-Fi (Android Wi-Fi authentication)ลองรีสตาร์ทอุปกรณ์เมื่อกระบวนการแก้ไข(modification process)เสร็จสิ้น และเชื่อมต่ออีกครั้งในภายหลัง
อ่านเพิ่มเติม: แก้ไข (Also Read:) ข้อผิดพลาด(Error)อินเทอร์เน็ตอาจ(Fix Internet May)ไม่พร้อมใช้งานบนAndroid
Method 4: Restart/Reset Router
หากสองวิธีข้างต้นไม่สามารถแก้ไขข้อผิดพลาด(authentication error)ใน การตรวจสอบสิทธิ์ใน อุปกรณ์ Android(Android device) ของคุณ แสดงว่าเราเตอร์อาจมีปัญหา เมื่อใช้เราเตอร์สำหรับWi-Fiให้ตรวจสอบความแรงของสัญญาณเสมอ นอกจากนี้ การเชื่อมต่อระหว่างเราเตอร์และอุปกรณ์ที่เชื่อมต่อควรจะเหมาะสม วิธีที่ดีที่สุดวิธีหนึ่งในการจัดเรียงข้อผิดพลาดในการตรวจสอบสิทธิ์(authentication error)คือการรีสตาร์ทเราเตอร์เพื่อแก้ไขปัญหาที่เกี่ยวข้อง
1. ปิดเราเตอร์ของคุณโดยกดปุ่มเปิด/(Power Button) ปิด หรือถอดสาย( Power Cable)ไฟ

2. หลังจากนั้นไม่กี่วินาที ให้เปิด(turn on )เราเตอร์
3. ตอนนี้เชื่อมต่อกับเครือข่าย Wi-Fi(Wi-Fi network)ของคุณ ข้อผิดพลาดในการตรวจสอบสิทธิ์(authentication error) Wi-Fi เนื่องจากปัญหาการเชื่อมต่อเราเตอร์ควรได้รับการแก้ไขทันที
หมายเหตุ:(Note:)หากคุณยังคงประสบปัญหาในการเชื่อมต่อ ให้กดปุ่ม RESET/RST buttonจากนั้นเชื่อมต่อกับข้อมูลรับรองการเข้าสู่ระบบเริ่มต้น(default login)

วิธีที่ 5: รีเซ็ตการตั้งค่าเครือข่าย(Method 5: Reset Network Settings)
หาก ข้อผิดพลาด การตรวจสอบสิทธิ์ Android Wi-Fi(Android Wi-Fi authentication)ยังไม่ได้รับการแก้ไข แสดงว่าอาจมีปัญหาเกี่ยวกับซอฟต์แวร์ สิ่งนี้สามารถเกิดขึ้นได้เนื่องจากการติดตั้งแอพที่ไม่รู้จัก/ไม่ได้ตรวจสอบบนอุปกรณ์ Android(Android device)ของ คุณ การรีเซ็ตการตั้งค่าเครือข่ายจะช่วยคุณแก้ไขปัญหานี้
1. แตะที่App Drawerในหน้าจอหลัก(Homescreen)และเปิด การ ตั้งค่า(Settings)
2. ค้นหาBackup & Resetแล้วแตะที่มัน
3. แตะที่รีเซ็ตการตั้งค่าเครือข่าย(Reset network settings)ภายใต้ส่วนรีเซ็ต (Reset)การเลือกตัวเลือกนี้จะคืนค่าการตั้งค่าเครือข่าย เช่นWi-Fi และเครือข่ายข้อมูล(Wi-Fi and data network)กลับเป็นการตั้งค่าเริ่มต้น

4. แตะรีเซ็ตการตั้งค่า(Reset settings, )ตามที่ไฮไลต์ในหน้าจอถัดไป
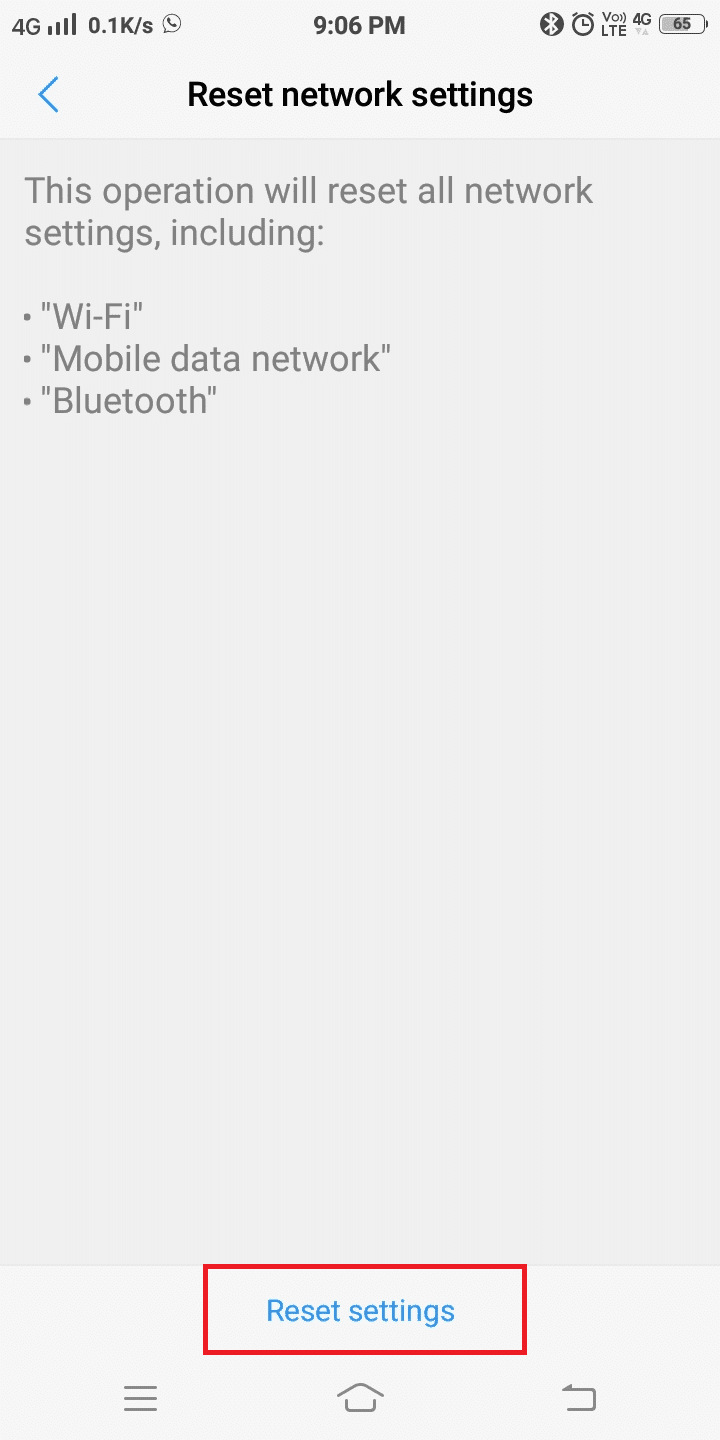
5. รอสักครู่(Wait)เพื่อให้กระบวนการเสร็จสมบูรณ์ จากนั้นเชื่อมต่อใหม่
ที่แนะนำ:(Recommended:)
- วิธีย้ายแอพ(Apps)ไปยังการ์ด SD(SD Card)บนAndroid
- แก้ไข(Fix)ขออภัยกระบวนการ com.android.phone(Process com.android.phone)หยุดทำงาน
- แก้ไขเรื่องราว Instagram(Fix Instagram Story)ไม่ทำงานผิดพลาด(Working Error)
- วิธีอัพเดท Discord
วิธีการที่กล่าวถึงในบทความนี้ได้รับการพิสูจน์แล้วว่าสามารถแก้ไขข้อผิดพลาดในการตรวจสอบสิทธิ์ Android Wi-Fi(fix Android Wi-Fi authentication error)ได้สำเร็จ หากคุณยังไม่สามารถเชื่อมต่อกับเครือข่ายที่ต้องการได้ แสดงว่าคุณอาจมีปัญหาเกี่ยวกับฮาร์ดแวร์ คุณจะต้องติดต่อผู้เชี่ยวชาญเพื่อแก้ไขปัญหานี้ แจ้งให้เราทราบว่าวิธีใดที่เหมาะกับคุณ หากคุณมีคำถามใด ๆ โปรดทิ้งคำถามไว้ในส่วนความคิดเห็น
Related posts
วิธีการแก้ไข Instagram จะไม่ Let Me Post Error
วิธีการ Fix Android.Process.Media Has Stopped Error
Fix WiFi Authentication Error บน Android
Fix Play Store DF-DFERH-01 Error (2021)
9 Ways ถึง Fix Message Not Sent Error บน Android
Fix Unfortunately IMS Service Has Stopped
วิธีการ Fix Outlook ไม่ซิงค์กับ Android
3 Ways เพื่อ Fix Screen Overlay Detected Error บน Android
วิธีการ Fix Tap ถึง Load Snapchat Error
Fix Spotify ไม่เปิดบน Windows 10
วิธีการ Fix Hulu Token Error 5
9 Ways ถึง Fix Twitter Videos ไม่เล่น
Fix Google Assistant ไม่ทำงานกับ Android
Fix Instagram Story ไม่ใช่ Working Error
วิธีการ Easily Share Wi-Fi Passwords บน Android
วิธีการ Fix Hulu Token Error 3
ไม่พบ Fix Pokémon Go GPS Signal
Fix Instagram 'ไม่ใช่ Posted Yet ลองอีกครั้งข้อผิดพลาดใน Android
วิธีแก้ไขข้อผิดพลาดที่ไม่ได้ติดตั้งแอปบน Android
Fix WhatsApp Your Phone Date คือ Inaccurate Error
