แก้ไขไม่สามารถเชื่อมต่อกับรหัสข้อผิดพลาดของพร็อกซีเซิร์ฟเวอร์ 130

แก้ไขไม่สามารถเชื่อมต่อกับรหัสข้อผิดพลาดเซิร์ฟเวอร์พร็อกซี 130: (Fix Unable To Connect To The Proxy Server Error Code 130: )หากคุณเห็นข้อผิดพลาด 130(Error 130) (net::ERR_PROXY_CONNECTION_FAILED) แสดงว่าเบราว์เซอร์ของคุณไม่สามารถเชื่อมต่ออินเทอร์เน็ตได้เนื่องจากการเชื่อมต่อพร็อกซี คุณมีการเชื่อมต่อ พร็อกซีที่ไม่ถูกต้องหรือการกำหนดค่า(connection or configuration)พร็อกซีถูกควบคุมโดยบุคคลที่สาม ไม่ว่าในกรณีใด คุณจะไม่สามารถเปิดหน้าเว็บใดๆ ได้ และเพื่อนของฉันก็เป็นปัญหาใหญ่
Error 130 (net::ERR_PROXY_CONNECTION_FAILED) Proxy server connection failed or Unable to connect to the proxy server
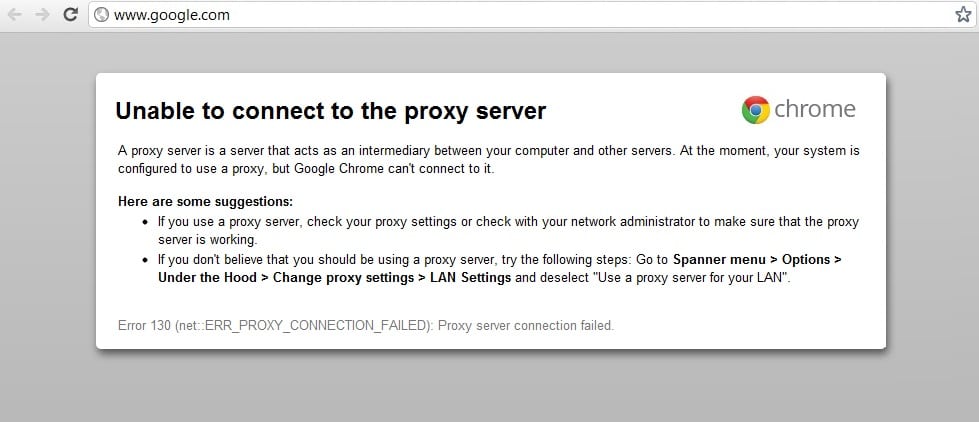
ข้อผิดพลาดนี้บางครั้งเกิดขึ้นเนื่องจากมัลแวร์ที่เป็นอันตรายติดตั้งอยู่ในระบบของคุณ และทำให้พีซีของคุณยุ่งเหยิงด้วยการเปลี่ยนพร็อกซี่และการกำหนดค่าระบบ(system configuration) อื่น ๆ แต่อย่ากังวลว่าตัวแก้ไขปัญหาอยู่ที่นี่เพื่อแก้ไขปัญหานี้ ดังนั้น เพียงทำตามวิธีการที่ระบุไว้ด้านล่าง
แก้ไขไม่สามารถ(Fix Unable)เชื่อมต่อกับรหัสข้อผิดพลาดของพร็อกซีเซิร์ฟเวอร์ 130(Proxy Server Error Code 130)
อย่า(Make)ลืมสร้างจุดคืนค่า(restore point) ในกรณีที่มีสิ่ง(case something)ผิดปกติเกิดขึ้น
วิธีที่ 1: ยกเลิกการเลือก Proxy Option(Method 1: Uncheck Proxy Option)
1. กดปุ่ม Windows + R จากนั้นพิมพ์inetcpl.cplแล้วกด Enter เพื่อเปิดคุณสมบัติอินเทอร์เน็ต(Internet Properties.)

2.ถัด ไป ไปที่แท็บการเชื่อม(Connections tab) ต่อ และเลือกการตั้งค่า LAN

3. ยกเลิก การเลือก ใช้(Use)พร็อกซีเซิร์ฟเวอร์(Proxy Server)สำหรับLAN ของคุณ และตรวจดูให้แน่ใจว่าได้เลือก " ตรวจหาการตั้งค่าโดยอัตโนมัติ(Automatically detect settings) "

4. คลิกตกลงจากนั้นใช้(Apply)และรีบูตเครื่องพีซีของคุณ
วิธีที่ 2: ล้างข้อมูลการท่องเว็บ(Method 2: Clear Browsing Data)
หากคุณใช้Google Chromeมาเป็นเวลานาน คุณอาจลืมล้างข้อมูลการท่องเว็บซึ่งอาจทำให้ไม่สามารถเชื่อมต่อกับรหัสข้อผิดพลาดเซิร์ฟเวอร์พร็อกซี 130(Proxy Server Error Code 130) (net::ERR_PROXY_CONNECTION_FAILED)
1.เปิด Google Chrome แล้วกดCntrl + Hเพื่อเปิดประวัติ
2.ถัดไป คลิกล้าง(Clear browsing)ข้อมูลการท่องเว็บจากแผงด้านซ้าย

3.ตรวจสอบให้แน่ใจว่าได้เลือก “ เวลาเริ่มต้น(beginning of time) ” ภายใต้Obliterate the following items from
4.นอกจากนี้ ให้ทำเครื่องหมายดังต่อไปนี้:
- ประวัติการค้นหา
- ประวัติการดาวน์โหลด
- คุกกี้และข้อมูลอื่นๆ และปลั๊กอิน(sire and plugin data)
- รูปภาพและไฟล์แคช
- กรอกข้อมูลแบบฟอร์มอัตโนมัติ
- รหัสผ่าน

5. ตอนนี้คลิกล้างข้อมูลการท่องเว็บ(Clear browsing data)และรอให้เสร็จสิ้น
6. ปิดเบราว์เซอร์และรีสตาร์ทพีซีของคุณ
วิธีที่ 3: รีเซ็ตการตั้งค่า Chrome(Method 3: Reset Chrome Settings)
1.เปิด Google Chrome แล้วไปที่การตั้งค่า(settings.)

2.เลื่อนลงและคลิกแสดงการตั้งค่าขั้นสูง(Show Advanced Settings.)

3. ค้นหา การตั้งค่าใหม่(Reset settings)แล้วคลิก

4.อีกครั้ง มันจะขอการยืนยัน ดังนั้นคลิก รีเซ็ต(click Reset.)

5.รอให้เบราว์เซอร์รีเซ็ตการตั้งค่า( browser to reset settings)และเมื่อเสร็จแล้ว ให้ปิดทุกอย่าง
6. รีบูตเครื่องพีซีของคุณเพื่อบันทึกการเปลี่ยนแปลง สิ่งนี้จะแก้ไขไม่สามารถ(Fix Unable)เชื่อมต่อกับ รหัสข้อผิดพลาด ของพร็อกซีเซิร์ฟเวอร์ 130(Proxy Server Error Code 130)
Method 4: Flush/Renew DNS & IP
1.กดWindows Key + Xจากนั้นเลือกCommand Prompt (Admin)

2. ใน cmd พิมพ์ต่อไปนี้และกด Enter หลังจากแต่ละรายการ:
- ipconfig /flushdns
- nbtstat –r
- netsh int ip รีเซ็ต
- netsh winsock รีเซ็ต

3. รีสตาร์ทพีซีของคุณเพื่อใช้การเปลี่ยนแปลง
วิธีที่ 5: ใช้ Google DNS
1.เปิดแผงควบคุมแล้วคลิก(Control Panel and click)เครือข่ายและอินเทอร์เน็ต(Network and Internet)
2. จากนั้นคลิกNetwork and Sharing Centerจากนั้นคลิกที่Change adapter settings

3. เลือก Wi-Fi ของคุณ จากนั้นดับเบิลคลิกและเลือกProperties

4. เลือกInternet Protocol Version 4 (TCP/IPv4)แล้วคลิก Properties

5. ติ๊กถูก “ Use the following DNS server address(Use the following DNS server addresses) ” แล้วพิมพ์ข้อความต่อไปนี้:
เซิร์ฟเวอร์ DNS ที่ต้องการ: 8.8.8.8 (Preferred DNS server: 8.8.8.8)
เซิร์ฟเวอร์ DNS สำรอง: 8.8.4.4(Alternate DNS server: 8.8.4.4)

6. ปิดทุกอย่างและคุณอาจ แก้ไขไม่สามารถเชื่อมต่อกับรหัสข้อผิดพลาดของพร็อกซีเซิร์ฟเวอร์ 130 ได้(Fix Unable To Connect To The Proxy Server Error Code 130.)
วิธีที่ 6: ลบคีย์รีจิสทรีของพร็อกซีเซิร์ฟเวอร์(Method 6: Delete Proxy Server Registry Key)
1. กด Windows Key + R จากนั้นพิมพ์regedit และ(regedit)กดEnterเพื่อเปิดRegistry Editor

2. ไปที่คีย์รีจิสทรี(registry key) ต่อไปนี้ :
HKEY_CURRENT_USER\Software\Microsoft\Windows\CurrentVersion\Internet Settings
3. เลือก คีย์ ProxyEnable( ProxyEnable key)ในหน้าต่างด้าน(side window)ขวา จากนั้นคลิก ขวาที่คีย์แล้ว เลือก ลบ(select Delete.)

4. ทำตามขั้นตอนด้านบนสำหรับคีย์รีจิสทรี ProxyServer(ProxyServer registry key)ด้วย
5. ปิดทุกอย่างและรีบูตพีซีของคุณเพื่อบันทึกการเปลี่ยนแปลง
วิธีที่ 7: เรียกใช้ CCleaner และ Malwarebytes(Method 7: Run CCleaner and Malwarebytes)
ทำการ สแกน ไวรัสแบบเต็ม(Full antivirus)เพื่อให้แน่ใจว่าคอมพิวเตอร์ของคุณปลอดภัย นอกเหนือจากการเรียกใช้ CCleaner และ Malwarebytes Anti-malware(run CCleaner and Malwarebytes Anti-malware)
1. ดาวน์โหลดและติดตั้งCCleaner & Malwarebytes
2. เรียกใช้ Malwarebytes(Run Malwarebytes)และปล่อยให้มันสแกนระบบของคุณเพื่อหาไฟล์ที่เป็นอันตราย
3.หากพบมัลแวร์ โปรแกรมจะลบออกโดยอัตโนมัติ
4. เรียกใช้CCleanerและในส่วน "Cleaner" ใต้แท็บ Windows(Windows tab)เราขอแนะนำให้ตรวจสอบการเลือกต่อไปนี้เพื่อล้าง:

5.เมื่อคุณได้ตรวจสอบจุดที่ถูกต้องแล้ว เพียงคลิกRun Cleanerและปล่อยให้ CCleaner ดำเนินการตามแนวทางนั้น
6. ในการทำความสะอาดระบบของคุณเพิ่มเติม ให้เลือกแท็บ Registry(Registry tab)และตรวจดูให้แน่ใจว่าได้ตรวจสอบสิ่งต่อไปนี้:

7. เลือกScan for Issueและอนุญาตให้CCleanerสแกน จากนั้นคลิกFix Selected Issues
8. เมื่อ CCleaner ถามว่า “ คุณต้องการเปลี่ยนแปลงการสำรองข้อมูลในรีจิสทรีหรือไม่? (Do you want backup changes to the registry?)” เลือกใช่
9.เมื่อการสำรองข้อมูลของคุณเสร็จสิ้น ให้เลือกแก้ไขปัญหาที่เลือก(Fix All Selected Issues)ทั้งหมด
10. รีสตาร์ทพีซีของคุณ
วิธีที่ 8: เรียกใช้ Chrome Cleanup Tool(Method 8: Run Chrome Cleanup Tool)
เครื่องมือทำความสะอาด Chrome( Google Chrome Cleanup Tool)อย่างเป็นทางการ ของ Google ช่วยในการสแกนและลบซอฟต์แวร์ที่อาจทำให้เกิดปัญหากับ Chrome เช่น ข้อขัดข้อง หน้าเริ่มต้นหรือแถบเครื่องมือที่ผิดปกติ โฆษณาที่ไม่คาดคิดซึ่งคุณไม่สามารถกำจัดได้ หรือเปลี่ยนประสบการณ์การท่องเว็บของคุณ

การแก้ไขข้างต้น(above fixes)จะช่วยคุณแก้ไข Unable To Connect To The Proxy Server Error Code 130(Fix Unable To Connect To The Proxy Server Error Code 130) (net::ERR_PROXY_CONNECTION_FAILED) ได้อย่างแน่นอน แต่ถ้าคุณยังคงพบข้อผิดพลาด ให้ติดตั้งเบราว์เซอร์ Chrome ใหม่ เป็นวิธีสุดท้าย(reinstall your Chrome Browser.)
คุณยังสามารถตรวจสอบ:(You may also check:)
- แก้ไขปัญหาการเชื่อมต่อ Err หมดเวลา(Fix Err Connection Timed Out Issue)ในGoogle Chrome
- วิธีแก้ไขข้อผิดพลาดการเชื่อมต่อ SSL(Fix SSL Connection Error)ในGoogle Chrome
- วิธีแก้ไขข้อผิดพลาดที่ไม่สามารถเข้าถึงไซต์นี้ในGoogle Chrome(Gooogle Chrome)
- วิธีแก้ไขใบรับรองของเซิร์ฟเวอร์ถูกเพิกถอนใน chrome
- แก้ไขข้อผิดพลาด ERR_TUNNEL_CONNECTION_FAILED(Fix ERR_TUNNEL_CONNECTION_FAILED error)ในGoogle Chrome
- วิธีแก้ไขข้อผิดพลาดใบรับรอง SSL(Fix SSL Certificate Error)ในGoogle Chrome
นั่นคือคุณประสบความสำเร็จในการแก้ไข Unable To Connect To The Proxy Server Error Code 130(Fix Unable To Connect To The Proxy Server Error Code 130 ) (net::ERR_PROXY_CONNECTION_FAILED) ได้สำเร็จ แต่ถ้าคุณยังคงมีข้อสงสัยใดๆ เกี่ยวกับโพสต์นี้ อย่าลังเลที่จะถามพวกเขาในส่วนความคิดเห็น
Related posts
แก้ไขไม่สามารถเข้าถึงเครือข่ายใน Chrome (ERR_NETWORK_CHANGED)
แก้ไขการซูมไม่สามารถเชื่อมต่อรหัสข้อผิดพลาด 5003
Fix Unable เพื่อติดตั้ง Network Adapter Error Code 28
Fix SSL Certificate Error ใน Google Chrome [แก้ไข]
Fix - ERR_TUNNEL_CONNECTION_FAILED ข้อผิดพลาดใน Chrome
Fix Unable เพื่อติดตั้ง Driver Update Through GeForce Experience
แก้ไข Twitch ไม่ทำงานบน Chrome
วิธีแก้ไขข้อผิดพลาดหน่วยความจำไม่เพียงพอของ Google Chrome
วิธีแก้ไขข้อผิดพลาด “การเชื่อมต่อของคุณไม่เป็นส่วนตัว” ใน Google Chrome
Fix Downloading Proxy Script error ใน Google Chrome
Fix Error Code 105 ใน Google Chrome
วิธีแก้ไข “การดาวน์โหลดล้มเหลว: ข้อผิดพลาดของเครือข่าย” บน Chrome
วิธีการ Fix DHCP Lookup ล้มเหลว Error ใน Chromebook
วิธีการแก้ไขใบรับรอง Server ได้ถูกเพิกถอนใน Chrome
วิธีแก้ไขข้อผิดพลาด Netflix UI3010
แก้ไขข้อผิดพลาด BREAKPOINT ของ Google Chrome STATUS
Fix ERR_EMPTY_RESPONSE Google Chrome Error
แก้ไขข้อผิดพลาดการเปลี่ยนเส้นทางผิดพลาดมากเกินไปใน Windows 10
8 วิธีในการแก้ไข "แย่จัง!" ข้อผิดพลาดของหน้าขัดข้องใน Chrome
แก้ไขข้อผิดพลาด HTTP 304 ไม่ได้รับการแก้ไข
