แก้ไข Windows 10 Realtek Card Reader ไม่ทำงาน

ซอฟต์แวร์ Realtek Card Reader(Realtek Card Reader Software)คือชุดของไดรเวอร์ที่ไดรเวอร์การ์ด(card driver) ของคุณ จะช่วยให้ระบบสามารถสื่อสารกับอุปกรณ์ได้ ไดรเวอร์ Realtek Card Reader(Realtek Card Reader driver)เป็นซอฟต์แวร์ยอดนิยมในการเข้าถึงเครื่องอ่านการ์ด (card reader)แพ็คเกจไดรเวอร์(driver package)นี้จำเป็นสำหรับการทำงานที่เหมาะสมของเครื่องอ่านการ์ด(card reader)ซึ่งช่วยให้ระบบสามารถสื่อสารกับอุปกรณ์ภายนอกอื่นๆ อย่างไรก็ตาม บางครั้งคุณอาจประสบปัญหาเช่นRealtek PCIE Card Readerที่ไม่ทำงานบนพีซีของคุณ ดังนั้นหากคุณกำลังประสบปัญหานี้อยู่ก็อย่ากังวล คู่มือนี้จะช่วยคุณแก้ไขปัญหา เครื่องอ่าน การ์ด Realtek(Realtek card) Windows 10 ดังนั้นอ่านต่อ!

วิธีแก้ไข(How to Fix )Windows 10 Realtek Card Reader ไม่ทำงานปัญหา(Realtek Card Reader Not Working Issue )
ฉันต้องการซอฟต์แวร์ Realtek Card Reader หรือไม่(Do I Need Realtek Card Reader Software?)
หากคุณต้องการใช้อุปกรณ์ USB(USB device)หรือการ์ดข้อมูลภายนอก คุณต้องใช้ซอฟต์แวร์ตัวอ่าน(reader software) การ์ด เพื่อใช้งาน กล่าวอีกนัยหนึ่ง หากไม่มีซอฟต์แวร์ คุณอาจไม่สามารถถ่ายโอนข้อมูลใดๆ จากสื่อภายนอกไปยังระบบของคุณได้ โดยปกติจะทำโดยใช้Realtek Card Reader(Realtek Card Reader)
วิธีที่ 1: การแก้ไขปัญหาเบื้องต้น(Method 1: Basic Troubleshooting)
ขั้นตอนที่ 1: ลองใช้พอร์ต USB และอุปกรณ์ต่างๆ(Step 1: Try Different USB Ports & Devices)
ปัญหานี้อาจเกิดขึ้นเนื่องจากความผิดพลาดในการ์ด SD(SD card) , เครื่องอ่านการ์ด SD , (SD card)พอร์ต USB(USB port)และสายUSB (USB cable)ดังนั้นคุณควรตรวจสอบฮาร์ดแวร์ทั้งหมดก่อนที่จะลองใช้วิธีแก้ไขปัญหาอื่น
1. หากปัญหาเกิดจากแหล่งจ่ายไฟ ให้(power supply)ลอง เสียบ(try) อุปกรณ์ USB อีกครั้งหลังจากถอดปลั๊กแล็ปท็อป(re-inserting the USB device after unplugging the laptop) ออกจากแหล่งจ่ายไฟ
2. เชื่อมต่ออุปกรณ์ USB อื่น ที่มี (Connect another USB device)พอร์ต USB(USB port)เดียวกันเพื่อดูว่ามีปัญหากับพอร์ต USB(USB port)หรือไม่
3. เสียบอุปกรณ์ USB เข้ากับ(Plug the USB device into a) พอร์ตอื่น(different port)เพื่อแยกแยะปัญหาเกี่ยวกับพอร์ตUSB

4. หากคุณใช้สาย USB(USB cable)ให้ลองตรวจสอบสายที่ชำรุดหรือเสียหาย เปลี่ยนสาย USB(USB cable)หากได้รับความเสียหาย
ขั้นตอนที่ 2: รีสตาร์ท PC(Step 2: Restart PC)
คุณควรรีบูตระบบของคุณ เนื่องจากระบบมักจะทำงานได้อย่างมหัศจรรย์
1. ไปที่เมนูWindows Power User(Power User menu)โดยกดปุ่ม Win + X keys พร้อมกัน
2. เลือกShut down or sign out > Restartดังภาพด้านล่าง
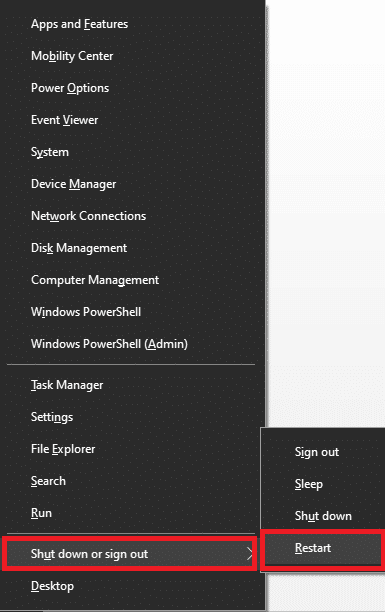
วิธีที่ 2: เรียกใช้ตัวแก้ไขปัญหาฮาร์ดแวร์และอุปกรณ์(Method 2: Run Hardware and Devices Troubleshooter)
อาจมีปัญหากับอุปกรณ์และฮาร์ดแวร์ที่เกี่ยวข้องทำให้ เครื่องอ่าน การ์ด Realtek(Realtek card)ไม่ทำงานในWindows 10 PC ปัญหานี้สามารถแก้ไขได้โดยเรียกใช้Windows Hardware and Devices Troubleshooterในตัวดังนี้:
1. กดปุ่ม Windows (keys)+ (Windows) + R พร้อม กันเพื่อเปิดRun Dialog Box
2. พิมพ์ msdt.exe -id DeviceDiagnostic แล้วคลิก OKดังรูป

3. คลิก ถัดไป (Next )ใน หน้าต่างตัวแก้ไขปัญหาฮาร์ดแวร์และอุปกรณ์(Hardware and Devices troubleshooter)

4A. รอให้ตรวจพบปัญหา จากนั้นคลิก(Click) ใช้การแก้ไขนี้(Apply this fix)หากมี

จากนั้นรีสตาร์ท(Restart) พีซีของคุณ
4B. อย่างไรก็ตาม หน้าจอต่อไปนี้จะปรากฏขึ้นหากTroubleshooting ไม่สามารถระบุปัญหา(Troubleshooting couldn’t identify the problem)ได้ ในกรณีนี้ คุณสามารถลองแก้ไขรายการที่เหลือในบทความนี้

อ่านเพิ่มเติม: (Also Read:) แก้ไขอุปกรณ์คอมโพสิต USB(Fix USB Composite Device)ไม่สามารถทำงานได้อย่างถูกต้องกับUSB 3.0
Method 3: Update/ Rollback Realtek Card Reader Driver
อัปเดตไดรเวอร์เป็นเวอร์ชันล่าสุดหรือย้อนกลับไดรเวอร์เป็นเวอร์ชันก่อนหน้าเพื่อแก้ไขปัญหาRealtek PCIE Card Readerไม่ทำงาน
วิธีที่ 3A: อัปเดตไดรเวอร์(Method 3A: Update Driver)
1. คลิกที่Windows Search Menuและพิมพ์device manager คลิกเปิด(Open )เพื่อเปิดใช้งาน

2. ดับเบิลคลิกที่อุปกรณ์เทคโนโลยีหน่วยความจำ(Memory technology devices)เพื่อขยาย
3. ตอนนี้ ให้คลิกขวาที่ ไดรเวอร์ Realtek PCIE CardReader และคลิกที่Update driver(Update driver)
หมายเหตุ:(Note:)ชื่อไดรเวอร์(driver name)ขึ้นอยู่กับเวอร์ชันของ Windows ที่(Windows version)ติดตั้งบนพีซีของคุณ
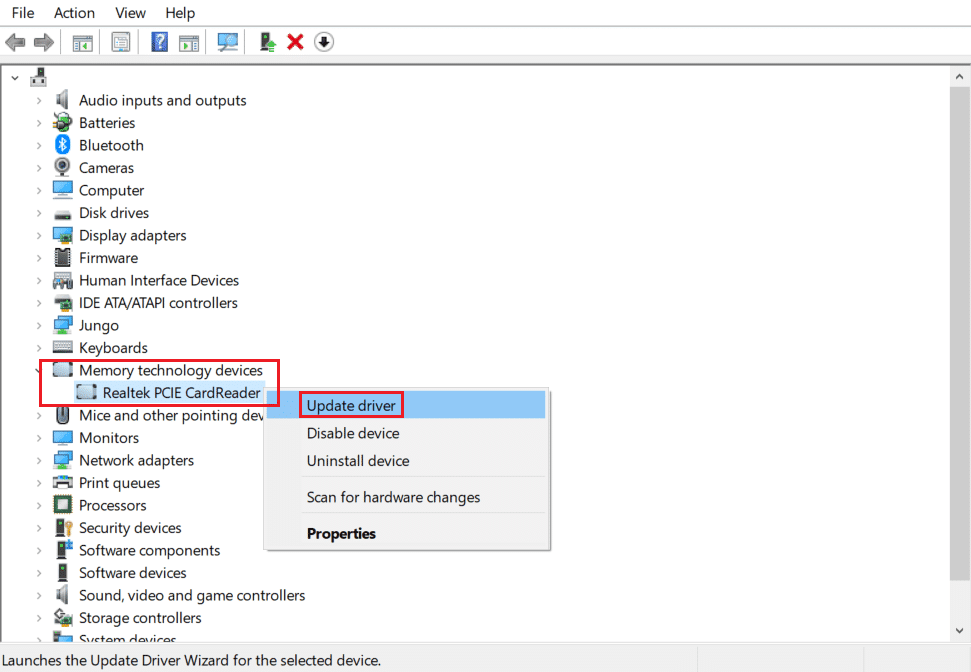
4. จากนั้น คลิกที่ค้นหาอัตโนมัติสำหรับ(Search automatically for drivers)ตัวเลือกไดรเวอร์ เพื่อติดตั้งไดรเวอร์โดยอัตโนมัติ

5. คลิกที่Closeเพื่อออกจากหน้าต่างและรีสตาร์ทคอมพิวเตอร์
วิธีที่ 3B: ย้อนกลับไดร์เวอร์(Method 3B: Roll Back Driver)
1. ไปที่Device Manager > Memory technology devicesเหมือนเดิม
2. คลิกขวาที่ ไดรเวอร์ Realtek PCIE CardReaderและคลิกPropertiesดังที่แสดง

3. สลับไปที่แท็บ Driver(Driver tab)และเลือกRoll Back Driverดังที่แสดงไว้
4. คลิกใช่(Yes)ในข้อความแจ้งการยืนยัน(confirmation prompt)จากนั้นคลิกตกลง(OK)เพื่อใช้การเปลี่ยนแปลงนี้
5. จากนั้นรีสตาร์ท(restart)พีซีเพื่อให้การย้อนกลับมีประสิทธิภาพ
หมายเหตุ:(Note:)หากตัวเลือกในการย้อนกลับไดร์เวอร์(Roll Back Driver)เป็นสีเทา(greyed out)ในระบบของคุณ แสดงว่าไดร์เวอร์ไม่ได้รับการอัพเดต

วิธีที่ 4: อัปเดต Windows OS
(Method 4: Update Windows OS
)
หากคุณไม่ได้รับการแก้ไขโดยวิธีการดังกล่าวข้างต้น ระบบอาจเต็มไปด้วยจุดบกพร่อง Microsoftเผยแพร่การอัปเดตเป็นระยะเพื่อแก้ไขปัญหาเหล่านี้ ดังนั้นการอัปเดตWindows OSจะช่วยแก้ไขปัญหาRealtek Card Readerที่ไม่ทำงาน
1. กดปุ่มWindows (keys)Windows + I พร้อมกันเพื่อเปิด การ ตั้งค่า(Settings)
2. ตอนนี้ เลือกอัปเดตและความ(Update & Security)ปลอดภัย

3. คลิกที่ปุ่มCheck for updatesตามที่แสดงไว้

4A. หากมีการอัปเดตใหม่ๆ ให้ดาวน์โหลดและ(download &) ติด(install)ตั้ง

4B. หากไม่มีการอัปเดต ข้อความYou're up to dateจะปรากฏขึ้น

อ่านเพิ่มเติม:(Also Read:)วิธีอัปเดตไดรเวอร์เสียง Realtek HD(Realtek HD Audio Drivers)ในWindows 10
วิธีที่ 5: ปิดใช้งานตัวเลือกการประหยัดพลังงาน(Method 5: Disable Power Saving Option)
บ่อยครั้งโหมดประหยัดพลังงานที่(Power Saving mode)เปิดใช้งานผ่านตัวเลือกพลังงานจะตัดการเชื่อมต่ออุปกรณ์ที่เชื่อมต่อกับคอมพิวเตอร์ของคุณอย่างต่อเนื่อง ด้วยเหตุ(Thereby)นี้ ทำให้Realtek PCIE Card Readerไม่ทำงานบนเดสก์ท็อป/แล็ปท็อปWindows 10
1. ไปที่Device Manager > Memory technology devices ตามคำแนะนำใน วิธี ที่3A(Method 3A)
2. คลิกขวาที่ ไดรเวอร์ Realtek PCIE CardReaderและคลิกPropertiesดังที่แสดง

3. สลับไปที่ แท็บ การจัดการพลังงาน(Power Management )และยกเลิกการเลือกช่องทำเครื่องหมายอนุญาตให้คอมพิวเตอร์ปิดอุปกรณ์นี้เพื่อประหยัดพลังงาน(Allow the computer to turn off this device to save power.)

4. สุดท้าย ให้คลิกที่ตกลง(OK )เพื่อบันทึกการเปลี่ยนแปลงและรีสตาร์ท(restart )ระบบของคุณ
วิธีที่ 6: ปิดใช้งาน Automatic USB Selective Suspend(Method 6: Disable Automatic USB Selective Suspend)
คุณสมบัติ USB Suspend(USB Suspend feature)หากเปิดใช้งาน ไดรเวอร์ ฮับ USB(USB hub)อาจระงับพอร์ตใดพอร์ตหนึ่งโดยไม่กระทบต่อการทำงานของพอร์ตอื่นๆ คุณสมบัตินี้อาจช่วยคุณได้กับคอมพิวเตอร์พกพา อย่างไรก็ตาม บางครั้งคุณอาจประสบ ปัญหา Realtek PCIE Card Readerไม่ทำงานเมื่อระบบของคุณไม่ได้ใช้งาน ดังนั้นการปิดใช้งานอาจช่วยได้
1. พิมพ์ Control Panel ใน แถบค้นหาของ Windows(Windows search bar) แล้วคลิก Open

2. เลือก View by > Large iconsจากนั้นคลิก ตัวเลือกการใช้พลังงาน(Power Options)ดังที่แสดง

3. ที่นี่ คลิกที่ เปลี่ยนการตั้งค่า(Change plan settings)แผน(Selected plan)ในส่วน แผนที่เลือก

4. ใน หน้าต่าง แก้ไขการตั้งค่าแผน (Edit Plan Settings )ให้คลิกลิงก์เปลี่ยนการตั้งค่าพลังงานขั้นสูงที่(Change advanced power settings )แสดงไฮไลต์

5. ตอนนี้ ดับเบิลคลิก การตั้งค่า USB (USB settings )เพื่อขยาย

6. อีกครั้ง คลิกสองครั้งที่ การตั้งค่าระงับการเลือก USB(USB selective suspend setting)เพื่อขยายตามที่แสดง

7. ที่นี่ คลิกที่ On battery และเปลี่ยนการตั้งค่าเป็น Disabled จากรายการแบบเลื่อนลงดังที่แสดงด้านล่าง

8. เปลี่ยนการตั้งค่าเป็นDisabled for Plugd in( Plugged in)ด้วย

9. สุดท้าย คลิกที่ Apply > OK เพื่อบันทึกการเปลี่ยนแปลงเหล่านี้
10. รีสตาร์ทพีซีของคุณ(Restart your PC)และตรวจสอบว่าปัญหาได้รับการแก้ไขหรือไม่
ที่แนะนำ:(Recommended:)
- Realtek Card Reader คืออะไร?
- วิธีบังคับลบไฟล์(Force Delete File)ในWindows 10
- แก้ไขเสียงทำให้(Fix Sound Keeps)ตัดออกในWindows 10
- แก้ไขแล็ปท็อป HP(Fix HP Laptop)ไม่เชื่อมต่อกับWi-Fi
เราหวังว่าสิ่งนี้จะช่วยคุณแก้ไข(fix) Realtek PCIE Card Reader ที่ไม่ทำงาน(Realtek PCIE Card Reader not working)บนWindows(Windows 10) 10 ฝากคำถาม / ข้อเสนอแนะของคุณในส่วนความคิดเห็นด้านล่าง
Related posts
Realtek Card Reader คืออะไร?
วิธีการ Fix Application Error 0xc0000005
วิธีการ Fix Application Error 0xc000007b
Fix SD Card NOT Detected ใน Windows 10
5 Ways ถึง Fix SD Card ไม่แสดงหรือทำงาน
แก้ไขเสียงซูมไม่ทำงาน Windows 10
แก้ไข Microsoft Store ไม่ได้ติดตั้งแอพ
แก้ไขข้อผิดพลาดไฟล์ที่ดาวน์โหลดหายไปบน Steam
แก้ไขกล้องไม่ทำงานในทีม
วิธีแลกบัตรของขวัญในบัญชี Microsoft
วิธีการ Fix Application Error 0xc0000142
แก้ไขส่วนขยาย Google Meet Grid View
วิธีแก้ไขซอฟต์แวร์ Elara ป้องกันการปิดเครื่อง
แก้ไข Teamviewer ไม่เชื่อมต่อใน Windows 10
แก้ไข ROG Gaming Center ไม่ทำงาน
แก้ไขความไม่ลงรอยกันทำให้ Crashing
แก้ไข Realtek Audio Console ไม่ทำงานใน Windows 11
แก้ไข Steam ช้าใน Windows 10
Fix Steam ต้องทำงานเพื่อเล่นเกมนี้ใน Windows 10
Fix Graphics Card ไม่ตรวจพบใน Windows 10
