แก้ไข Mac ไม่สามารถเชื่อมต่อกับ App Store ได้

บทความนี้กล่าวถึงสาเหตุที่Macไม่สามารถเชื่อมต่อกับApp Storeได้ และวิธีแก้ไขปัญหาApp Storeที่ไม่ทำงานบนMac (Mac issue)อ่าน ต่อ(Continue) ! App Storeเป็นแกนหลักของระบบปฏิบัติการ Apple(Apple operating)และส่วนใหญ่มีความน่าเชื่อถืออย่างยิ่ง ร้านค้าที่ใช้งานง่ายนี้ใช้สำหรับทุกอย่าง ตั้งแต่การอัปเดตMacOSไปจนถึงการดาวน์โหลดแอปพลิเคชันและส่วนขยายที่จำเป็น คุณอาจพบว่าตัวเองอยู่ในสถานการณ์ที่Macไม่สามารถเชื่อมต่อกับApp Storeได้ ดังที่แสดงด้านล่าง
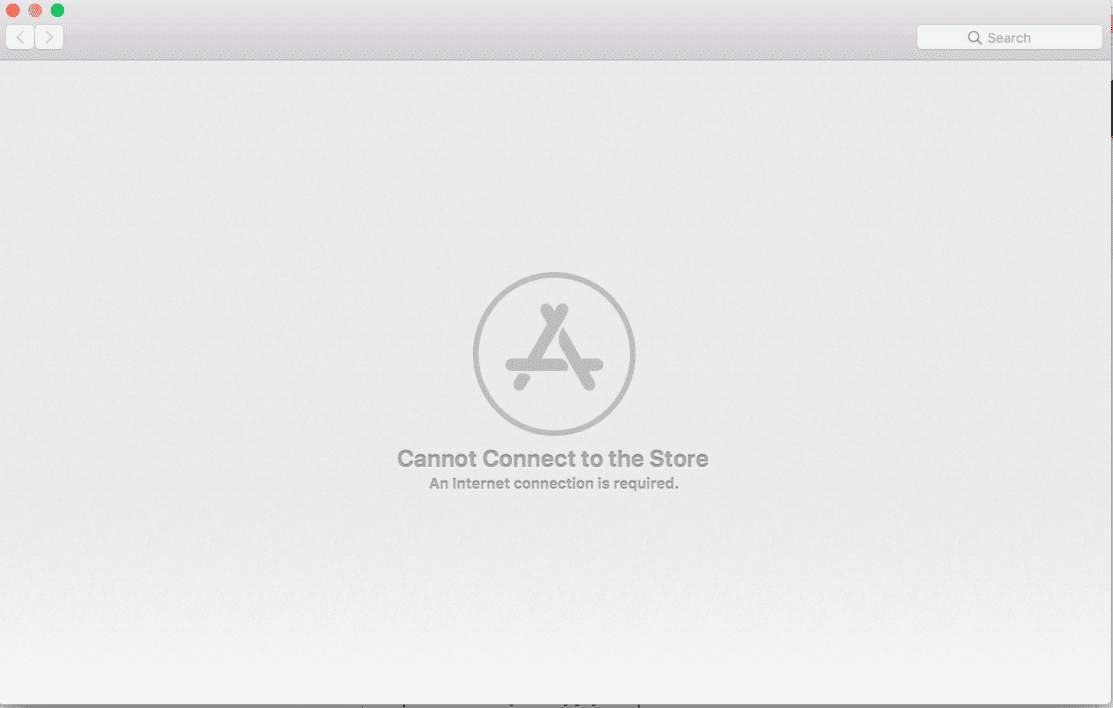
App Storeที่ไม่เปิดบนMacอาจส่งผลต่อการทำงานปกติของอุปกรณ์และขัดขวางการทำงานของคุณ การเข้าถึงApp Store อย่าง (App Store)ปลอดภัย(Secure) และเชื่อถือได้ เป็นสิ่งจำเป็นสำหรับการใช้บริการMacOS และ Apple(MacOS & Apple services) อย่างมี ประสิทธิภาพ ดังนั้นจึง(Hence)เป็นเรื่องสำคัญที่จะต้องเริ่มต้นใช้งานโดยเร็วที่สุด แม้ว่าApp Store ที่ไม่ตอบสนอง จะเป็นปัญหาที่น่าหงุดหงิด(frustrating problem)เก้าในสิบครั้งปัญหาจะแก้ไขได้เอง (problem resolves itself.)เพียงรอสักครู่อย่างอดทนและรีบูตระบบ อีกวิธีหนึ่ง ให้ลองใช้วิธีการด้านล่างเพื่อแก้ไขปัญหาดังกล่าว
วิธีแก้ไข Mac ไม่สามารถเชื่อมต่อกับ App Store ได้(How to Fix Mac Cannot Connect to App Store)
วิธีที่ 1: ตรวจสอบการเชื่อมต่ออินเทอร์เน็ต(Method 1: Check Internet Connectivity)
เห็นได้ชัดว่าการเชื่อมต่ออินเทอร์เน็ต(internet connection) ที่เสถียรเป็นสิ่งสำคัญใน การเข้าถึงApp Store หากMac App Storeไม่โหลด ปัญหาอาจอยู่ที่เครือข่ายอินเทอร์เน็ต(internet network)ของ คุณ
คุณสามารถทำการทดสอบความเร็วอินเทอร์เน็ตอย่างรวดเร็ว(quick internet speed test)ดังที่แสดงด้านล่าง

หากคุณพบว่าอินเทอร์เน็ตของคุณทำงานช้ากว่าปกติ ให้ลองทำดังนี้:
- คลิก(Click)ที่ไอคอน Wi-Fi จากเมนูด้านบนและสลับปิด Wi-Fi (toggle Wi-Fi) จาก(Off)นั้นเปิด(On ) กลับ เพื่อให้Mac ของคุณ เชื่อมต่อกับอินเทอร์เน็ตอีกครั้ง
- ถอดปลั๊ก(Unplug) เราเตอร์(your router)แล้วรอ 30 วินาที แล้วเสียบกลับเข้าไปใหม่
- รีสตาร์ท(Restart) Mac ของคุณ(your Mac)เพื่อกำจัดข้อบกพร่องเล็กน้อยในอุปกรณ์
- ติดต่อผู้ให้บริการอินเทอร์เน็ตของคุณ(Contact your internet service provider,)หากการเชื่อมต่ออินเทอร์เน็ต(internet connection)ยังคงไม่เสถียรและความเร็วในการดาวน์โหลดช้า เลือก(Opt)ใช้แผนอินเทอร์เน็ต(internet plan)ที่ดีกว่าหากจำเป็น
วิธีที่ 2: ตรวจสอบ Apple Server(Method 2: Check Apple Server)
แม้ว่าไม่น่าเป็นไปได้ แต่เป็นไปได้ว่าคุณไม่สามารถเชื่อมต่อกับApp StoreบนMacเนื่องจากปัญหากับApple Server (Apple Server)คุณสามารถตรวจสอบว่าเซิร์ฟเวอร์ Apple(Apple server)หยุดทำงานชั่วคราวหรือไม่ ดังนี้:
1. ไปที่หน้าสถานะเซิร์ฟเวอร์ Apple(Apple Server Status page)บนเว็บเบราว์เซอร์ของคุณดังที่แสดง

2. ตรวจสอบสถานะของเซิร์ฟเวอร์App Store หากไอคอนด้านข้างเป็นรูปสามเหลี่ยมสีแดง(red triangle)แสดงว่าเซิร์ฟเวอร์ไม่ทำงาน(down)
ไม่มีอะไรที่สามารถทำได้ในสถานการณ์นี้นอกจากการรอ ตรวจสอบสถานะต่อไปเพื่อดูว่าสามเหลี่ยมสีแดงเปลี่ยนเป็นวงกลมสีเขียว(green circle)หรือไม่
อ่านเพิ่มเติม:(Also Read:)วิธีแก้ไข MacBook ไม่เปิดขึ้น
วิธีที่ 3: อัปเดต macOS(Method 3: Update macOS)
ไม่ใช่เรื่องแปลกที่App Storeจะได้รับการอัปเดตพร้อมกับการอัปเดต macOS อื่นๆ การเรียกใช้ macOS ที่ล้าสมัยอาจเป็นสาเหตุที่Macไม่สามารถเชื่อมต่อกับApp Storeได้ ในกรณีนี้ การอัปเดตซอฟต์แวร์(software update) อย่างง่าย สามารถแก้ไขApp Store ที่ ไม่ทำงานบนMac(Mac issue)ปัญหา
1. คลิกที่ไอคอน Apple(Apple icon)ที่มุมบนซ้ายของหน้าจอ
2. ไปที่การตั้งค่าระบบ(System Preferences)บน Mac ของคุณ
3. คลิกที่Software Updateตามภาพ

4. จากนั้น คลิกอัปเดต(Update )และทำตามวิซาร์ดบนหน้าจอเพื่อดาวน์โหลดและติดตั้ง macOS ใหม่
ตอนนี้Mac App Storeไม่โหลดปัญหา(load issue)ควรได้รับการแก้ไข หากไม่เป็นเช่นนั้น ให้ลองแก้ไขครั้งต่อไป
วิธีที่ 4: ตั้งค่าวันที่ & เวลาที่ถูกต้อง
(Method 4: Set Correct Date & Time
)
การตั้งค่า วันที่และเวลาที่(date and time)ไม่ถูกต้องบนMac ของคุณ อาจสร้างความเสียหายให้กับระบบของคุณ และทำให้(system and result) Mac ไม่(Mac)สามารถเชื่อมต่อกับปัญหา App Store(App Store problem)ได้ ตรวจสอบ ให้(Make)แน่ใจว่าวันที่และเวลาที่(date and time)ตั้งค่าบนอุปกรณ์ของคุณเหมือนกับเขตเวลา(time zone) ปัจจุบันของคุณ โดยทำตามขั้นตอนเหล่านี้:
1. ไปที่System Preferencesเหมือนเดิม
2. คลิกที่วันที่ & เวลา(Date & Time)ตามที่แสดง

3. ตั้งค่าวันที่และเวลา(set the date and time) ด้วยตนเอง (manually. )หรือเลือกตัวเลือกตั้งวันที่และเวลาโดย(Set date and time automatically )อัตโนมัติ (ที่แนะนำ)
หมายเหตุ:(Note:)ไม่ว่าจะด้วยวิธีใด ตรวจสอบให้แน่ใจว่าได้เลือกเขตเวลา(Time Zone)ตามภูมิภาคของคุณก่อน ดูรูปที่ให้มาเพื่อความชัดเจน

อ่านเพิ่มเติม: (Also Read:) แก้ไข MacBook(Fix MacBook)ไม่ชาร์จเมื่อเสียบปลั๊ก
วิธีที่ 5: บูต Mac ในเซฟโหมด(Method 5: Boot Mac in Safe Mode)
หากคุณยังไม่สามารถเชื่อมต่อกับApp StoreบนMacการบูตเครื่องในเซฟโหมด(Safe Mode)อาจช่วยได้ เซฟโหมด(Safe Mode)จะช่วยให้Mac PC ของคุณ ทำงานโดยไม่มีฟังก์ชันพื้นหลังที่ไม่จำเป็น และอาจทำให้App Storeเปิดขึ้นได้โดยไม่มีปัญหา ต่อไปนี้คือวิธีการบูตอุปกรณ์ Mac(Mac device) ของคุณ ในเซฟโหมด(Safe Mode) :
1. ปิด(Shut Down)เครื่อง Mac ของคุณ
2. กดปุ่มเปิด/(Power key) ปิด เพื่อเริ่มกระบวนการบูตเครื่อง
3. กดปุ่มShift ค้างไว้(Shift key)จนกว่าคุณจะเห็นหน้าจอเข้าสู่ระบบ

4. Mac ของคุณอยู่ในเซฟโหมด(Safe Mode)แล้ว ตรวจสอบว่าApp Storeไม่ทำงานบนMac ปัญหา(Mac issue)ได้รับการแก้ไขหรือไม่
วิธีที่ 6: ติดต่อฝ่ายสนับสนุนของ Apple(Method 6: Contact Apple Support)
หากคุณยังไม่สามารถแก้ไขMacไม่สามารถเชื่อมต่อกับApp Storeได้ คุณต้องติดต่อทีมสนับสนุนของ Apple(Apple Support Team)ผ่านเว็บไซต์อย่างเป็นทางการ(official website )หรือไปที่ Apple Care (Apple Care.)ทีมสนับสนุนให้(support team)ความช่วยเหลือและตอบสนองเป็นอย่างดี ดังนั้นคุณควรให้ Mac ไม่สามารถเชื่อมต่อกับปัญหา App Store ได้ในเวลาไม่นาน(Thus, you should have the Mac cannot connect to App Store problem resolved, in no time.)
ที่แนะนำ:(Recommended:)
- 6 วิธีในการแก้ไข MacBook เริ่มต้นช้า
- วิธีใช้โฟลเดอร์ยูทิลิตี้บน Mac
- แก้ไข iMessage ไม่ส่งบน Mac
- วิธีบล็อกป๊อปอัป(Pop-ups)ในSafariบนMac
เราหวังว่าคู่มือนี้จะเป็นประโยชน์และคุณสามารถแก้ไข Mac ไม่สามารถเชื่อมต่อกับปัญหา App Store(fix Mac cannot connect to App Store problem)ได้ แจ้งให้เราทราบว่าวิธีใดที่เหมาะกับคุณ หากคุณมีคำถามหรือข้อเสนอแนะใด ๆ ทิ้งไว้ในส่วนความคิดเห็น(comment section)ด้านล่าง
Related posts
Fix App Store Missing บน iPhone
5 Ways ที่จะเปิดให้บริการวัน Fix Safari Wo n't Mac
วิธีการ Fix Mac Camera ไม่ทำงาน
Fix iMessage ไม่ได้ส่งมอบใน Mac
12 Ways เพื่อ Fix Mac Cursor Disappears
Fix error 0x80080207 เมื่อติดตั้ง App จาก Windows Store
วิธีการ Fix MacBook Wo n't เปิด
วิธีการ Boot Mac ใน Safe Mode
6 Ways ถึง Fix MacBook Slow Startup
10 Best Android Emulators สำหรับ Windows and Mac
Fix Safari Connection นี้ไม่เป็นส่วนตัว
แก้ไข AirPods ที่เชื่อมต่อแต่ไม่มีปัญหาเสียง
วิธีการ Fix Twitter Notifications ไม่ใช่ Working (บน Android and iOS)
Your MAC Address, Windows, Windows, Linux or Mac
Fix Snapchat Notifications ไม่ Working (iOS & Android)
วิธีการ Fix Apple CarPlay ไม่ทำงาน
Fix Invalid Response Received iTunes
Fix AirPods เล่นในหูเดียวเท่านั้น
วิธีแก้ไขข้อความไม่ทำงานบน Mac
Fix นี้ Item Is Temporarily Unavailable Error
