แก้ไข ERR_EMPTY_RESPONSE บน Windows 10
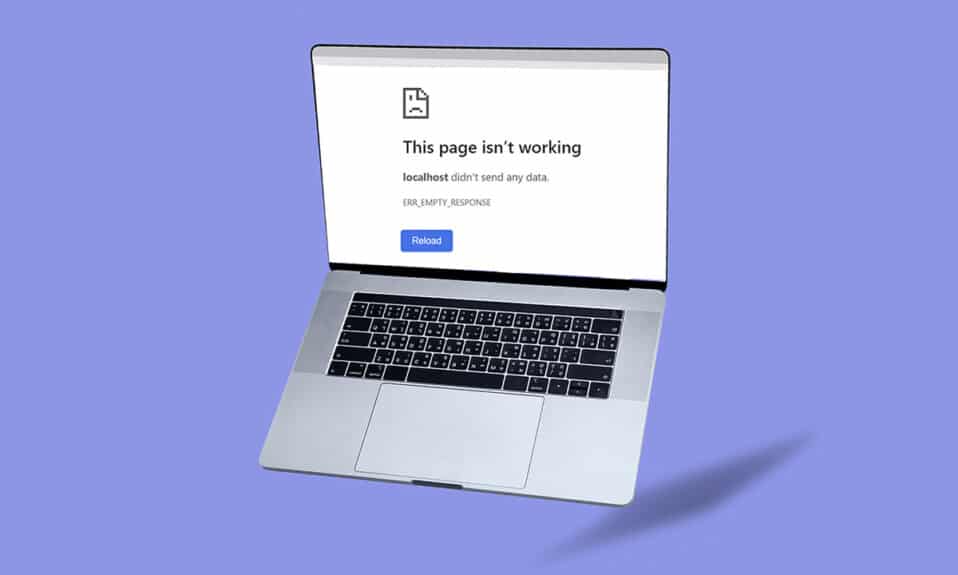
Googleเป็นหนึ่งในเว็บเบราว์เซอร์ชั้นนำของโลกเทคโนโลยีนี้ ในช่วงหลายปีที่ผ่านมา อาณาจักรของเบราว์เซอร์ได้แพร่หลายไปยังผู้ใช้ในทุกซอกทุกมุม(nook and corner)ของยุคสมัยใหม่นี้ คุณอาจพบข้อผิดพลาดเล็กน้อย เช่นEMPTY_RESPONSEในWindows 10ขณะท่องอินเทอร์เน็ต หากคุณพบERR_EMPTY_RESPONSE Windows 10เราเข้าใจสถานการณ์ที่น่าผิดหวังของคุณ และที่นี่เราจะช่วยคุณแก้ไขปัญหานี้ด้วยวิธีการแก้ไขปัญหาที่ง่ายและมีประสิทธิภาพ ไปเลย!

วิธีแก้ไข ERR_EMPTY_RESPONSE บน Windows 10(How to Fix ERR_EMPTY_RESPONSE on Windows 10)
สาเหตุหลักบางประการสำหรับปัญหานี้มีการระบุไว้ด้านล่าง
- ข้อมูลการท่องเว็บเสียหาย
- การเชื่อมต่ออินเทอร์เน็ตไม่ดี
- ไดรเวอร์เครือข่ายที่เข้ากันไม่ได้
- เวอร์ชัน Windows ที่ล้าสมัย
- ความผิดปกติของเซิร์ฟเวอร์ DNS,
- การแทรกแซงของไวรัส
เราได้รวบรวมรายการวิธีการแก้ไข ข้อผิดพลาด ERR_EMPTY_RESPONSE Windows 10 นี้ วิธีการต่างๆ ถูกจัดเรียงตามระดับประสิทธิภาพขั้นพื้นฐานไปจนถึงระดับสูง ก่อนทำตามขั้นตอนการแก้ไขปัญหาที่กล่าวถึงด้านล่าง คุณควรรีบูท(reboot )พีซีของคุณและตรวจสอบว่าคุณได้แก้ไขปัญหาแล้วหรือไม่ การรีสตาร์ทอย่างง่ายอาจแก้ไขข้อบกพร่องชั่วคราวหลายประการ และคุณอาจแก้ไขปัญหาได้ภายในขั้นตอนง่ายๆ ยังคง หากคุณไม่สามารถแก้ไขปัญหาชั่วคราวได้ ให้ดำเนินการตามวิธีการเหล่านี้
วิธีที่ 1: รีสตาร์ทเราเตอร์(Method 1: Restart Router)
การรีสตาร์ทเราเตอร์จะเป็นการเริ่มต้นการเชื่อมต่อเครือข่าย(network connectivity)อีกครั้ง ผู้ใช้ไม่กี่รายรายงานว่าการเปลี่ยนแปลงทั้งหมดที่ทำเครื่องหมายในการตั้งค่าการกำหนดค่าจะมีผลเมื่อคุณรีสตาร์ทเราเตอร์ ดังนั้น ให้ทำตามขั้นตอนด้านล่างนี้
1. ค้นหา ปุ่มเปิดปิด(Power button) ที่ด้านหลังเราเตอร์ของคุณ
2. กดปุ่มหนึ่งครั้งเพื่อ ปิดเครื่อง(turn it off.)

3. ตอนนี้ ถอด(disconnect) สายไฟของเราเตอร์(Router power cable) และรอจนกว่าพลังงานจะหมดจากตัวเก็บประจุ
4. จากนั้น ต่อ(reconnect) สาย(the) ไฟ(power cable) อีกครั้ง และเปิดเครื่องหลังจากผ่านไปหนึ่งนาที
5. รอ(Wait)จนกว่าการเชื่อมต่อเครือข่าย(network connection)จะถูกสร้างขึ้นใหม่ และ ลองลงชื่อเข้าใช้อีก(try signing in again)ครั้ง
วิธีที่ 2: รีเซ็ตเราเตอร์(Method 2: Reset Router)
ก่อนที่คุณจะลองทำตามคำแนะนำด้านล่าง คุณต้องทราบบางจุดที่การรีเซ็ตเราเตอร์จะทำให้เราเตอร์กลับไปเป็นการตั้งค่าจากโรงงาน การตั้งค่าและการตั้งค่าทั้งหมด เช่น พอร์ตที่ส่งต่อ การเชื่อมต่อในบัญชีดำ ข้อมูลรับรอง ฯลฯ จะถูกลบออก อย่างไรก็ตาม หากคุณตัดสินใจที่จะรีเซ็ตเราเตอร์ ให้ทำตามคำแนะนำตามที่อธิบายด้านล่าง
หมายเหตุ 1:(Note 1:) การตั้งค่าและการตั้งค่าทั้งหมด เช่น พอร์ตที่ส่งต่อ การเชื่อมต่อในบัญชีดำ ข้อมูลรับรอง ฯลฯ จะถูกลบออก ดังนั้น ตรวจสอบให้แน่ใจว่าได้เก็บบัญชีเหล่านี้ไว้ก่อนที่จะดำเนินการตามคำแนะนำที่กล่าวถึงด้านล่าง
หมายเหตุ 2:(Note 2:) หลังจากรีเซ็ต(Reset)เราเตอร์จะเปลี่ยนกลับเป็นการตั้งค่าเริ่มต้นและรหัสผ่านการตรวจสอบ(authentication password)สิทธิ์ ดังนั้น ใช้ข้อมูลประจำตัวเริ่มต้นเพื่อเข้าสู่ระบบหลังจากรีเซ็ต
1. เปิดการ ตั้งค่าเราเตอร์( router settings) โดยใช้ที่ อยู่ IP เกตเวย์เริ่มต้น (default gateway IP address. )จากนั้นใช้ข้อมูลประจำตัวของคุณเพื่อเข้าสู่ ระบบ(L)ตาม(ogin) ที่แสดง

2. จดการ ตั้งค่าการกำหนดค่า(configuration settings)ทั้งหมด คุณจะต้องใช้หลังจากรีเซ็ตเราเตอร์ เนื่องจากคุณอาจสูญเสีย ข้อมูลประจำตัว ISPหากคุณใช้ โปรโตคอล P2P (โปรโตคอลแบบจุดต่อจุดบนอินเทอร์เน็ต)(Point-to-Point Protocol over the Internet))
3. ตอนนี้ กดปุ่มรีเซ็ต(Reset button) บนเราเตอร์ของคุณค้างไว้ 10-30 วินาที
หมายเหตุ:(Note:)คุณอาจต้องใช้อุปกรณ์ชี้ตำแหน่ง เช่นหมุด (pin, )หรือ ไม้จิ้มฟัน (toothpick )เพื่อกดปุ่ม RESET ในเราเตอร์บางตัว

4. เราเตอร์จะปิดและเปิดใหม่โดยอัตโนมัติ คุณสามารถ ปล่อยปุ่ม(release the button) เมื่อไฟเริ่มกะพริบ
5. ป้อน(Re-enter) รายละเอียดการกำหนดค่า(configuration details) สำหรับเราเตอร์อีกครั้งบนหน้าเว็บ
อ่านเพิ่มเติม:(Also Read:) แก้ไขข้อผิดพลาดหน้าจอสีน้ำเงินของ Windows 10
วิธีที่ 3: ปิดใช้งานแอพและบริการเริ่มต้น(Method 3: Disable Startup Apps and Services)
ปัญหาเกี่ยวกับEMPTY_RESPONSEในWindows 10สามารถแก้ไขได้โดยการปิดใช้งานแอปและบริการเริ่มต้น(startup apps and services)ดังที่แสดงด้านล่าง
1. ในการเปิด กล่องโต้ตอบ Run(Run dialog box)ให้กด Windows + R keys พร้อมกัน
2. หลังจากป้อน คำสั่ง msconfig แล้ว ให้คลิก ปุ่มตกลง(OK)

3. หน้าต่างการ กำหนดค่าระบบ(System Configuration) จะปรากฏขึ้น ถัดไป สลับไปที่ แท็บบริการ(Services)
4. ทำเครื่องหมายที่ช่องถัดจาก Hide all Microsoft servicesและคลิกที่ปุ่ม Disable all ตามที่แสดงไว้

5. ตอนนี้ สลับไปที่ แท็บ Startup(Startup tab) และคลิกลิงก์เพื่อ Open Task Manager ดังที่แสดงด้านล่าง

6. ตอนนี้ หน้าต่าง ตัวจัดการงาน(Task Manager) จะปรากฏขึ้น
7. จากนั้นเลือก งาน Startup ที่ไม่จำเป็น และคลิก Disable ที่แสดงขึ้นที่มุมล่างขวา

8. ออกจาก หน้าต่างตัวจัดการงาน(Task Manager) และ การกำหนดค่าระบบ(System Configuration)
9. สุดท้าย รีบูทพีซีของ(reboot your PC)คุณ
วิธีที่ 4: เรียกใช้การทดสอบ Ping & รีเซ็ต ipconfig(Method 4: Run Ping Test & Reset ipconfig)
ใช้เวลาสักครู่เพื่อวิเคราะห์ว่าพีซีของคุณสร้างการเชื่อมต่อกับหน้าเว็บที่คุณต้องการเยี่ยมชมได้อย่างไร คุณสามารถวิเคราะห์การสูญหายของแพ็กเก็ตและตัดสินใจได้ว่าจะทำการเชื่อมต่อระยะไกลไปยังเว็บไซต์ที่เกี่ยวข้องหรือไม่ ทำตามขั้นตอนเหล่านี้เพื่อเรียกใช้การทดสอบ ping และรีเซ็ต ipconfig เพื่อแก้ไขERR_EMPTY_RESPONSE Windows(ERR_EMPTY_RESPONSE Windows 10) 10
1. เปิดCommand Prompt as administrator window โดยพิมพ์cmdในแถบค้นหาดังรูป

2. ตอนนี้พิมพ์ping google.comแล้วกดEnter

3. รอ(Wait)ผลและจดบันทึก % lossเสีย

4. วิเคราะห์ผลลัพธ์
- 0% packet loss หมายความว่าพีซีของคุณเข้าถึงเซิร์ฟเวอร์ระยะไกลได้สำเร็จ และตอนนี้ คุณจะไม่ได้รับข้อผิดพลาดใดๆ ขณะเข้าถึง
- 100% packet loss เป็นสัญญาณที่ไม่ดีว่าพีซีของคุณไม่ได้ถ่ายโอนข้อมูลแม้แต่บิตเดียวไปยังเซิร์ฟเวอร์ระยะไกล ในกรณีนี้ ผู้ร้ายคือการเชื่อมต่อเครือข่าย(network connection) ของคุณ หรือเว็บไซต์ที่เกี่ยวข้อง
- From 0% to 100% packet lossการเชื่อมต่ออินเทอร์เน็ต(internet connection) ที่ ไม่เสถียรซึ่งกำลังสร้างระหว่างพีซีของคุณและเซิร์ฟเวอร์ระยะไกล
5. หากคุณพบ% packet lossหรือค่าใดๆ จาก 0% ถึง 100% คุณสามารถลองรีเซ็ตการเชื่อมต่ออินเทอร์เน็ตโดยใช้คำสั่งต่อไปนี้
ipconfig /flushdns ipconfig /registerdns ipconfig /release ipconfig /renew netsh winsock reset
6. พิมพ์คำสั่งด้านบนทีละรายการแล้วกดEnterหลังจากแต่ละคำสั่ง

7. สุดท้าย รอให้คำสั่งดำเนินการและรีบูต Windows PC(reboot your Windows PC)ของคุณ
อ่านเพิ่มเติม:(Also Read:) วิธีแก้ไข StartupCheckLibrary.dll ไม่มีข้อผิดพลาด(Fix StartupCheckLibrary.dll Missing Error)
วิธีที่ 5: เรียกใช้ตัวแก้ไขปัญหาอะแดปเตอร์เครือข่าย(Method 5: Run Network Adapter Troubleshooter)
การเรียกใช้Network Adapter Troubleshooterจะแก้ไขข้อผิดพลาดในการเชื่อมต่ออีเทอร์เน็ต(Ethernet connection)และวิธีนี้ใช้ได้กับWindows 7เท่านั้น แต่ยังใช้ได้กับWindows 7และ 8.1 ด้วย
1. กดปุ่ม Windows + I keys พร้อมกันเพื่อเปิด การ ตั้งค่า(Settings)
2. คลิกที่ ไทล์ Update & Security ดังที่แสดง

3. ไปที่ เมนู แก้ไขปัญหา (Troubleshoot )จากบานหน้าต่างด้านซ้ายและค้นหา ค้นหาและแก้ไขปัญหาอื่นๆ(Find and fix other problems)ในบานหน้าต่างด้านขวา
4. เลือก ตัวแก้ไขปัญหา อะแดปเตอร์เครือข่าย(Network Adapter) และคลิกที่ปุ่ม เรียกใช้ตัวแก้ไขปัญหาที่(Run the troubleshooter) แสดงเน้น

5. รอให้ตัวแก้ไขปัญหาตรวจพบและแก้ไขปัญหา เมื่อดำเนินการเสร็จสิ้น ให้ทำตาม คำแนะนำบนหน้าจอ(on-screen instructions) และ รีสตาร์ท(restart) พีซีของ(your PC)คุณ
วิธีที่ 6: เปลี่ยนที่อยู่ DNS(Method 6: Change DNS Address)
ผู้ใช้หลายคนรายงานว่าปัญหาERR_EMPTY_RESPONSE Windows 10จะได้รับการแก้ไขโดยการเปลี่ยนที่อยู่ DNS ที่ ผู้ให้ (DNS address)บริการอินเทอร์เน็ต(Internet Service Provider)ของคุณ ให้ มา คุณสามารถใช้ที่อยู่Google DNS(Google DNS address)เพื่อแก้ไขปัญหา และนี่คือคำแนะนำบางประการสำหรับการเปลี่ยนที่อยู่ DNS(DNS address)ของพีซีของคุณ
1. กดปุ่ม Windows(Windows key)พิมพ์ Control Panelแล้ว คลิก Open

2. ตั้งค่า View by: > Large icons และคลิกที่ Network and Sharing Center จากรายการ

3. จากนั้น ให้คลิกที่ลิงก์ เปลี่ยนการตั้งค่าอแด็ปเตอร์ ( Change adapter settings )ในบานหน้าต่างด้านซ้าย

4. คลิกขวาที่การเชื่อมต่อเครือข่าย(network connection) ปัจจุบันของคุณ (เช่น Wi-Fi ) และเลือก Propertiesตามที่แสดง

5: ภายใต้ การเชื่อมต่อนี้ใช้รายการต่อไปนี้:(This connection uses the following items:) รายการ ค้นหา และคลิก Internet Protocol Version 4 (TCP/IPv4) )

6. คลิก ปุ่ม Properties ตามที่ไฮไลต์ด้านบน
7. ที่นี่ เลือก ใช้ที่อยู่เซิร์ฟเวอร์ DNS ต่อไปนี้:(Use the following DNS server addresses:) ตัวเลือก และป้อนข้อมูลต่อไปนี้:
- เซิร์ฟเวอร์ DNS ที่ต้องการ: 8.8.8.8
- เซิร์ฟเวอร์ DNS สำรอง: 8.8.4.4

8. คลิก ตกลง(OK)เพื่อบันทึกการเปลี่ยนแปลงและออก ตรวจสอบว่า ข้อผิดพลาด EMPTY_RESPONSE Windows 10 ยังคงมีอยู่หรือไม่
อ่านเพิ่มเติม:(Also Read:) แก้ไขข้อผิดพลาด DISM 87 ใน Windows 10
วิธีที่ 7: อัปเดตหรือย้อนกลับไดรเวอร์เครือข่าย(Method 7: Update or RollBack Network Drivers)
หากไดรเวอร์ปัจจุบันในระบบของคุณไม่เข้ากันหรือล้าสมัยกับ ข้อมูลของ Googleคุณจะต้องเผชิญEMPTY_RESPONSE Windows(EMPTY_RESPONSE Windows 10) 10 ดังนั้น คุณควรอัปเดตอุปกรณ์และไดรเวอร์(device and drivers) ของคุณ เพื่อแก้ไขหรือหลีกเลี่ยงข้อผิดพลาดEMPTY_RESPONSE Windows 10 นี้(EMPTY_RESPONSE Windows 10)
ตัวเลือกที่ 1: อัปเดตไดรเวอร์(Option 1: Update Driver)
1. พิมพ์ Device Manager ในเมนูค้นหาของ Windows 10

2. ดับเบิลคลิกที่ Network adapters เพื่อขยาย
3. คลิกขวาที่ ไดรเวอร์เครือข่ายไร้สาย (wireless network driver ) ของคุณ (เช่น Qualcomm Atheros QCA9377 Wireless Network Adapter ) และเลือก Update driverดังภาพด้านล่าง

4. ถัดไป คลิกที่ ค้นหาอัตโนมัติสำหรับไดรเวอร์ (Search automatically for drivers )เพื่อดาวน์โหลดและติดตั้งไดรเวอร์ที่ดีที่สุดโดยอัตโนมัติ

5ก. ตอนนี้ ไดรเวอร์จะอัปเดตและติดตั้งเป็นเวอร์ชันล่าสุด หากไม่มีการอัปเดต
5B. หากอยู่ในขั้นตอนการอัปเดตแล้ว ข้อความแจ้งว่า ติดตั้งไดรเวอร์ที่ดีที่สุดสำหรับอุปกรณ์ของคุณแล้ว (The best drivers for your device are already installed )จะปรากฏขึ้น

6. คลิกที่ ปุ่ม Close เพื่อออกจากหน้าต่างและ รีสตาร์ทพีซีของ( restart your PC)คุณ
ตัวเลือก 2: ย้อนกลับการอัปเดตไดรเวอร์(Option 2: Roll Back Driver Updates)
1. ไปที่ Device Manager > Network adapters เช่นก่อนหน้านี้
2. คลิกขวาที่ ไดรเวอร์ Wi-Fi(Wi-Fi driver) (เช่น Intel(R) Dual Band Wireless-AC 3168 ) และเลือก Propertiesตามที่แสดง

3. สลับไปที่ แท็บ Driver (Driver tab )และเลือก Roll Back Driverตามที่ไฮไลต์
หมายเหตุ:(Note:) หากตัวเลือก Roll Back Drive r เป็นสีเทา แสดงว่าคอมพิวเตอร์ของคุณไม่มีไฟล์ไดรเวอร์ที่ติดตั้งไว้ล่วงหน้าหรือไม่เคยมีการอัปเดต

4. ให้เหตุผลของคุณว่า ทำไมคุณถึงย้อนกลับ? (Why are you rolling back?) ใน การย้อนกลับแพ็คเกจไดรเวอร์ (Driver Package rollback)จากนั้นคลิก Yesดังรูปด้านล่าง

5. จากนั้นคลิก ตกลง(OK) เพื่อใช้การเปลี่ยนแปลงนี้ สุดท้าย รีสตาร์ทพีซีของ(restart your PC)คุณ
วิธีที่ 8: ติดตั้งไดรเวอร์เครือข่ายใหม่(Method 8: Reinstall Network Drivers)
หากการอัปเดตไดรเวอร์ไม่สามารถแก้ไขERR_EMPTY_RESPONSE Windows 10ได้ คุณสามารถถอนการติดตั้งไดรเวอร์และติดตั้งอีกครั้ง จากนั้น ทำตามขั้นตอนที่กล่าวถึงด้านล่างเพื่อใช้สิ่งเดียวกัน
1. เปิดตัว จัดการอุปกรณ์ (Device Manager )โดยใช้ขั้นตอนที่กล่าวถึงข้างต้น
2. ขยาย อะแดปเตอร์เครือข่าย (Network adapters )โดยดับเบิลคลิกที่มัน
3. ตอนนี้ ให้คลิกขวาที่อะแดปเตอร์เครือข่าย(network adapter )แล้วเลือก ถอนการติดตั้งอุปกรณ์(Uninstall device)ตามที่แสดงด้านล่าง

4. ตอนนี้ ข้อความเตือน(warning prompt)จะปรากฏขึ้นบนหน้าจอ เลือกช่องทำเครื่องหมายDelete the driver software for this deviceและยืนยันการแจ้งโดยคลิกUninstall

5. ไปที่เว็บไซต์ของผู้ผลิต(manufacturer’s website) (เช่น Intel ) เพื่อดาวน์โหลดไดรเวอร์ด้วยตนเอง

7. เมื่อดาวน์โหลดแล้ว ให้ดับเบิลคลิกที่ ไฟล์ที่ดาวน์โหลด(downloaded file) และปฏิบัติตามคำแนะนำบนหน้าจอเพื่อติดตั้ง
อ่านเพิ่มเติม: (Also Read:) แก้ไขข้อผิดพลาดการติดตั้ง Windows Update 0x8007012a(Fix Windows Update Install Error 0x8007012a)
วิธีที่ 9: ปิดใช้งาน VPN และ Proxy Server(Method 9: Disable VPN and Proxy Server)
หากการเชื่อมต่อเครือข่าย(network connection)บล็อกไม่ให้คุณเข้าถึงไคลเอ็นต์Google คุณสามารถลองใช้การเชื่อมต่ออื่นหรือปิดใช้ งานVPN/proxyจากนั้นทำตามขั้นตอนเพื่อนำไปใช้เพื่อแก้ไขERR_EMPTY_RESPONSE Windows(ERR_EMPTY_RESPONSE Windows 10) 10
ขั้นตอนที่ I: ปิดใช้งาน VPN(Step I: Disable VPN)
1. กด ปุ่ม Windows(Windows key)พิมพ์ VPN Settings ในWindows Search Barแล้วคลิก Open

2. ใน หน้าต่าง การตั้งค่า(Settings) เลือก VPN ที่เชื่อมต่อ (Connected VPN ) (เช่น vpn2 )

3. คลิกที่ ปุ่มตัด การเชื่อมต่อ(Disconnect)

4. ตอนนี้ ปิด(Off) สวิตช์สำหรับ ตัวเลือก VPN(VPN options) ต่อไปนี้ ภายใต้ ตัวเลือกขั้นสูง(Advanced Options) :
- อนุญาต VPN ผ่านเครือข่ายที่มีการตรวจวัด(Allow VPN over metered networks)
- อนุญาต VPN ขณะโรมมิ่ง(Allow VPN while roaming)

ขั้นตอนที่ II: ปิดใช้งานพร็อกซีเซิร์ฟเวอร์(Step II: Disable Proxy Server)
1. กดปุ่ม Windows + I keys พร้อมกันเพื่อเปิด การ ตั้งค่า(Settings)
2. จากนั้น ในการเปิด ให้คลิกที่การ ตั้งค่าเครือข่ายและอินเทอร์เน็ต(Network & Internet)

3. ไปที่ แท็บ Proxyที่บานหน้าต่างด้านซ้าย

4. ปิด ตัวเลือกใช้พร็อกซีเซิร์ฟเวอร์(Use a proxy server)

วิธีที่ 10: ปิดใช้งาน IPV6(Method 10: Disable IPV6)
แม้ว่าIPv6ได้เพิ่มข้อได้เปรียบเหนือIPv4แต่ก็มีข้อจำกัดบางประการ อย่างไรก็ตาม หากระบบของคุณไม่ปรับให้เข้ากับโปรโตคอล IPv6(IPv6 protocol)คุณจะพบข้อผิดพลาด EMPTY_RESPONSE(EMPTY_RESPONSE error)ในWindows(Windows 10) 10 ดังนั้น(Hence)คุณควรปิดการใช้งานIPv6ตามคำแนะนำด้านล่างเพื่อแก้ไขERR_EMPTY_RESPONSE Windows(ERR_EMPTY_RESPONSE Windows 10) 10
หมายเหตุ:(Note: )ในที่นี้ มีการแสดงขั้นตอนสำหรับการเชื่อมต่อ Wi-Fi หากคุณกำลังใช้การเชื่อมต่ออีเทอร์เน็ต(Ethernet connection)ให้เลือกการตั้งค่าตามนั้น
1. คลิกขวาที่ไอคอนเครือข่าย(network icon)ในซิสเต็มเทรย์และเลือกเปิดการตั้งค่าเครือข่ายและ(Open Network & Internet settings)อินเทอร์เน็ต

2. คลิกเปลี่ยนตัวเลือกอะแดป(Change adapter options)เตอร์

3. ตอนนี้ คลิกขวาที่อะแดปเตอร์เครือข่ายที่ใช้งานอยู่(active network adapter)และคลิกที่Propertiesตามที่แสดง

4. หน้าต่าง คุณสมบัติ Wi-Fi(Wi-Fi Properties)จะปรากฏขึ้น ที่นี่ ยกเลิกการเลือกตัวเลือกInternet Internet Protocol Version 6(TCP/IPv6)

5. สุดท้าย คลิกตกลง(OK )เพื่อบันทึกการเปลี่ยนแปลงและรีสตาร์ท(Restart)พีซีของคุณ
อ่านเพิ่มเติม:(Also Read:)วิธีแก้ไขการเข้าถึง(Fix Access)ถูกปฏิเสธ Windows 10(Denied Windows 10)
วิธีที่ 11: ปิดใช้งานอะแดปเตอร์เครือข่ายหลายตัว(Method 11: Disable Multiple Network Adapters)
หากคุณใช้การเชื่อมต่อเครือข่ายหลายรายการ ให้ดำเนินการดังต่อไปนี้เพื่อปิดใช้งานการเชื่อมต่อเพิ่มเติม
1. เปิด การตั้งค่าเครือข่ายและอินเทอร์เน็ต(Open Network & Internet settings) > Change adapter optionsโดยทำตามขั้นตอนที่ 1-2(steps 1-2)ของวิธีก่อนหน้า
2. คลิกขวาที่อะแดปเตอร์เครือข่าย(network adapter)และเลือก ตัวเลือก ปิดใช้งาน(Disable )สำหรับการเชื่อมต่อเพิ่มเติมทั้งหมด ยกเว้นที่คุณใช้อยู่ในปัจจุบัน

วิธีที่ 12: ลบโดเมนออกจากไฟล์โฮสต์ (ถ้ามี)(Method 12: Delete Domain from the Host File (If Applicable))
หากคุณมีรายการที่เสียหายในไฟล์โฮสต์(host file)คุณจะประสบปัญหาERR_EMPTY_RESPONSE Windows 10 ในการแก้ไขปัญหานี้ ให้ลบส่วน Chrome(Chrome section)ที่มีชื่อโดเมน(domain name)ออกจากไฟล์โฮสต์(host file)ตามคำแนะนำด้านล่าง
1. กดปุ่มWindows + E พร้อม กันเพื่อเปิดWindows Explorer
2. ตอนนี้ สลับไปที่แท็บมุมมอง และทำเครื่องหมายที่ช่อง (View )รายการที่ซ่อนอยู่ ที่(Hidden items )แสดงเน้น

3. ตอนนี้ คัดลอกและวางC:\Windows\System32\drivers\etcในบานหน้าต่างนำทางตามที่แสดง

4. คลิกขวาที่ ไฟล์ hostsและเลือกตัวเลือกOpen withตามที่แสดง

5. ที่นี่ เลือก ตัวเลือก NotepadจากรายการและคลิกOK

ไฟล์โฮสต์จะเปิดขึ้นในNotepadดังนี้

7. คลิกที่Ctrl + F keysเพื่อเปิดหน้าต่างค้นหา ( Find )ที่นี่ พิมพ์ชื่อโดเมน( domain name ) (เช่น Wikipedia) ใน แท็บ Find whatและคลิกที่ปุ่มFind Nextดังที่แสดงด้านล่าง

8A. หากคุณไม่ได้รับผลการค้นหาใดๆ แสดงว่าไม่มีไฟล์โดเมนที่เสียหาย(no corrupt domain files)ในพีซีของคุณ
8B. หากคุณพบ ส่วน #domainให้คลิกที่ส่วนนั้นแล้วลบ(delete)ออก บันทึกไฟล์โดยคลิกที่Ctrl+ S พร้อมกันและออก
วิธีที่ 13: URL ที่อนุญาตหรือปิดใช้งานโปรแกรมป้องกันไวรัสชั่วคราว (ถ้ามี)(Method 13: Whitelist URL or Disable Antivirus Temporarily (If Applicable))
บางครั้ง โปรแกรมป้องกันไวรัสของคุณอาจป้องกันไม่ให้คุณเข้าถึงเว็บไซต์ใดเว็บไซต์หนึ่งเนื่องจากปัญหาด้านความปลอดภัย ในกรณีนี้ ให้ไวท์ลิสต์URL ของคุณ หรือปิดการใช้งานโปรแกรมชั่วคราวตามคำแนะนำด้านล่าง ที่นี่ใช้Avastเป็นตัวอย่าง ทำตามขั้นตอนตามโปรแกรมป้องกันไวรัสของคุณ
หมายเหตุ:(Note:) ในที่นี้ มี การนำ Avast Free Antivirus มาเป็นตัวอย่าง คุณสามารถทำตามขั้นตอนตามโปรแกรมป้องกันไวรัสของคุณ
ตัวเลือกที่ 1: URL ของเว็บไซต์ที่อนุญาตพิเศษ(Option 1: Whitelist Website URL)
หากคุณไม่ต้องการให้Avastบล็อกเว็บไซต์ใดโดยเฉพาะ คุณสามารถอนุญาตURLโดยทำตามขั้นตอนที่กล่าวถึงด้านล่างและแก้ไขข้อผิดพลาดERR_EMPTY_RESPONSE Windows 10
1. ไปที่ Search Menuพิมพ์ Avast แล้วคลิก Openดังที่แสดง

2. คลิกที่ ตัวเลือก เมนู (Menu )ที่มุมบนขวา

3. จากนั้น คลิกที่ การตั้งค่า (Settings )จากรายการดรอปดาวน์

4. ใน แท็บ General ให้ (General tab, )สลับไปที่ แท็บ Exceptions และคลิก ADD ADVANCED EXCEPTION ดังที่แสดงด้านล่าง

5. ในหน้าต่างใหม่ ให้คลิกที่ Website/Domain ตามที่ไฮไลต์ด้านล่าง

6. ตอนนี้ วาง URL ใต้ส่วน Type in url path (Type in url path)จากนั้นคลิกที่ ตัวเลือกADD EXCEPTION อ้างถึงรูปภาพ

7. หากคุณต้องการลบURLออกจากรายการที่อนุญาตพิเศษของ Avast(Avast whitelist)ให้ไปที่เมนู Settings > General > Exceptions แล้วคลิก ไอคอนถังขยะ(Trash icon) ตามที่แสดงด้านล่าง

ตัวเลือกที่ 2: ปิดใช้งานโปรแกรมป้องกันไวรัสชั่วคราว(Option 2: Disable Antivirus Temporarily)
หากคุณไม่ได้แก้ไขปัญหาERR_EMPTY_RESPONSE Windows 10โดยการเพิ่มข้อยกเว้นURLในโปรแกรมป้องกันไวรัส(antivirus program) ของ คุณ คุณสามารถปิดใช้งานได้โดยใช้ขั้นตอนตามคำแนะนำด้านล่าง
1. ไปที่ไอคอน Antivirus(Antivirus icon)ในทาสก์บาร์(Taskbar)แล้ว คลิกขวาที่ไอคอน (right-click )นั้น

2. ตอนนี้ ให้เลือกตัวเลือกการ ควบคุม Avast Shields (Avast shields control )และคุณสามารถปิดการใช้งานAvast ชั่วคราว โดยใช้ตัวเลือกด้านล่าง:
- ปิดการใช้งานเป็นเวลา 10 นาที(Disable for 10 minutes)
- ปิดการใช้งานเป็นเวลา 1 ชั่วโมง(Disable for 1 hour)
- ปิดการใช้งานจนกว่าคอมพิวเตอร์จะรีสตาร์ท(Disable until computer is restarted)
- ปิดการใช้งานอย่างถาวร(Disable permanently)

3. เลือกตัวเลือกตามความสะดวกของคุณและยืนยันข้อความแจ้งที่ปรากฏบนหน้าจอ

4. ตอนนี้ กลับไปที่หน้าต่างหลัก ที่นี่คุณได้ปิดเกราะทั้งหมดจากAvast หากต้องการเปิดใช้ งานการตั้งค่า ให้คลิก เปิด(TURN ON)

ตรวจสอบว่าคุณได้แก้ไข ข้อผิดพลาด EMPTY_RESPONSE Windows 10 นี้แล้วหรือไม่
อ่านเพิ่มเติม:(Also Read:) C: windowssystem32configsystemprofileDesktop ไม่พร้อมใช้งาน: แก้ไข
วิธีที่ 14: เรียกใช้ Malware Scan(Method 14: Run Malware Scan)
ตัวป้องกัน Windows(Windows defender) ในตัว บางครั้งไม่สามารถรับรู้ถึงภัยคุกคามเมื่อไวรัสหรือมัลแวร์(virus or malware)ใช้ไฟล์ระบบภายในโฮสต์ มีโปรแกรมป้องกันมัลแวร์เพียงไม่กี่โปรแกรมที่สแกนและปกป้องระบบของคุณเป็นประจำเพื่อเอาชนะซอฟต์แวร์ที่เป็นอันตราย ดังนั้น เพื่อหลีกเลี่ยงปัญหาEMPTY_RESPONSE Windows 10ให้เรียกใช้การสแกนไวรัสในระบบของคุณและตรวจสอบว่าปัญหาได้รับการแก้ไขแล้วหรือไม่
1. กด Windows + I keys พร้อมกันเพื่อเปิด การ ตั้งค่า(Settings)
2. ที่นี่ คลิกที่ Update & Security settings ตามที่แสดง

3. ไปที่ Windows Security ในบานหน้าต่างด้านซ้าย

4. คลิกที่ ตัวเลือก การป้องกันไวรัสและภัยคุกคาม(Virus & threat protection) ในบานหน้าต่างด้านขวา

5. คลิกที่ปุ่ม Quick Scan เพื่อค้นหามัลแวร์

6A. เมื่อการสแกนเสร็จสิ้น ภัยคุกคามทั้งหมดจะปรากฏขึ้น คลิก(Click)ที่ เริ่มการดำเนิน (Start Actions ) การ ภายใต้ ภัยคุกคาม(Current threats)ปัจจุบัน

6B. หากไม่มีภัยคุกคามในอุปกรณ์ของคุณ อุปกรณ์จะแสดงการ แจ้งเตือนว่าไม่มีภัยคุกคามในปัจจุบัน (No current threats )

วิธีที่ 15: อัปเดต Windows(Method 15: Update Windows)
ทำตามขั้นตอนด้านล่างเพื่ออัปเดตระบบปฏิบัติการ Windows(Windows operating) ของคุณ เพื่อแก้ไขปัญหาEMPTY_RESPONSE Windows 10 :
1. กดปุ่ม Windows + I keys พร้อมกันเพื่อเปิด การ ตั้งค่า(Settings)
2. คลิกที่ ไทล์ Update & Security ดังที่แสดง

3. ใน แท็บ Windows Update ให้คลิกที่ปุ่ม Check for updates(Check for updates)

4A. หากมีการอัปเดตใหม่ ให้คลิก ติดตั้ง(Install Now) ทันทีและทำตามคำแนะนำเพื่ออัปเดต

4B. มิฉะนั้น หากWindowsเป็นเวอร์ชันล่าสุด ระบบจะแสดง ข้อความYou're up to date

ที่แนะนำ:(Recommended:)
- 28 ซอฟต์แวร์คัดลอกไฟล์ที่ดีที่สุด(Best File Copy Software)สำหรับWindows
- แก้ไขเสียงซูม(Fix Zoom Audio)ไม่ทำงาน(Working) Windows 10
- แก้ไข ERR_EMPTY_RESPONSE(Fix ERR_EMPTY_RESPONSE)ในGoogle Chrome
- แก้ไข(Fix) ข้อผิดพลาดหน้าจอสีน้ำเงินของ Windows 10 Netwtw04.sys(Netwtw04.sys Blue Screen Error)
เราหวังว่าคู่มือนี้จะเป็นประโยชน์ และคุณสามารถแก้ไข ERR_EMPTY_RESPONSE ใน Windows 10(fix ERR_EMPTY_RESPONSE on Windows 10)ได้ แจ้งให้เราทราบว่าวิธีใดได้ผลดีที่สุดสำหรับคุณ นอกจากนี้ หากคุณมีคำถาม/ข้อเสนอแนะใดๆ เกี่ยวกับบทความนี้ โปรดทิ้งคำถามไว้ในส่วนความคิดเห็น
Related posts
Fix ERR_EMPTY_RESPONSE error ใน Chrome ใน Windows 10
Fix Black Desktop Background ใน Windows 10
Fix Computer Wo ไม่ไปที่ Sleep Mode ใน Windows 10
Fix Alt+Tab ไม่ทำงานใน Windows 10
Fix Task Host Window Prevents Shut Down ใน Windows 10
Fix 5GHz WiFi ไม่แสดงใน Windows 10
Fix Printer Spooler Errors บน Windows 10
Fix Device not Migrated Error บน Windows 10
ไอคอน Fix System ไม่แสดงบนแถบงาน Windows 10
Fix Volume Mixer ไม่เปิดบน Windows 10
Fix Cursor Blinking Issue บน Windows 10
Fix NVIDIA Control Panel Missing ใน Windows 10
Fix Media Disconnected Error บน Windows 10
Fix Integrated Webcam ไม่ได้ทำงานกับ Windows 10
แก้ไขเดสก์ท็อประยะไกลจะไม่ Connect ใน Windows 10
Fix Function คีย์ไม่ทำงานกับ Windows 10
วิธีการ Fix Printer ไม่ตอบสนองใน Windows 10
Fix Unable เพื่อ Install DirectX บน Windows 10
Fix League ของ Legends Black Screen ใน Windows 10
Fix Apps ที่พร่ามัวใน Windows 10
