วิธีแก้ไขการค้นหา Spotify ไม่ทำงาน
คุณ(Are)ไม่สามารถใช้ตัวเลือกการค้นหาบนSpotifyได้หรือไม่ ให้เราพูดถึงวิธีแก้ไขปัญหาการ ค้นหา Spotify ที่ ไม่ทำงานในคู่มือนี้
Spotifyเป็นแพลตฟอร์มการสตรีมเสียงชั้นนำ ซึ่งให้การเข้าถึงแทร็กนับล้านและบริการเสียงอื่นๆ เช่น พอดคาสต์และเพลง แก่สมาชิก เสนอการเป็นสมาชิกฟรีพร้อมโฆษณาและคุณสมบัติที่จำกัด รวมถึงรุ่นพรีเมียมที่ไม่มีโฆษณาและการเข้าถึงบริการอย่างไม่จำกัด
ปัญหาการค้นหา Spotify ไม่ทำงานคืออะไร(What is the Spotify Search Not Working Issue?)
ข้อผิดพลาดนี้ปรากฏขึ้นบน แพลตฟอร์ม Windows 10เมื่อคุณพยายามเข้าถึงเพลงโปรดของคุณโดยใช้ช่องค้นหาที่ให้ไว้ในSpotify
ข้อความแสดงข้อผิดพลาดต่างๆ จะปรากฏขึ้น เช่น " โปรด(Please)ลองอีกครั้ง" หรือ " มีบางอย่าง(Something)ผิดพลาด"
สาเหตุของการค้นหา Spotify ไม่ทำงานคืออะไร(What are the causes of Spotify search not working issue?)
ไม่ค่อยมีใครรู้เกี่ยวกับสาเหตุของปัญหานี้มากนัก อย่างไรก็ตาม สิ่งเหล่านี้ได้รับการประเมินว่าเป็นสาเหตุทั่วไป:
1. Corrupt/Missing application file: This คือสาเหตุหลักของปัญหานี้
2. ข้อบกพร่องของ Spotify:(Spotify bugs:) ทำให้เกิดปัญหาที่สามารถแก้ไขได้เมื่อแพลตฟอร์มอัปเดตตัวเองเท่านั้น

วิธีแก้ไขปัญหาการค้นหา Spotify ไม่ทำงาน(How to Fix Spotify Search Not Working Issue)
ตอนนี้ มาดูวิธีแก้ปัญหาด่วนสำหรับปัญหานี้กัน ที่นี่ เราได้นำ โทรศัพท์ Androidมาอธิบายวิธีแก้ปัญหาต่างๆ สำหรับ ข้อผิดพลาดในการค้นหา Spotifyที่ไม่ทำงาน
วิธีที่ 1: ลงชื่อเข้าใช้ Spotify อีกครั้ง(Method 1: Re-Log-in to Spotify)
วิธีที่ง่ายที่สุดในการแก้ไขปัญหานี้คือ โดยการออกจากระบบ บัญชี Spotify ของคุณ แล้วกลับเข้าสู่ระบบใหม่ นี่คือขั้นตอนสำหรับการเข้าสู่ระบบSpotify อีกครั้ง :
1. เปิดแอป Spotify(Spotify app)บนโทรศัพท์ ดังที่แสดงไว้ที่นี่

2. แตะหน้าแรก(Home )บนหน้าจอ Spotify ตามที่แสดง

3. ตอนนี้ เลือกการตั้งค่า(Settings )โดยคลิกที่ ไอคอน รูปเฟือง(gear)ตามที่ไฮไลต์ด้านล่าง

4. เลื่อนลงแล้วแตะ ตัวเลือก ออกจากระบบ(Log out)ตามที่แสดง

5. ออกและรีสตาร์ท(restart)แอป Spotify
6. สุดท้ายลงชื่อเข้าใช้(sign in)บัญชี Spotify ของคุณ
ไปที่ตัวเลือกการค้นหาและยืนยันว่าปัญหาได้รับการแก้ไขแล้ว
อ่านเพิ่มเติม: (Also Read:) 3 วิธีในการเปลี่ยนรูปภาพโปรไฟล์ Spotify (คู่มือฉบับย่อ)(3 Ways to Change Spotify Profile Picture (Quick Guide))
วิธีที่ 2: อัปเดต Spotify(Method 2: Update Spotify)
การอัปเดตแอปพลิเคชันของคุณอยู่เสมอเป็นวิธีที่ยอดเยี่ยมในการตรวจสอบว่าแอปจะปราศจากข้อผิดพลาดและข้อขัดข้อง แนวคิดเดียวกันนี้ใช้กับSpotifyเช่นกัน มาดูวิธีอัปเดต แอป Spotifyกัน:
1. ไปที่ Google Play Storeบนอุปกรณ์ Android ของคุณตามที่แสดง

2. แตะไอคอนบัญชี ของคุณ เช่น (Account)รูปโปรไฟล์(Profile picture)แล้วเลือกการตั้งค่า (Settings. )อ้างถึงรูปที่กำหนด

3. ค้นหาSpotifyแล้วแตะปุ่มUpdate(Updat) e
หมายเหตุ:(Note:)หากแอปทำงานเป็นเวอร์ชันล่าสุดอยู่แล้ว จะไม่มีตัวเลือกการอัปเดตให้ใช้งาน
4. ในการอัปเดตแพลตฟอร์มด้วยตนเอง ให้ไปที่Settings > Auto-Update แอป(apps ) อัตโนมัติ ดังที่แสดงไว้ที่นี่
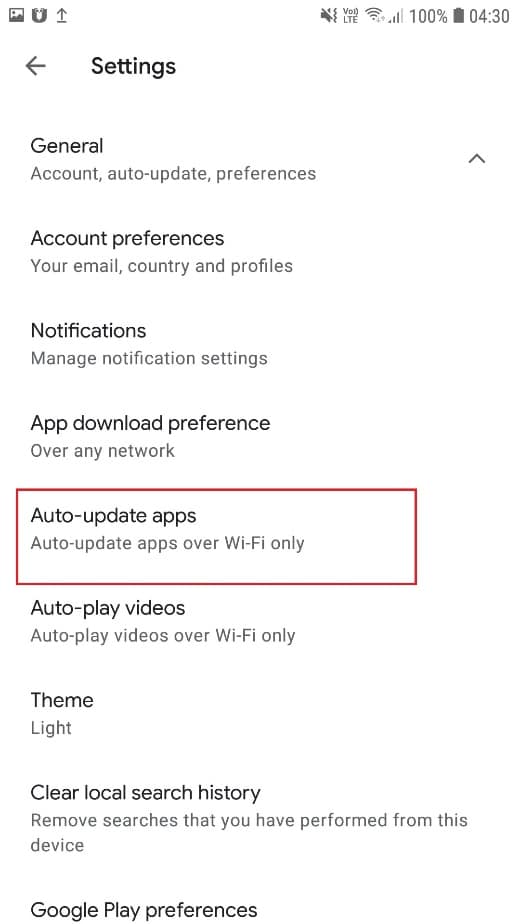
5. ตรวจสอบตัวเลือกชื่อOver any networkตามที่เห็นไฮไลท์ เพื่อให้แน่ใจว่าSpotifyได้รับการอัปเดตทุกครั้งที่เชื่อมต่อกับอินเทอร์เน็ต ไม่ว่าจะเป็นผ่าน ข้อมูล มือถือ(Mobile)หรือผ่านเครือข่ายWi-Fi

ไปที่ตัวเลือกการค้นหาบนSpotifyและยืนยันว่าปัญหาได้รับการแก้ไขแล้ว
วิธีที่ 3: ปิดใช้งานโหมดออฟไลน์ Spotify(Method 3: Disable Spotify Offline Mode)
คุณสามารถลองปิดการใช้งาน โหมดออฟไลน์ของ Spotifyหากคุณสมบัติการค้นหาทำงานออนไลน์ไม่ถูกต้อง มาดูขั้นตอนในการปิดการใช้งานโหมดออฟไลน์(Offline Mode)บน แอ พ Spotify(Spotify) :
1. เปิดSpotify แตะ ตัวเลือก หน้าแรก(Home)ตามที่แสดง

2. แตะห้องสมุดของคุณ( Your Library )ตามที่แสดง

3. ไปที่การตั้งค่า( Settings)โดยแตะที่ไอคอนรูปเฟือง(gear icon) ที่ไฮไล ต์

4. เลือกPlaybackในหน้าจอถัดไปตามที่แสดง
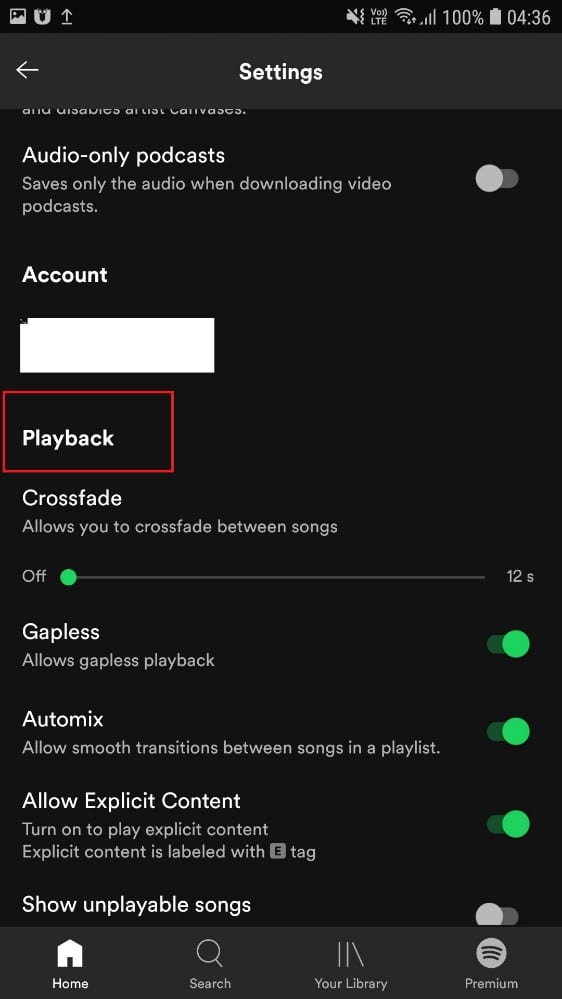
5. ค้นหาโหมดออฟไลน์(Offline Mode )และปิดการใช้งาน
ดูว่าวิธีนี้ช่วยแก้ปัญหาได้หรือไม่ ถ้าไม่เช่นนั้นไปยังวิธีถัดไป
อ่านเพิ่มเติม: (Also Read:) วิธีล้างคิวใน Spotify(How to Clear Queue in Spotify?)
วิธีที่ 4: ติดตั้ง Spotify ใหม่(Method 4: Reinstall Spotify)
วิธีสุดท้ายในการแก้ปัญหานี้คือการติดตั้ง แอป Spotifyใหม่ เนื่องจากปัญหามักเกิดจากไฟล์แอปพลิเคชันเสียหายหรือสูญหาย
1. แตะ ไอคอน Spotify ค้างไว้ แล้วเลือกถอนการติดตั้ง(Uninstall)ตามที่แสดง

2. ตอนนี้รีสตาร์ท(restart)โทรศัพท์ Android ของคุณ
3. ไปที่Google Play Storeตามที่อธิบายไว้ในวิธีที่ 2(Method 2) – ขั้นตอนที่ 1-2
4. ค้นหา แอพ Spotifyและติดตั้ง(install)ตามที่แสดงด้านล่าง

ที่แนะนำ:(Recommended:)
- วิธีแก้ไข Spotify Web Player ไม่เล่น(How To Fix Spotify Web Player Won’t Play)
- แก้ไข Spotify Web Player ไม่ทำงาน (คำแนะนำทีละขั้นตอน)(Fix Spotify Web Player Not Working (Step by step Guide))
- วิธีสร้าง Windows 10 Sleep Timer บนพีซีของคุณ(How To Create Windows 10 Sleep Timer On Your PC)
- แก้ไขคุณกำลังถูก จำกัด อัตราข้อผิดพลาดไม่ลงรอยกัน(Fix You Are Being Rate Limited Discord Error)
เราหวังว่าคำแนะนำของเราจะเป็นประโยชน์ และคุณสามารถแก้ไขปัญหาการค้นหา Spotify ที่ไม่ทำงาน(fix Spotify search not working issue)ได้ แจ้งให้เราทราบว่าวิธีใดที่เหมาะกับคุณ หากคุณมีความคิดเห็น/คำถามใดๆ ทิ้งไว้ในช่องแสดงความคิดเห็น
Related posts
วิธีการเล่น Fix Spotify Web Player Wo n't
โหลด Properly Fix Facebook Home Page Wo n't
Fix Facebook Messenger Waiting สำหรับ Network Error
วิธีการ Fix No Camera Found ใน Google Meet (2021)
วิธีการล้าง Queue ใน Spotify บน Desktop & Mobile
วิธีการ Fix Xbox One Error Code 0x87dd0006
Fix Error TVAPP-00100 บน Xfinity Stream
Fix io.netty.channel.AbstractChannel $ AnnotatedConnectException Error ใน Minecraft
วิธีการ Fix Snapchat Could ไม่ใช่ Refresh Problem
วิธีการ Fix Dev Error 6068 (14 ยอด Ways)
ไม่สามารถ Connect ถึง WhatsApp Web? Fix WhatsApp Web ไม่ทำงาน!
Fix League ของ Legends Frame Drops
Fix Discord Go Live ไม่ปรากฏตัว
Fix ARK Unable ถึง Query Server Info สำหรับ Invite
Fix Minecraft Error ล้มเหลวในการ Write Core Dump
วิธีการ Fix Error Code 775 บน DirecTV
Fix macOS Big Sur Problems (13 Issues Fixed)
Fix Instagram Suspicious Login Attempt
Fix Internet error ในแอป PUBG mobile
Fix MHW Error Code 50382-MW1
