ข้อควรระวังก่อนส่งพีซีหรือแล็ปท็อปของคุณไปซ่อม
ช่วงเวลาหนึ่งจะมาถึงเมื่อคุณอาจต้องส่ง พีซีหรือแล็ปท็อป Windows ของคุณ ไปยังช่างเทคนิคคอมพิวเตอร์หรือร้านซ่อม ก่อนที่คุณจะมอบคอมพิวเตอร์ให้กับเขา มีข้อควรระวังบางประการที่คุณต้องดำเนินการ เมื่อเร็ว ๆ นี้สมาชิกฟอรัมถามว่าต้องทำอย่างไรก่อนที่จะส่งคอมพิวเตอร์ไปซ่อม(What to do before sending a computer for repair)และนั่นคือสิ่งที่แจ้งให้ฉันเขียนโพสต์โดยละเอียดเกี่ยวกับเรื่องนี้
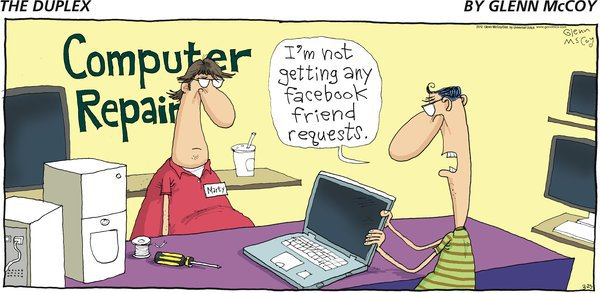
คุณควรทำอย่างไรก่อนที่จะส่งคอมพิวเตอร์ไปซ่อม มีข้อควรระวังใด ๆ ที่คุณต้องดำเนินการก่อนส่งพีซี Windows หรือแล็ปท็อปของคุณไปซ่อมแซมหรือไม่? เราได้พิจารณาถึงข้อควรระวังที่คุณต้องดำเนินการก่อนที่จะทิ้งคอมพิวเตอร์เครื่องเก่าของคุณ(dispose off your old Computers)ตอนนี้ มาดูสถานการณ์นี้กัน
ข้อควรระวังก่อนส่งพีซีไปซ่อม
สิ่งที่คุณควรทำขึ้นอยู่กับว่าคุณจะส่งแล็ปท็อปไปซ่อมที่ไหน คุณกำลังส่งแล็ปท็อปของคุณไปยังตัวแทนจำหน่ายของบริษัทที่ได้รับอนุญาตหรือคนที่คุณไว้วางใจใช่หรือไม่ หรือคุณกำลังส่งมอบอุปกรณ์ของคุณให้กับร้านซ่อมคอมพิวเตอร์ที่คุณไม่มีประสบการณ์? ทั้งนี้ขึ้นอยู่กับสิ่งนี้ คุณควรทำตามขั้นตอนทั้งหมดหรือบางขั้นตอนที่ฉันแนะนำด้านล่าง การตัดสินใจนี้ขึ้นอยู่กับคุณ
1] อย่าให้รหัสผ่านเข้าสู่ระบบ
ช่างเทคนิคคอมพิวเตอร์ส่วนใหญ่จะถามรหัสผ่านสำหรับเข้าสู่ระบบ(login password) ของคุณ เมื่อนำอุปกรณ์ไปซ่อม ตอนนี้นี่คือสิ่งที่ เขาจำเป็นต้องบูตแล็ปท็อปของคุณไปยัง เดสก์ท็อป Windowsเพื่อทำการซ่อมแซมหรือไม่? โอกาสที่เขาจะไม่ทำ ในกรณีเช่นนี้ ไม่จำเป็นต้องให้รหัสผ่านของคุณกับเขา ถ้าเขาต้องการทดสอบอุปกรณ์ เขาสามารถบูตเครื่องจนถึง หน้าจอเข้าสู่ระบบ Windows ของคุณ ได้เลย ซึ่งก็น่าจะดีพอ
หากเขายืนยันว่าต้องใช้รหัสผ่าน เราขอแนะนำให้คุณออกจากระบบบัญชี Microsoft(Microsoft Account)และสร้างรหัสผ่านสำหรับเข้าสู่ระบบบัญชี ท้องถิ่น (Account)ยัง ดีกว่า(Better)หลังจากทำเช่นนี้ สร้างบัญชีผู้เยี่ยมชม ใหม่ หรือ บัญชี มาตรฐานสร้างรหัสผ่านบัญชีท้องถิ่นและมอบให้เขาหรือเพียงแค่ปิดการใช้งานข้อกำหนดรหัสผ่านสำหรับบัญชีนี้
2] ถามเกี่ยวกับการจัดรูปแบบ
ไม่จำเป็นต้องฟอร์แมต(no need to format)ระบบปฏิบัติการของคุณหรือล้างข้อมูลทุกอย่างบนดิสก์ คุณสามารถปล่อยให้ ระบบปฏิบัติการ Windowsและซอฟต์แวร์ป้องกันไวรัสเป็นเหมือนเดิมได้
อ่าน: (Read:) วิธีตรวจสอบสถานะการรับประกันของแล็ปท็อป
3] ถอนการติดตั้งซอฟต์แวร์ที่มีความละเอียดอ่อน
ถอนการติดตั้งซอฟต์แวร์อื่นๆ(Uninstall as many other software)ให้ได้มากที่สุดและสะดวก รวมถึงการตั้งค่าข้อมูลผู้(User Data)ใช้และประวัติ(History)
4] ออกจากระบบบัญชีออนไลน์
สำหรับ Edge(Edge) , แอ(Apps)พ และเบราว์เซอร์อื่นๆ ที่เกี่ยวข้อง ให้ออกจากระบบ(log out)บัญชีออนไลน์ทั้งหมดของคุณ ลบประวัติการท่อง(browsing history)เว็บ หากทำได้ คุณสามารถสำรองรหัสผ่านเบราว์เซอร์ รายการโปรด ฯลฯ ในChrome, Firefoxแล้วถอนการติดตั้งเบราว์เซอร์ทั้งหมด ใช้ส่วนขยายหรือเครื่องมือทำความสะอาดความเป็นส่วนตัวสำหรับเบราว์เซอร์ของคุณ(privacy cleaner extension or tool for your browser)หากต้องการ
5] สำรองข้อมูล
สำรองข้อมูลและไฟล์ทั้งหมดของคุณ(Backup all your data and files)ไปยังฮาร์ดไดรฟ์ภายนอก คุณสามารถสำรองไฟล์ด้วยตนเองหรือใช้ซอฟต์แวร์สำรองข้อมูลฟรี(free backup software)หรือสร้างอิมเมจระบบ(create a System Image)และบันทึกลงในไดรฟ์ภายนอก
6] ทำลายไฟล์ที่ถูกลบ
เมื่อคุณสำรองไฟล์ รูปภาพ และข้อมูลอื่นๆ ทั้งหมดแล้ว ให้ใช้ซอฟต์แวร์เพื่อทำลายหรือลบไฟล์ข้อมูลอย่าง(shred or erase the data files permanently)ถาวร การทำลายเอกสารหมายถึงเทคนิคที่พื้นที่บนฮาร์ดดิสก์เขียนด้วยอักขระสุ่มบางตัวเพื่อให้ข้อมูลที่อยู่ข้างใต้ไม่สามารถกู้คืนได้ ตามที่กล่าวไว้ข้างต้น มีซอฟต์แวร์บางอย่างที่สามารถช่วยคุณทำสิ่งนี้ได้ ยิ่งคุณใช้ทำลายเอกสารมากขึ้น (หรือเช็ดตามที่ทราบกันดี) ยิ่งปลอดภัยจากการโจรกรรมข้อมูล
ใช้ Free File Wiper(Use Free File Wiper) , SDeleteหรือเครื่องมืออื่นๆ เพื่อลบหรือล้างไฟล์ข้อมูล(tool to delete or wipe the data files completely)ทั้งหมด การลบ(Delete)หรือล้างถังรีไซเคิล(Empty Recycle Bin) อย่างง่าย จะไม่สามารถใช้งานได้ การจัดรูปแบบช่วยในบางจุด เนื่องจากกลไกที่ใช้ในการจัดเก็บข้อมูลบนฮาร์ดดิสก์คือการสร้างรอยขีดข่วนแทนหนึ่งและศูนย์ จึงยังคงเป็นไปได้ที่ซอฟต์แวร์นิติวิทยาศาสตร์จะกู้คืนภาพดิสก์และด้วยเหตุนี้ข้อมูลของคุณ
7] เข้ารหัสไฟล์
หากคุณไม่ต้องการหรือไม่สามารถลบไฟล์สำคัญบางไฟล์ได้ ให้ใช้ซอฟต์แวร์เข้ารหัสไฟล์(file encryption software)เพื่อเข้ารหัส ล็อค และปกป้อง(encrypt, lock and password-protect)โฟลเดอร์ข้อมูลดังกล่าวด้วย รหัสผ่าน
8] ลบประวัติและขยะ
ใช้CCleaner , Glary Track Eraser, Privazer , Anti Tracks Free, Privacy Eraser, Wipe Privacy Cleanerหรือความเป็นส่วนตัวและตัวล้างขยะ(privacy & junk cleaner)เพื่อลบประวัติระบบปฏิบัติการ Windows(delete your Windows OS history)และแทร็กอื่น ๆ ทั้งหมด
9] ถอดอุปกรณ์เสริม
อย่าลืม(Remember)ถอดอุปกรณ์เสริมที่แนบมาทั้งหมดออก
เมื่อคุณมอบอุปกรณ์ของคุณให้คนอื่น อุปกรณ์นั้นอยู่เหนือการควบคุมของคุณ และคุณจะไม่มีทางรู้ว่าผู้ที่จะจัดการอุปกรณ์ของคุณมีจริยธรรมเพียงใด ดังนั้นจึงแนะนำให้ปฏิบัติตามข้อควรระวังเหล่านี้ก่อนที่คุณจะมอบคอมพิวเตอร์ของคุณให้กับร้านซ่อมพีซีหรือช่างเทคนิคฮาร์ดแวร์คอมพิวเตอร์
อ่าน(Read) : วิธีทำให้ Surface ของคุณพร้อมสำหรับการบริการ(How to make your Surface ready for service) ?
แจ้งให้เราทราบหากฉันพลาดอะไรไป(Let me know if I missed something.)
Related posts
Best Laptop Tables ซื้อออนไลน์
Best Laptop Backpacks สำหรับ Men and Women
ชุดทำความสะอาด Best Computer and Laptop ที่มีอยู่ใน Amazon
วิธีการติดตั้ง Drupal โดยใช้ WAMP บน Windows
Best Software & Hardware Bitcoin Wallets สำหรับ Windows, IOS, Android
Blue Whale Challenge Dare Game คืออะไร
วิธีใช้ Template เพื่อสร้างเอกสารด้วย LibreOffice
Big Data คืออะไร - คำอธิบายที่เรียบง่ายกับ Example
บัญชีนั้นไม่ได้เชื่อมโยงกับ Mixer account ใด ๆ
วิธีการ Encrypt และเพิ่มรหัสผ่านไปยังเอกสาร LibreOffice
Data Analytics คืออะไรและมันใช้สำหรับอะไร
แอพ OpenGL ไม่ทำงานบนหน้าจอ Miracast wireless ใน Windows 10
นำของคุณเอง Device (BYOD) Advantages, Best Practices, ฯลฯ
Video มารยาทการประชุม, เคล็ดลับและกฎที่คุณต้องปฏิบัติตาม
วิธีการป้องกันด้วยรหัสผ่านและปลอดภัยเอกสาร PDf ด้วย LibreOffice
เครื่องมือที่ดีที่สุดในการส่ง SMS ฟรีจากคอมพิวเตอร์ของคุณ
Convert Magnet ลิงค์ไปยังลิงก์ Download โดยตรงโดยใช้ Seedr
NFT หมายถึงอะไรและวิธีการสร้าง NFT Digital Art
อะไรคือ 'ชิปและ PIN' หรือ EMV Credit การ์ด
Cyber Monday & Black Friday Sale เคล็ดลับการช็อปปิ้งที่คุณต้องการติดตาม
