วิธีกำหนดค่าและอัปเดตความคืบหน้าของงานใน Microsoft Planner
การ กำหนดค่าและอัปเดตความคืบหน้าของงาน(Task Progress)ในMicrosoft Plannerไม่จำเป็นต้องเป็นกระบวนการที่ซับซ้อน สิ่งที่คุณต้องทำคือมอบหมายพวกเขาให้กับบุคคลที่เหมาะสม จากนั้น ตรวจสอบสถานะของพวกเขาเมื่อจำเป็น คำแนะนำสั้นๆ นี้จะแนะนำคุณตลอดขั้นตอนการตั้งค่าและอัปเดตความคืบหน้าของงานใน Microsoft(update Task progress in Microsoft Planner) Planner
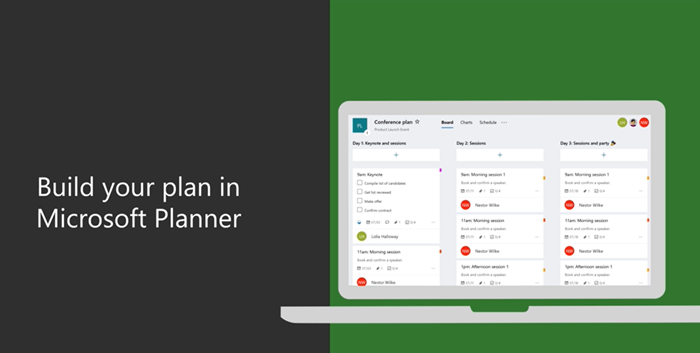
กำหนดค่า(Configure)และอัปเดตความคืบหน้าของงาน(Task Progress)ในMicrosoft Planner
Microsoft Plannerเป็นเครื่องมือการวางแผนที่เรียบง่ายและมีน้ำหนักเบาซึ่งรวมอยู่ในแพ็คเกจOffice 365 ส่วนใหญ่ (Office 365)วัตถุประสงค์หลักคือเพื่อให้การจัดการงานที่ง่ายและมองเห็นได้สำหรับกลุ่มผู้ใช้ สำหรับผู้ที่ต้องการเครื่องมือวางแผนรุ่นหนา มีโปรแกรมอื่นที่เรียกว่าMicrosoft Project

ในPlannerคุณสามารถตั้งค่าและอัปเดตความคืบหน้าของงาน(Task Progress)โดยเพียงแค่กำหนดป้ายกำกับ เช่น
- ยังไม่เริ่ม
- กำลังดำเนิน(Progress)การ (ระบุด้วยวงกลมครึ่งวงกลม)
- เสร็จสมบูรณ์ (ระบุโดยติ๊กภาพตัดปะ)
นี่คือวิธีที่คุณควรดำเนินการต่อ
- สำหรับการเริ่มต้น ไปที่Groups Groups > Progress
- สำหรับงานที่กำลังดำเนินการ เลือกสถานะอื่น ( กำลัง ดำเนิน(Progress) การ )
- สำหรับงานที่เสร็จสิ้น ไปที่กล่องดรอปดาวน์ความคืบหน้า(Progress)
- เลือกตัวเลือก 'เสร็จสิ้น'
- เมื่อเสร็จแล้ว เครื่องหมายถูกจะปรากฏถัดจากตัวเลือกเสร็จสมบูรณ์
โปรดทราบว่างานที่เสร็จสมบูรณ์จะถูกซ่อนไว้ที่ด้านล่างของรายการงาน
แต่ละแผนมีกระดานของตัวเอง ซึ่งคุณสามารถจัดระเบียบงานเป็นถังได้ ดังนั้น ไปที่Planner Board ของคุณ เลือก ' จัดกลุ่มตาม(Group by) ' > ' ความคืบหน้า(Progress) '
เริ่ม(Start)ลากงานระหว่างคอลัมน์เพื่ออัปเดตแผนของคุณอย่างรวดเร็ว

สำหรับงานที่รวมอยู่ในหมวดหมู่ ' กำลังดำเนิน(In progress)การ ' คุณสามารถเลือกที่จะเปลี่ยนสถานะโดยเลือกสัญลักษณ์ 'กำลังดำเนินการ' ที่มองเห็นได้ในงานและเลือกสถานะอื่น

หากต้องการทำเครื่องหมายงานใดๆ ของคุณว่า ' เสร็จสิ้น(Completed) ' ในทันที ให้ชี้ไปที่งานและเลือกเครื่องหมายถูก
ในทำนองเดียวกัน คุณยังสามารถอัปเดตความคืบหน้าของงานได้โดยคลิกที่ตัวงานและเข้าถึงช่องรายการแบบเลื่อนลง ของ ความคืบหน้า(Progress)
หมายเหตุ(Note) – ถ้าคุณไม่ได้ใช้เมาส์ คุณจะไม่เห็นกล่องกาเครื่องหมายเพื่อทำเครื่องหมายว่าเสร็จสิ้น
ถ้าคุณไม่ทราบถึงกระบวนการสร้างงานในตัววางแผน ให้ดูว่ามันเสร็จสิ้นอย่างไร

เปิดตัววางแผน(Planner)และเลือก + ตั้งชื่องาน ในการตั้งค่า วันที่ ครบ(Due)กำหนด ให้เลือกวันที่
หลังจากนั้น มอบหมายและเลือกสมาชิกในทีม
เลือก ' เพิ่มงาน(Add Task) '
แค่นั้นแหละ!
หากคุณสนใจ โพสต์นี้จะแสดงวิธีสร้างแผนใน Microsoft Planner การสร้างแผนในMicrosoft Plannerจะสร้างกลุ่ม Office 365 ใหม่โดยอัตโนมัติทำให้(Group)ง่าย(Office 365) ต่อการทำงานร่วมกัน ไม่ใช่แค่ในPlannerแต่รวมถึงแอปพลิเคชันอื่นๆของ Microsoft(Microsoft)เช่นOneNote , Outlook , OneDriveและอื่นๆ
Related posts
วิธีการเปลี่ยน Background or Theme ใน Microsoft Planner
บทช่วยสอน Microsoft Planner: ทุกสิ่งที่คุณต้องรู้
ทำไมมีหลายอินสแตนซ์ของ Microsoft Edge ใน Task Manager
การใช้ Browser Task Manager ใน Microsoft Edge ใน Windows 10
Microsoft Windows Logo process ใน Task Manager; มันเป็นไวรัสหรือไม่
ตั้งค่า Password Expiration Date สำหรับ Microsoft Account and Local Account
วิธีการแยกชื่อโดเมนจาก URLs ใน Microsoft Excel
Meet Microsoft Ruuh chatbot บน Facebook - ทั้งหมดที่คุณต้องรู้!
Microsoft Remote Desktop Assistant สำหรับ Windows 10
Fix Microsoft Edge Installation & Update error codes
วิธีการสรรเสริญใครบางคนใน Microsoft Teams ในงานของพวกเขาทำได้ดี
Microsoft Intune ไม่ซิงค์? Force Intune เพื่อซิงค์ใน Windows 11/10
วิธีการโดยอัตโนมัติ Forward Email ใน Microsoft Outlook
Fix Microsoft Store ลงชื่อเข้าใช้ error 0x801901f4 บน Windows 11/10
Fix Microsoft Store Error 0x87AF0001
วิธีใช้รูปภาพใน Picture mode บน Microsoft Edge Browser
เพิ่ม Home button ถึง Microsoft Edge browser
วิธีปิดเครื่องหมาย Paragraph ใน Microsoft Word
windows 365 Cloud PC Details, Price, Release Date, FAQ
คุณขาดหายไปขอให้ผู้ดูแลระบบของคุณเปิดใช้งาน Microsoft Teams
