แก้ไขข้อผิดพลาดการเชื่อมต่อ Discord Voice ใน Windows 11/10
ผู้ใช้ Discord(Discord)บางรายรายงานว่าพบข้อผิดพลาดต่างๆ ในการเชื่อมต่อด้วยเสียง(Voice Connection errors)เมื่อพยายามเข้าร่วมช่องเสียงในDiscordบนพีซี Windows 10 หรือ Windows 11 โพสต์นี้เสนอวิธีแก้ปัญหาที่เหมาะสมที่สุดสำหรับปัญหานี้
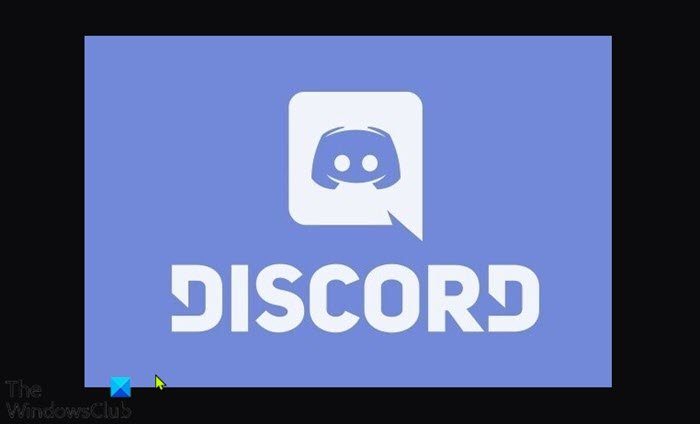
ฉันจะแก้ไขการเชื่อมต่อเสียงDiscord ได้อย่างไร(Discord)
มีข้อผิดพลาดในการเชื่อมต่อเสียงสองสามข้อที่คุณจะเห็นหากคุณไม่สามารถเชื่อมต่อกับเสียงในDiscord ข้อผิดพลาดเหล่านี้โดยทั่วไปหมายความว่ามีการรบกวนการเชื่อมต่อของคุณ – อาจเป็นไฟร์วอลล์หรือVPN
- การตรวจสอบน้ำแข็ง
- ไม่มีเส้นทาง
- การเชื่อมต่อ RTC
- กำลังเชื่อมต่อ
ทำไมการเชื่อมต่อด้วยเสียงของฉันจึงแย่มากในDiscord
สาเหตุที่อาจทำให้เกิดข้อผิดพลาดและทำให้เสียงของคุณไม่ดีในDiscordคือ:
- ที่อยู่ IP ที่กำหนดให้กับพีซีมีการเปลี่ยนแปลง
- ไฟร์วอลล์(Firewall)หรือโปรแกรมป้องกันไวรัส(Antivirus)ของบริษัทอื่นกำลังขึ้นบัญชีดำไม่ลงรอยกัน
- คอมพิวเตอร์ใช้VPNโดยไม่มีUDP
- ความไม่ลงรอยกัน(Discord)ถูกบล็อกโดยผู้ดูแลระบบเครือข่าย
- ภูมิภาคเสียงของเซิร์ฟเวอร์เข้ากันไม่ได้กับไคลเอนต์ของคุณ
- QoS ใช้งานไม่ได้กับเครือข่ายของคุณ
ข้อผิดพลาดในการเชื่อมต่อเสียงที่ไม่ลงรอยกัน
หากคุณประสบกับข้อผิดพลาดในการเชื่อมต่อเสียง Discord(Discord voice connection errors) ที่กล่าว มาข้างต้น คุณสามารถลองใช้วิธีแก้ปัญหาที่เราแนะนำด้านล่างโดยไม่เรียงลำดับเฉพาะ และดูว่าจะช่วยแก้ปัญหาได้หรือไม่
- รีสตาร์ทพีซีและอุปกรณ์อินเทอร์เน็ต
- เรียกใช้ตัวแก้ไขปัญหา WebRTC
- ถอนการติดตั้งซอฟต์แวร์รักษาความปลอดภัยของบริษัทอื่นหรือWhitelist Discord
- ถอนการติดตั้ง VPN (ถ้ามี)
- เปลี่ยนเป็น Google DNS สาธารณะ
- เปลี่ยนภูมิภาคเสียงของเซิร์ฟเวอร์
- ปิดใช้งานQoSจากการตั้งค่าเสียง(Voice)และวิดีโอ(Video)
- ล้าง DNS
- อนุญาต Discord(Allow Discord)ผ่านWindows Firewall
มาดูคำอธิบายของกระบวนการที่เกี่ยวข้องกับโซลูชันแต่ละรายการกัน
1] รีสตาร์ทพีซีและอุปกรณ์อินเทอร์เน็ต
สิ่งแรกที่คุณอาจลองเพื่อแก้ไขข้อผิดพลาดในการเชื่อมต่อเสียงของ Discord(Discord voice connection error(s) )ที่คุณอาจพบในคอมพิวเตอร์เกมที่ใช้ Windows คือการรีสตาร์ทพีซี(restart your PC)รวมถึงอุปกรณ์อินเทอร์เน็ตของคุณ (โมเด็ม/เราเตอร์) ดำเนินการตามแนวทางแก้ไขปัญหาถัดไปหากการดำเนินการนี้ไม่ได้ผล
2] เรียกใช้ตัวแก้ไขปัญหา WebRTC
ที่นี่ คุณเพียงแค่ต้องเรียกใช้ตัวแก้ไขปัญหา WebRTC(WebRTC Troubleshooter)ที่ test.webrtc.org และดูว่าผลลัพธ์จะแสดงอะไรและการดำเนินการที่แนะนำ
3] ถอนการติดตั้ง(Uninstall)ซอฟต์แวร์รักษาความปลอดภัยของบุคคลที่ 3 หรือWhitelist Discord
โซลูชันนี้กำหนดให้คุณต้องถอนการติดตั้งซอฟต์แวร์รักษาความปลอดภัยของบริษัทอื่นที่ติดตั้งบนพีซี Windows 10/11 ของคุณ โดยใช้ เครื่องมือลบ เฉพาะAV (AV dedicated removal tool)หรือคุณสามารถเพิ่มแอป Discord ในรายการที่อนุญาตพิเศษและดูว่าจะช่วยได้หรือไม่
4] ถอนการติดตั้ง VPN (ถ้ามี)
นักเล่นเกมบนพีซีที่ใช้โซลูชันVPN ที่ไม่ได้กำหนดค่าให้ใช้ (VPN)UDP (User Datagram Protocol)มักจะพบข้อผิดพลาดนี้ เนื่องจาก แอป Discordไม่ได้ออกแบบมาให้ทำงานด้วยVPN(VPNs)ที่ไม่ได้ใช้ผู้ใช้(User Datagram Protocol) ดาต้าแก รมโปรโตคอล ในกรณีนี้ คุณสามารถถอนการติดตั้งซอฟต์แวร์ VPN ที่(uninstall the VPN software)คุณใช้งานบนพีซีเกมที่ใช้ Windows ของคุณ หรือกำหนดค่าVPN ให้(VPN)ใช้UDP
5] เปลี่ยนเป็น Google DNS สาธารณะ
วิธีแก้ปัญหานี้ต้องการให้คุณเปลี่ยนเป็น Google Public(change to Google Public DNS) DNS หากปัญหายังคงอยู่ คุณสามารถลองวิธีแก้ไขปัญหาถัดไป
6] เปลี่ยนภูมิภาคเสียงของเซิร์ฟเวอร์
ในกรณีที่คุณได้รับข้อผิดพลาดนี้เมื่อพยายามเชื่อมต่อกับเพื่อนที่อาศัยอยู่ในทวีปอื่น ปัญหาน่าจะเกิดขึ้นเนื่องจากเซิร์ฟเวอร์มีพื้นที่เสียงที่แตกต่างกัน หากเป็นกรณีนี้กับคุณ วิธีแก้ไขคือขอให้ผู้ดูแลระบบของเซิร์ฟเวอร์ตั้งค่าขอบเขตเสียงอื่นจากการตั้งค่าเซิร์ฟเวอร์
7] ปิดใช้งาน QoS จากการตั้งค่าเสียง(Voice)และวิดีโอ(Video)
คุณอาจพบปัญหานี้หากคุณมีปัญหาQoS (คุณภาพของบริการ)บนคอมพิวเตอร์ Windows 10/11 ของคุณ (. )ในกรณีนี้ การปิดใช้งานQoS ( คุณภาพ(Quality)ของบริการ(Service) ) จากการตั้งค่าผู้ใช้(User Settings)ใน แอพ Discordควรแก้ไขปัญหาได้
ทำดังต่อไปนี้:
- เปิด ความ ไม่ลงรอยกัน(Discord)
- คลิก(Click)ไอคอนรูปเฟือง/ล้อเฟืองที่มุมล่างซ้าย
- ถัดไป เลื่อนลงไปที่ การตั้งค่า(Settings) แอ ป
- คลิกที่เสียงและ(Voice & Video)วิดีโอ
- เลื่อน(Scroll)ลงไปที่Quality of Serviceและสลับปุ่มเพื่อ เปิดใช้งานตัว เลือกQuality of Service High Packet Priority (Enable Quality of Service High Packet Priority )เป็นOff
- ปิด Discord และเปิดแอป
ตอนนี้ให้ลองเข้าร่วมช่องเสียงและดูว่าข้อผิดพลาดปรากฏขึ้นอีกครั้งหรือไม่ หากเป็นเช่นนั้น คุณสามารถลองวิธีแก้ไขปัญหาถัดไป
8] ล้าง DNS
โซลูชันนี้กำหนดให้คุณต้องล้าง DNS(flush the DNS)และดูว่าปัญหาได้รับการแก้ไขแล้วหรือไม่ มิฉะนั้น ให้ลองวิธีแก้ไขปัญหาถัดไป
9] อนุญาตให้ Discord(Allow Discord)ผ่านWindows Firewall
หากตอนนี้ยังไม่มีอะไรทำงาน เป็นไปได้ว่าWindows Firewallกำลังบล็อกDiscord ในกรณีนี้ คุณต้อง อนุญาต Discord ผ่าน Windows Firewall (allow Discord through Windows Firewall)หากคุณกำลังใช้งานซอฟต์แวร์ความปลอดภัยของบริษัทอื่นที่มีไฟร์วอลล์ของตัวเอง โปรดดูคู่มือสำหรับวิธีอนุญาตแอปผ่านไฟร์วอลล์
หวังว่านี่จะช่วยได้!
ที่เกี่ยวข้อง(Related) : แก้ไขข้อ ผิดพลาดบันทึก Discord Console Log(Fix Discord Console Log errors)
Related posts
Fix Discord Connection ปัญหาใน Windows PC
Fix คุณกำลังเป็นอัตรา จำกัด Discord error บน Windows PC
Fix Discord Mic ไม่ทำงานใน Windows 11/10
Fix Discord Images ไม่โหลดบนพีซี
Fix Discord Camera ไม่ทำงานกับ Windows PC
แก้ไขข้อผิดพลาดการเชื่อมต่อเครือข่าย 0x00028002
Fix Connection Problem or Invalid MMI Code
วิธีการ Fix SSL Connection Error ใน Google Chrome
Fix คุณเป็น Rate Limited Discord Error
Fix No Internet Connection หลังจากการปรับปรุงเพื่อ Windows 10 ผู้สร้างปรับปรุง
วิธีแก้ไข “การติดตั้งไม่สมบูรณ์เนื่องจากการเชื่อมต่อแบบมิเตอร์” ใน Windows 11/10
แก้ไขข้อผิดพลาดการรีเซ็ตการเชื่อมต่อ Firefox
Fix Discord ติดอยู่ที่ Gray screen บน Windows PC
แก้ไข Discord ตรวจไม่พบไมค์
Fix Discord Notifications ไม่ทำงานกับ Windows 11/10
แก้ไขไม่ได้ยินผู้คนใน Discord (2022)
วิธีแก้ไขการแจ้งเตือน Discord ไม่ทำงานบน Windows
Fix Discord Notifications ไม่ทำงาน
Fix ไม่สามารถเชื่อมต่อ Spotify account ถึง Discord ของคุณ
แก้ไข Discord Picking Up Game Audio Error
