แก้ไขไม่สามารถเชื่อมต่อบัญชี Spotify ของคุณกับ Discord
Discordไม่เพียงแต่เป็นที่นิยมสำหรับเครื่องมือเล่นเกมเท่านั้น แต่ยังรวมถึงการผสานรวมอย่างราบรื่นกับบริการต่างๆ มากมายเช่นDiscord อย่างไรก็ตาม หลายคนบ่นว่าพวกเขาไม่สามารถเพิ่มบัญชีSpotify ของตนได้ (Spotify)ดังนั้นหากคุณล้มเหลวในการเชื่อมต่อบัญชีSpotify ของคุณกับ (Spotify)Discordโพสต์นี้จะช่วยคุณได้
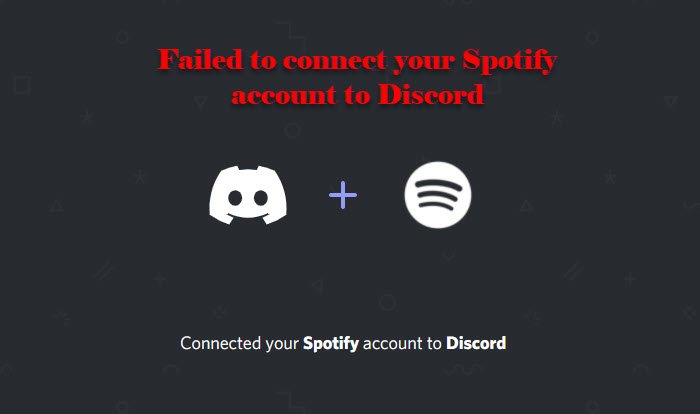
ทำไมฉันไม่สามารถเพิ่มSpotifyลงในDiscordได้
การ เพิ่มSpotifyลงในDiscordเป็นเรื่องง่าย และเนื่องจากเป็นคุณสมบัติหลักของDiscordจึงมักจะใช้ได้ดี อย่างไรก็ตาม หากคุณไม่สามารถเพิ่มSpotifyลงในDiscordได้ โอกาสที่คุณกำลังจัดการกับปัญหาแคชบางอย่าง แต่คุณควรตรวจสอบสถานะของบริการทั้งสองด้วย เนื่องจากอาจเป็นปัญหาส่วนหลังได้
แก้ไข(Fix)ไม่สามารถเชื่อมต่อบัญชีSpotify ของคุณกับ (Spotify)Discord
เมื่อผู้ใช้พยายามเชื่อมต่อSpotifyกับDiscordพวกเขาจะเห็น " ล้มเหลวในการเชื่อมต่อบัญชี Spotify ของคุณกับ Discord(Failed to connect your Spotify account to Discord”) " หากคุณเป็นหนึ่งในนั้น ให้ใช้วิธีแก้ไขปัญหาเหล่านี้เพื่อแก้ไขปัญหา
- ล้างแคช
- ตรวจสอบสถานะ Discord และ Spotify
- ติดตั้ง Discord และ Spotify อีกครั้ง
ให้เราพูดถึงรายละเอียด
1] ล้างแคช
ขั้นตอนแรกสำหรับปัญหาที่เกี่ยวข้องกับDiscord ส่วนใหญ่คือการ ล้างCache ไม่สำคัญว่าคุณกำลังใช้ ไคลเอ็นต์ Discordหรือเบราว์เซอร์ คุณต้องล้างแคช(Cache)ออกจากหน่วยความจำ
หากคุณอยู่ในDiscord Clientคุณต้องไปที่ตำแหน่งต่อไปนี้
C:\Users\User\AppData\Roaming\discord
ตอนนี้ คุณต้องเปิด โฟลเดอร์ แคช (Cache )และลบเนื้อหา
เมื่อเสร็จแล้วให้เปิดDiscord อีกครั้ง และปัญหาของคุณจะได้รับการแก้ไข
อย่างไรก็ตาม หากคุณใช้Discord Webคุณต้องล้างแคชทั้งหมด ไม่ว่าจะเป็นChrome, Firefox , Edgeหรือเบราว์เซอร์อื่น ๆ ที่คุณสามารถดำดิ่งลงไปในการตั้งค่า ค้นหา " แคช" (Cache” )และล้างข้อมูลเหล่านั้น
หวังว่านี่จะช่วยแก้ไขข้อผิดพลาดได้
2] ตรวจสอบสถานะความไม่ลงรอยกันและ Spotify
หากไม่ได้ผล ให้ตรวจสอบว่าDiscordและSpotifyออนไลน์อยู่หรือไม่ ในการทำเช่นนั้น คุณสามารถใช้ตัวตรวจจับสัญญาณใด ๆ จากรายการของเรา ( down detectors from our list. )
หากทั้งสองรายการไม่ทำงาน คุณต้องรอให้วิศวกรของพวกเขาแก้ไขปัญหา เนื่องจากทั้งสองเป็นบริการขนาดใหญ่ วิศวกรจึงจะดำเนินการได้ไม่นาน
3] ติดตั้ง Discord และ Spotify ใหม่
หากคุณกำลังใช้ ไคลเอนต์ DiscordและSpotifyบนคอมพิวเตอร์ของคุณ มีโอกาสที่พวกเขามีปัญหาบางอย่าง ดังนั้น คุณเพียงแค่ต้องถอนการติดตั้ง( uninstall them)แล้วติดตั้งใหม่เพื่อแก้ไขปัญหา
หวังว่าคุณจะสามารถแก้ไขปัญหาได้ด้วยความช่วยเหลือของวิธีแก้ไขปัญหาที่ให้มา
จะเพิ่มบัญชี Spotify(Spotify Account)ในDiscordได้อย่างไร?
การเพิ่มบัญชีSpotify ลงใน (Spotify)Discord ของคุณ นั้นค่อนข้างง่าย คุณเพียงแค่ต้องทำตามขั้นตอนที่กำหนดและคุณก็จะดีไป
- เปิดDiscordและไปที่การตั้งค่า(Setting)โดยคลิกที่ ไอคอน การตั้งค่า(Settings)จากมุมล่างซ้ายของหน้าต่าง
- ตอนนี้ไปที่แท็บ การ เชื่อม ต่อ(Connection )
- คลิกที่ ไอคอน Spotify(Spotify icon.)
- คุณจะถูกขอให้ลงชื่อเข้าใช้
ทำสิ่งนี้แล้วคุณจะสามารถเพิ่มบัญชีSpotify ของคุณไป ที่Discord
อ่านต่อไป:(Read Next:)
- แก้ไขแอป Discord จะไม่เปิดใน Windows(Fix Discord app won’t open in Windows)
- วิธีแก้ไขปัญหา Lag ใน Discord บน Windows(How to fix Lag issues in Discord on Windows.)
Related posts
Fix คุณกำลังเป็นอัตรา จำกัด Discord error บน Windows PC
Fix Discord Mic ไม่ทำงานใน Windows 11/10
Fix Discord Images ไม่โหลดบนพีซี
Fix Discord Camera ไม่ทำงานกับ Windows PC
Fix Discord Notifications ไม่ทำงานกับ Windows 11/10
วิธีแก้ไข Discord TTS ไม่ทำงาน Errors
10 วิธีในการแก้ไข Discord Screen Share Audio ไม่ทำงาน
Discord ไม่ Opening? 7 Ways การ Fix Discord Wo n't Open Issue
วิธีแก้ไข Discord Stuck บนหน้าจอเชื่อมต่อ
7 Ways ถึง Fix Discord RTC Connecting No Route Error
วิธีแก้ไขกล้อง Discord ไม่ทำงาน
วิธีการ Fix Spotify Search ไม่ทำงาน
Fix Spotify ไม่เปิดบน Windows 10
วิธีแก้ไขการแจ้งเตือน Discord ไม่ทำงานบน Windows
Fix Discord Connection ปัญหาใน Windows PC
Fix Discord Error 1105 บน Windows PC
วิธีเชื่อมต่อ Spotify ถึง Discord
วิธีการเพิ่ม BOTS ถึง Discord server บน Mobile or PC
แก้ไขข้อผิดพลาด Discord JavaScript ในการเริ่มต้น
แก้ไข Discord ตรวจไม่พบไมค์
