แก้ไขข้อผิดพลาด Windows Update 0x800f020b
ผู้ใช้ Windows(Windows)บางรายรายงานข้อผิดพลาดขณะอัปเดตระบบปฏิบัติการ เมื่อเปิดการตั้งค่าและไปที่อัปเดตและความปลอดภัย (Update & Security, )พวกเขาเห็นข้อความแสดงข้อผิดพลาดต่อไปนี้
There were some problems while installing updates, but we’ll try again later. If you keep seeing this and want to search for information, this may help: (0x800f020b)
หรือคุณอาจเห็นข้อความแสดงข้อผิดพลาดนี้:
Hewlett-Packard – HP Photosmart 7520 series – Null Print – error 0x800f020b
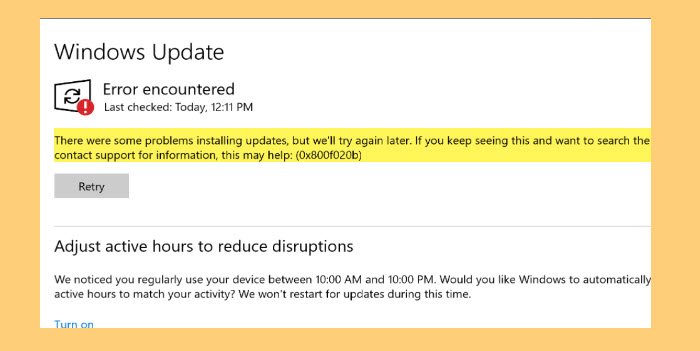
ในบทความนี้ เราจะมาดูวิธีการแก้ไขข้อผิดพลาดของ Windows Update 0x800f020b(Windows Update Error 0x800f020b)ด้วยวิธีแก้ปัญหาง่ายๆ
เหตุ ใดฉันจึงเห็นข้อผิดพลาดของ Windows Update 0x800f020b(Windows Update Error 0x800f020b)
0x800F020B -2146500085 SPAPI_E_No_Such_Devinst The device instance does not exist
มีสาเหตุหลายประการที่คุณอาจเห็นข้อผิดพลาดนี้ เนื่องจากจะต้องติดตั้งการอัปเดตนี้บนอุปกรณ์ภายนอก เช่นเครื่องพิมพ์(Printer)หากอุปกรณ์ไม่ได้เชื่อมต่ออย่างถูกต้อง คุณจะเห็นข้อผิดพลาดนี้ อย่างไรก็ตาม นี่ไม่ใช่เหตุผลเดียว แต่มีสาเหตุอื่นๆ ที่เราจะพิจารณาและแก้ไขในบทความนี้
แก้ไขข้อผิดพลาด Windows Update 0x800f020b
ก่อนที่จะดำเนินการต่อ ขอแนะนำว่าคุณต้องแน่ใจว่าอุปกรณ์ที่จะติดตั้งการอัปเดตนั้นเชื่อมต่ออย่างสมบูรณ์ นี่เป็นหนึ่งในสาเหตุที่ชัดเจนที่สุด และบางครั้ง การทำเช่นนี้เพียงอย่างเดียวสามารถแก้ไขข้อผิดพลาดได้ แต่ถ้าปัญหายังคงมีอยู่ให้อ่านต่อ
นี่คือสิ่งที่คุณสามารถทำได้เพื่อแก้ไข ข้อผิด พลาดWindows Update 0x800f020b(Windows Update Error 0x800f020b)
- เรียกใช้ตัวแก้ไขปัญหา Windows Update
- ล้างแคช Windows Update
- เชื่อมต่ออุปกรณ์ทั้งหมดอีกครั้งแล้วลองอีกครั้ง
- เรียกใช้ตัวแก้ไขปัญหาออนไลน์ของ Windows Update(Run Windows Update Online Troubleshooter)
- เรียกใช้ Windows Update(Run Windows Update)ในสถานะ Clean Boot(Clean Boot State)
- ดาวน์โหลดและติดตั้งการอัปเดต(Update)ด้วยตนเอง
ให้เราพูดถึงรายละเอียด
1] เรียกใช้ตัวแก้ไขปัญหา Windows Update(Run Windows Update Troubleshooter)
สิ่งแรกที่คุณต้องทำเพื่อแก้ไขข้อผิดพลาดคือการใช้ตัวแก้ไขปัญหา Windows Update(Windows Update Troubleshooter) ใน ตัว คุณสามารถทำตามขั้นตอนที่กำหนดเพื่อทำเช่นเดียวกัน
- เปิด การตั้งค่า (Settings )โดย Win + I.
- คลิก Update & Security > Troubleshoot > Additional troubleshooters.
- เลือก Windows Update และคลิกเรียกใช้ตัวแก้ไขปัญหา
ตอนนี้ ทำตามคำแนะนำบนหน้าจอและทำงานให้เสร็จ สุดท้าย ให้ตรวจสอบว่าปัญหายังคงมีอยู่หรือไม่
2] ล้างแคช Windows Update
หากใช้ตัวแก้ไขปัญหา Windows Update(Windows Update Troubleshooter)ไม่สามารถแก้ไขข้อผิดพลาด ให้ลองทำความสะอาดแคช Windows Update(Windows Update Cache)และแก้ไขปัญหา
ก่อนอื่น(First)เราต้องหยุดบริการWindows Update (Windows Update Service)ในการทำเช่นนั้น ให้เปิด Services จาก Start Menu ค้นหา Windows Updateคลิกขวาที่มันแล้วเลือก Stop
ตอนนี้เปิด Run by Win + Rวางตำแหน่งต่อไปนี้แล้วคลิกตกลง
%windir%\SoftwareDistribution\DataStore
คุณต้องลบไฟล์ทั้งหมดที่นั่น หากต้องการเลือกทั้งหมดพร้อมกัน ให้กด Ctrl Ctrl + Aจากนั้นคลิกขวาและเลือก ลบ(Delete.)
สุดท้าย ให้เริ่ม บริการ Windows Update ใหม่ และดูว่าปัญหาได้รับการแก้ไขหรือไม่
3] เชื่อมต่อ(Reconnect)อุปกรณ์ทั้งหมดอีกครั้งแล้วลองอีกครั้ง
เนื่องจากข้อผิดพลาดนี้เกี่ยวข้องกับอุปกรณ์ที่เชื่อมต่อภายนอก คุณควรลบออกทั้งหมด จากนั้นเชื่อมต่อใหม่แล้วลองอีกครั้ง บางครั้งสิ่งนี้เพียงอย่างเดียวสามารถแก้ไขปัญหาได้ คุณควรรีสตาร์ทคอมพิวเตอร์ก่อนที่จะเสียบอุปกรณ์ภายนอกกลับเข้าไปใหม่
4] เรียกใช้ตัวแก้ไขปัญหาออนไลน์ของ Windows Update(Run Windows Update Online Troubleshooter)
หากคุณไม่ต้องการใช้ตัวแก้ไขปัญหา Windows Update(Windows Update Troubleshooter)หรือหากไม่สามารถแก้ไขปัญหาได้ ให้ลองใช้ตัวแก้ไขปัญหาออนไลน์ของ Windows Update(Windows Update Online Troubleshooter)เพื่อแก้ไขข้อผิดพลาดของ Windows Update
5] เรียกใช้ Windows Update(Run Windows Update)ในสถานะ Clean Boot(Clean Boot State)
ปัญหานี้อาจเกิดจากแอปพลิเคชันของบริษัทอื่นรบกวนการทำงานของWindows Update (Windows Update)ดังนั้น ให้ลองแก้ไขปัญหาในสถานะ Clean Boot(troubleshoot in Clean Boot State)แล้วใช้Windows Update (Windows Update)หวังว่า(Hopefully)คุณจะสามารถทำให้คอมพิวเตอร์ของคุณทันสมัยอยู่เสมอ
6] ดาวน์โหลด(Download)และติดตั้ง Windows Update ด้วยตนเอง(Install Windows Update Manually)
ถ้าอย่างอื่นล้มเหลว คุณต้องดาวน์โหลดและติดตั้ง Windows Update ด้วย( download and install Windows Update Manually)ตนเอง การดำเนินการนี้จะไม่ถาวร แต่ในขณะนี้ จะทำให้คอมพิวเตอร์ของคุณทันสมัยอยู่เสมอ
หวังว่าคุณจะสามารถแก้ไขปัญหาได้ด้วยความช่วยเหลือของวิธีแก้ไขปัญหาที่ให้มา
Active HoursในWindows Updateคืออะไร
ชั่วโมงใช้งานเป็นคุณลักษณะในWindowsที่ทำให้ทราบเมื่อคุณใช้คอมพิวเตอร์ของคุณ Windowsใช้ข้อมูลนี้เพื่อติดตั้งโปรแกรมปรับปรุงบนคอมพิวเตอร์ของคุณและเริ่มต้นใหม่เมื่อคุณไม่ได้ทำงาน
That’s it!
คำแนะนำเพิ่มเติมที่นี่: (More suggestions here: )Windows Update ไม่สามารถติดตั้งหรือจะไม่(Windows Update failed to install or will not download)ดาวน์โหลด
Related posts
Fix Windows 10 Update Error 0x800703F1
Fix Windows Update Error C8000266?
Fix Windows Update Error 0x80070005
วิธีการ Fix Windows Update Error 0xc1900201
วิธีการ Fix Windows Update Error Code 80244010
Fix Windows Update Error 0x80246010 บน Windows 10
วิธีการแก้ไข Windows Update Error Code 0x80070012
Windows 10 Update Error 0x800f0988 หรือ 0x800F08A
Fix Windows Update Error Code 8024A000
Fix Windows Update Error 0x8007065e; Feature Update ไม่สามารถติดตั้งได้
Fix Windows Update Error 0x80240035
Fix Windows Update error 0x80096004 บน Windows 11/10
Fix Windows Update error 0x8e5e03fa บน Windows 10
ปุ่มปัญหา Fix บน Windows Update page
วิธีการแก้ไข Windows Update Error 0xc1900223
Fix Windows Update error 0x80240439 บน Windows 10
Fix Windows Update Error 0x80248014
วิธีการแก้ไข Windows Update Error Code 0x8024402c
Fix Windows 10 Update Error 0x800705B3
วิธีการ Fix Windows 10 Update Error 0x8007042B
