แก้ไข Windows Update Error Code 8024A000
หากคุณเห็นรหัสข้อผิดพลาดของ Windows Update (Windows Update Error Code) 8024A000เมื่อพยายามเรียกใช้Windows Updateคู่มือนี้อาจช่วยคุณได้ เมื่อคุณเรียกใช้Windows Updateคุณอาจสังเกตเห็นข้อความต่อไปนี้:
Error(s) found: Code 8024A000 Windows Update ran into a problem
ข้อความแสดงข้อผิดพลาด ทางเทคนิคคือWU_E_AU_NOSERVICE ซึ่งหมายความว่าบริการ(Service)ที่เกี่ยวข้องกับWindows Updateอาจทำงานผิดพลาดได้
รหัสข้อผิดพลาดของ Windows Update 8024A000
ในการแก้ไขWindows Update Error Code 8024A000ให้ทำตามคำแนะนำเหล่านี้:
- เรียกใช้ตัวแก้ไขปัญหา Windows Update(Windows Update Troubleshooter)
- เริ่มบริการ Windows Update ใหม่
- ลงทะเบียนอัพเดต DLLs อีกครั้ง
- ทำการสแกน SFC และ DISM
- แก้ไขปัญหาในสถานะคลีนบูต
ก่อนที่คุณจะเริ่มต้น ให้ สร้างจุดคืนค่าระบบก่อน หากคุณเคยเปลี่ยนใจ ในกรณีนี้ จะช่วยให้คุณย้อนกลับการเปลี่ยนแปลงที่ไม่ต้องการได้
ฉันขอแนะนำให้คุณลองใช้ตามลำดับที่ทำที่นี่ ให้เราดูพวกเขาในรายละเอียด -
1] เรียกใช้(Run)ตัวแก้ไขปัญหา Windows Update(Windows Update Troubleshooter)
ตัวแก้ไขปัญหา Windows Update(Update Troubleshooter)เป็นเครื่องมือในตัวที่สามารถแก้ไขปัญหาทั่วไปที่เกี่ยวข้องกับWindows Updateได้อย่าง มีประสิทธิภาพ จะตรวจสอบสถานะของบริการที่เกี่ยวข้องกับกระบวนการ จากนั้นรีสตาร์ทระบบหากจำเป็น
ในการเรียกใช้ ให้ไปที่การตั้งค่า Windows (Windows Settings) (Win+I) > การอัปเดตและSecurity > Troubleshootปัญหา
ตอนนี้ ย้ายไปยังบานหน้าต่างด้านขวา เลื่อน เล็กน้อยแล้วเรียกใช้Windows Updates Troubleshooter
เมื่อคุณดำเนินการเสร็จสิ้นแล้ว ให้รีสตาร์ทอุปกรณ์และตรวจสอบว่าสามารถแก้ปัญหาได้หรือไม่ มิฉะนั้น ให้เลื่อนลงไปยังวิธีแก้ปัญหาที่เป็นไปได้ถัดไป
2] เริ่ม(Restart)บริการWindows Updateใหม่
บางครั้ง ข้อผิดพลาดที่เป็นปัญหานี้สามารถเกิดขึ้นได้เนื่องจาก บริการ Windows Updateที่ดูเหมือนจะค้างอยู่ที่จุดใดจุดหนึ่ง
ตามรายงานของผู้ใช้บางคน พวกเขาแก้ปัญหานี้ได้ด้วยการเริ่มบริการใหม่ทุกรายการที่ใช้โดยคอมโพเนนต์Windows Update
เมื่อต้องการเริ่มบริการ(Services)Windows Update ใหม่ให้เปิดพร้อมท์คำสั่งที่มีการยก(open an elevated command prompt)ระดับ หาก ข้อความแจ้ง UACปรากฏขึ้นบนหน้าจอ ให้คลิกที่ ปุ่ม ใช่(Yes)เพื่อให้การอนุมัติของคุณ
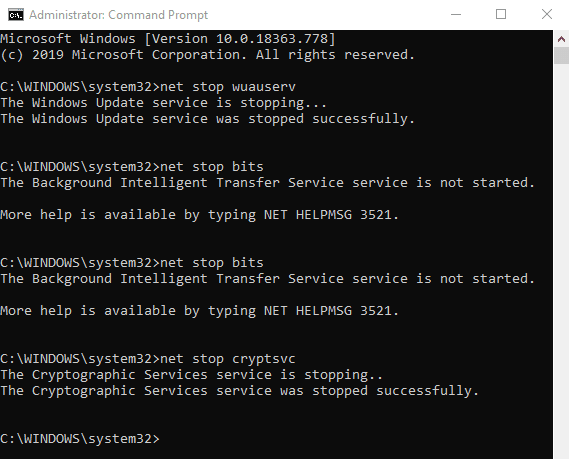
ในหน้าต่างพรอมต์คำสั่งที่ยกระดับ ให้พิมพ์คำสั่งต่อไปนี้แล้วกด Enter หลังจากแต่ละคำสั่ง -
net stop wuauserv net stop bits net stop cryptsvc
การดำเนินการนี้จะหยุดบริการWindows Update หากต้องการเริ่มบริการเหล่านี้อีกครั้ง ให้พิมพ์คำสั่งต่อไปนี้แล้วกด Enter หลังจากแต่ละรายการ
net start wuauserv net start bits net start cryptsvc exit
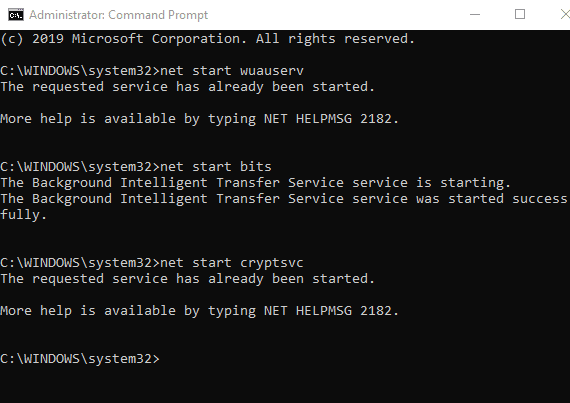
หลังจากดำเนินการคำสั่งข้างต้นแล้ว ให้รีสตาร์ทอุปกรณ์ของคุณและตรวจสอบว่าสามารถแก้ไขปัญหาได้หรือไม่
3] ลงทะเบียน Dll(DLLs)ที่เกี่ยวข้องกับWindows Update(Register Windows Update)อีกครั้ง
มีความเป็นไปได้อื่นที่จะเกิดรหัสข้อผิดพลาด 8024A000 นั่นคือไฟล์DLL อาจไม่ได้ลงทะเบียนในรูปแบบที่ถูกต้อง อย่างไรก็ตาม มีรายงานว่าส่วนใหญ่เกิดขึ้นในWindowsเวอร์ชัน เก่ากว่า หากเกี่ยวข้องกับเงื่อนไขปัจจุบันของคุณ คุณต้องลงทะเบียนการอัปเดตDLL อีกครั้ง(DLL)
ในการดำเนินการนี้ ให้คลิกที่ปุ่มStartและพิมพ์Notepad
จากรายการที่ตรงที่สุด ให้คลิกขวาที่ผลลัพธ์แล้วเลือกRun as administrator
หากUACปรากฏขึ้นบนหน้าจอ ให้คลิกที่ ปุ่ม Yesเพื่อให้สิทธิ์ผู้ดูแลระบบ
ภายในNotepad ที่ยกระดับ ให้คัดลอกและวางคำสั่งต่อไปนี้ -
regsvr32 c:\windows\system32\vbscript.dll /s regsvr32 c:\windows\system32\mshtml.dll /s regsvr32 c:\windows\system32\msjava.dll /s regsvr32 c:\windows\system32\jscript.dll /s regsvr32 c:\windows\system32\msxml.dll /s regsvr32 c:\windows\system32\actxprxy.dll /s regsvr32 c:\windows\system32\shdocvw.dll /s regsvr32 wuapi.dll /s regsvr32 wuaueng1.dll /s regsvr32 wuaueng.dll /s regsvr32 wucltui.dll /s regsvr32 wups2.dll /s regsvr32 wups.dll /s regsvr32 wuweb.dll /s regsvr32 Softpub.dll /s regsvr32 Mssip32.dll /s regsvr32 Initpki.dll /s regsvr32 softpub.dll /s regsvr32 wintrust.dll /s regsvr32 initpki.dll /s regsvr32 dssenh.dll /s regsvr32 rsaenh.dll /s regsvr32 gpkcsp.dll /s regsvr32 sccbase.dll /s regsvr32 slbcsp.dll /s regsvr32 cryptdlg.dll /s regsvr32 Urlmon.dll /s regsvr32 Shdocvw.dll /s regsvr32 Msjava.dll /s regsvr32 Actxprxy.dll /s regsvr32 Oleaut32.dll /s regsvr32 Mshtml.dll /s regsvr32 msxml.dll /s regsvr32 msxml2.dll /s regsvr32 msxml3.dll /s regsvr32 Browseui.dll /s regsvr32 shell32.dll /s regsvr32 wuapi.dll /s regsvr32 wuaueng.dll /s regsvr32 wuaueng1.dll /s regsvr32 wucltui.dll /s regsvr32 wups.dll /s regsvr32 wuweb.dll /s regsvr32 jscript.dll /s regsvr32 atl.dll /s regsvr32 Mssip32.dll /s
ตอนนี้คลิกที่เมนูไฟล์(File) แล้วเลือกตัว เลือกบันทึกเป็น(Save as)
ในหน้าจอถัดไป เลือกตำแหน่งที่เหมาะสมแล้วบันทึกไฟล์เป็นWindowsUpdate.bat อีกอย่าง คุณสามารถเปลี่ยนชื่อไฟล์ได้ตามต้องการ แต่นามสกุลของไฟล์ต้องเป็นแบตช์ไฟล์
เมื่อคุณสร้างไฟล์แบตช์แล้ว ให้ดับเบิลคลิกที่ไฟล์นั้น และเมื่อUACปรากฏขึ้นบนหน้าจอ ให้คลิกที่ปุ่มใช่(Yes)
หลังจากนั้น ให้รีบูตอุปกรณ์และเมื่อเริ่มทำงาน ให้ตรวจสอบว่ารหัสข้อผิดพลาด 8024A000 ยังคงอยู่หรือไม่ หากใช่ ให้เลื่อนลงไปยังวิธีแก้ปัญหาที่มีประสิทธิภาพถัดไป
4] ดำเนินการสแกน SFC และ DISM
run the SFC scan DISM scans5] แก้ไขปัญหา(Troubleshoot)ในสถานะ Clean Boot(Clean Boot State)เพื่อแก้ไขรหัสข้อผิดพลาด 8024A000(Error Code 8024A000)
ขออภัย หากวิธีการแก้ปัญหาข้างต้นไม่สามารถช่วยคุณแก้ไขปัญหานี้ได้ คุณอาจลองใช้คลีนบูต(performing a clean boot)บนคอมพิวเตอร์ของคุณ
การแก้ไขปัญหาคลีนบูตได้รับการออกแบบมาเพื่อแยกปัญหาด้านประสิทธิภาพ ในการแก้ไขปัญหาคลีนบูต คุณต้องดำเนินการหลายอย่าง จากนั้นรีสตาร์ทคอมพิวเตอร์หลังจากดำเนินการแต่ละครั้ง คุณอาจต้องปิดการใช้งานทีละรายการด้วยตนเองเพื่อลองระบุรายการที่เป็นสาเหตุของปัญหา เมื่อคุณระบุตัวผู้กระทำผิดได้แล้ว คุณสามารถพิจารณาลบหรือปิดใช้งานได้
Press Window+Rกด แป้นลัดWindow+R เพื่อเปิด กล่องโต้ตอบเรียกใช้ (Run)ในฟิลด์ พิมพ์MSConfigแล้วกด Enter หากUACแจ้ง เพียงคลิกที่ปุ่มใช่(Yes)
เมื่อคุณอยู่ในหน้าต่างการกำหนดค่าระบบ ให้ไปที่แท็บบริการ(Services) และทำเครื่องหมายข้างช่องทำ เครื่องหมายซ่อนบริการทั้งหมดของ Microsoft (Hide all Microsoft services)หลังจากนั้น คลิกDisable all(Disable all) > Apply > OK
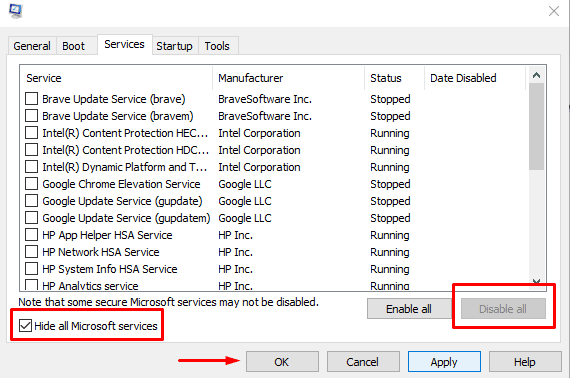
ตอนนี้ย้ายไปที่ แท็บ Startupและคลิกที่ลิงก์Open Task Manager(Open Task Manager)
ในหน้าต่างต่อไปนี้ เลือกแต่ละรายการเริ่มต้นทีละรายการและปิดใช้งาน จาก นั้น(Thereupon)ปิดหน้าต่างและรีบูตเครื่องคอมพิวเตอร์ของคุณ
หากปัญหาได้รับการแก้ไขแล้ว ก็ไม่เป็นไร ไม่เช่นนั้นให้เปิด หน้าต่างการ กำหนดค่าระบบ(System Configuration) อีกครั้ง แล้วย้ายไปที่แท็บทั่วไป (General)จากนั้นทำเครื่องหมายที่ช่องถัดจากLoad System Services ตอนนี้ คลิกปุ่มใช้(Apply) > ตกลง(OK)เพื่อบันทึกการเปลี่ยนแปลงและเริ่มต้นใหม่อีกครั้ง
ตอนนี้เมื่ออยู่ในClean Boot Stateคุณสามารถเรียกใช้Windows Updateอีกครั้งและดูว่าจะช่วยคุณได้หรือไม่
Related posts
วิธีการ Fix Windows Update Error Code 80244010
Fix Windows Update Error Code 0x800700c1
Fix Windows Update Error Code 800F0A13
Fix Windows Server Update Services Error Code 0x80072EE6
Fix Windows Update Error Code 0xd0000034
Fix Windows 10 Update Error 0x800703F1
Fix Windows Update Error 0x800F0922
วิธีการ Fix Windows Update Error 0xc1900201
วิธีการแก้ไข Windows Update Error Code 0x80070012
Fix Windows Update Error 0x800f0989 บน Windows 11/10
Fix Windows Update Error Code 8024A000
Fix Windows อัพเดต error 0x80240023 บน Windows 10
Fix Windows Update error 0x80070541 บน Windows 10
Fix Windows Update Error 0x800f0905
Fix Windows Update Error C8000266?
Fix Windows Update Error 0x80246010 บน Windows 10
Fix Windows Update Error 0x80072EE2
วิธีการแก้ไข Windows Update Error Code 8020002E
Fix Windows Update error 0x8e5e03fa บน Windows 10
Windows Update ไม่ดาวน์โหลดหรือติดตั้ง Error 0x80070543
