วิธีแก้ไข Windows Update Error Code 8020002E
Windows Updateเป็นบริการที่มีประโยชน์มากโดยMicrosoftซึ่งจะดาวน์โหลดและติดตั้งการอัปเดตความปลอดภัยให้กับWindows อย่างไรก็ตาม บางครั้งอาจทำให้เกิดปัญหาร้ายแรง และหนึ่งในนั้นคือรหัสข้อผิดพลาดของWindows Update 8020002E
ปัญหานี้มักเกิดขึ้นขณะพยายามติดตั้งการอัปเดตความปลอดภัยโดยใช้คุณลักษณะWindows Update แสดงให้เห็นว่าส่วนประกอบที่สำคัญบางอย่างที่จำเป็นสำหรับกระบวนการอัปเดตหายไปหรือเสียหายในอุปกรณ์
ในคู่มือนี้ เราได้มาพร้อมกับเคล็ดลับง่ายๆ ที่อาจช่วยให้คุณหลุดพ้นจากความยุ่งเหยิงนี้ มาเริ่มกันเลยดีกว่า
รหัสข้อผิดพลาดของ Windows Update 8020002E
เพื่อแก้ไขUpdate Error Code 8020002Eให้ทำตามคำแนะนำด้านล่าง:
- เรียกใช้ตัวแก้ไขปัญหา Windows Update
- ล้างโฟลเดอร์ SoftwareDistribution
- เรียกใช้ตัวตรวจสอบไฟล์ระบบ(Run System File Checker)และเครื่องมือDISM
- รีเซ็ตคอมโพเนนต์ Windows Update
- ติดตั้งการอัปเดต(Update)ในสถานะClean Boot(Clean Boot State)
ให้เราดูรายละเอียด:
1] เรียกใช้ตัว แก้ไขปัญหาWindows Update(Run Windows Update)
บางครั้งข้อผิดพลาดในการอัปเดตอาจเกิดขึ้นชั่วคราวและสามารถแก้ไขได้โดยดำเนินการแก้ไขปัญหา ของ Windows Update
ในการดำเนินการนี้ ให้เปิดการตั้งค่า Windows(Windows Settings)โดยใช้แป้นพิมพ์ลัดWin+Iจาก นั้น(Thereupon)ไปที่Update and Securityจากนั้นเลือกแท็บTroubleshoot ย้าย(Move)ไปที่บานหน้าต่างด้านขวา เลือกWindows Updateจากนั้นกดปุ่มเรียกใช้ตัวแก้ไขปัญหา(Run the troubleshooter )
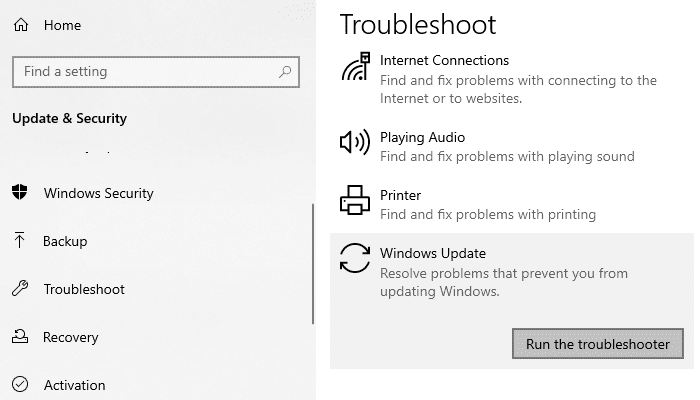
นอกจากนี้ คุณยังสามารถลอง ใช้ตัว แก้ไขปัญหาออนไลน์ของ Microsoft(Microsoft’s online troubleshooter)และตรวจสอบว่าสามารถช่วยคุณกำจัดปัญหานี้ได้หรือไม่
2 ] ล้าง(Clear)โฟลเดอร์SoftwareDistribution
ล้างโฟลเดอร์ SoftwareDistribution(SoftwareDistribution folder)และดูว่าเหมาะกับคุณหรือไม่ อย่างไรก็ตาม หากยังเกิดปัญหาเดิมอยู่ ให้เลื่อนลงไปที่วิธีถัดไปที่อาจเป็นไปได้
3] เรียกใช้ตัวตรวจสอบไฟล์ระบบ(Run System File Checker)และเครื่องมือDISM
ผู้ร้ายที่เป็นไปได้อีกรายที่อยู่เบื้องหลังปัญหานี้อาจเป็น ไฟล์ ระบบ(System)เสียหาย ในกรณีนี้ คุณต้องสแกน ไฟล์ Windows ที่ได้รับการป้องกัน และแทนที่ไฟล์ระบบที่ผิดพลาด
ในการดำเนินการนี้ ให้เปิดพรอมต์คำสั่งที่ยกระดับ(open an elevated command prompt)แล้วพิมพ์รหัสต่อไปนี้ –
sfc /scannow
ตอนนี้ให้กดปุ่มEnterเพื่อเริ่มกระบวนการสแกนSFC
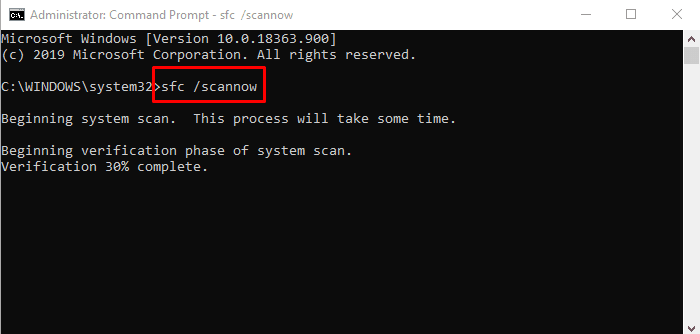
เมื่อเสร็จสิ้น ให้รีบูตอุปกรณ์ของคุณแล้วเรียกใช้เครื่องมือบรรทัดคำสั่งDISM มันจะแก้ไขความเสียหายของอิมเมจระบบและซ่อมแซมWindows Component Storeเอง
ในการเรียกใช้ เครื่องมือ DISMให้เปิดพรอมต์คำสั่งอีกครั้งในฐานะผู้ดูแลระบบ
ในหน้าต่างพรอมต์คำสั่ง พิมพ์รหัสต่อไปนี้แล้วกด Enter หลังจากแต่ละคำสั่ง –
Dism.exe /online /cleanup-image /scanhealth Dism.exe /online /cleanup-image /restorehealth
เมื่อคุณทำตามขั้นตอนเสร็จแล้ว ให้รีบูตอุปกรณ์ของคุณ มันจะอัปเดตไฟล์และอาจแก้ไขปัญหาได้
4] รีเซ็ตคอมโพเนนต์ Windows Update
แม้หลังจากใช้วิธีการข้างต้นแล้ว หากปัญหายังคงอยู่ ก็อาจเกิดขึ้นเนื่องจากข้อผิดพลาดในการอัปเดตWindows บางประเภท (Windows)ในกรณีนี้ คุณจะต้องรีเซ็ตส่วนประกอบ Windows Update ทั้งหมด(reset all Windows Update components)ที่เกี่ยวข้องกับกระบวนการอัปเดตนี้
เมื่อคุณทำเสร็จแล้ว ให้รีบูต อุปกรณ์ Windows ของคุณ และตรวจสอบว่าสามารถแก้ไขปัญหาได้หรือไม่
5] ติดตั้งการอัปเดต(Update)ในสถานะ Clean Boot(Clean Boot State)
หากไม่ได้ผล คุณอาจลองติดตั้งการอัปเดต(Update)ในสถานะ Clean Boot(Clean Boot State)และดูว่าใช้งานได้หรือไม่
แจ้งให้เราทราบหากคู่มือนี้ช่วยคุณแก้ปัญหาได้หรือไม่(Let us know if this guide helped you solve the issue.)
โพสต์ที่เกี่ยวข้อง: (Related post:) แก้ไขข้อผิดพลาด Windows Update 0x8024000B
Related posts
วิธีการแก้ไข Windows Update Error Code 0x80070012
วิธีการ Fix Windows Update Error Code 80244010
Windows Update ไม่สามารถติดตั้งกับ Error Code 0x8024004a
Fix Windows Update Error Code 0x800700c1
วิธีการแก้ไข Windows Update Error Code 0x8024402c
วิธีการ Fix Windows Update Error 0xc1900201
Fix Windows Server Update Services Error Code 0x80072EE6
รายการทั้งหมดของ Windows Update Error Codes บน Windows 10
Fix Windows Update Error 0x80248014
Fix Windows Update Error 0x80245006 ใน Windows 11 หรือ Windows 10
Fix Windows Update Error 0x80246010 บน Windows 10
Windows Update ไม่ดาวน์โหลดหรือติดตั้ง Error 0x80070543
Fix Windows Update Error 0x8007065e; Feature Update ไม่สามารถติดตั้งได้
วิธีการแก้ไข Windows Update Error Code C80003F3 บน Windows 10
Windows ไม่สามารถติดตั้งไฟล์ที่ต้องการ Error Code 0x8007025D
Fix Windows Update Error 0x80240035
Fix Windows Update Error 0x800f0905
Fix Windows Update Error 0x80072EE2
Windows Update ไม่สามารถติดตั้ง - Error 0x80070643
Windows 10 Feature Update ไม่สามารถติดตั้งได้ Error 0x8007371b
