วิธีแทรกวิดีโอ YouTube ลงใน PowerPoint
งานนำเสนอที่มีคุณภาพไม่ได้อยู่กึ่งกลางข้อความและรูปภาพบนสไลด์PowerPoint เสมอไป (PowerPoint)ในบางครั้ง วิธีที่ดีที่สุดในการอธิบายประเด็นของคุณคือ การใช้วิดีโอจากYouTubeให้ชัดเจน จากประสบการณ์หลายปีในการใช้Microsoft PowerPointเราสามารถพูดได้อย่างแน่นอนว่าการเพิ่ม วิดีโอ YouTubeลงในงานนำเสนอนั้น ใช้เวลาไม่นาน
วิธีแทรก วิดีโอ YouTubeลงใน PowerPoint
มีสองสามวิธีในการทำงานให้เสร็จ และไม่เกี่ยวข้องกับการดาวน์โหลดวิดีโอ ดังนั้นคุณจึงไม่ต้องกังวลว่าจะมีไฟล์ 500MB อยู่ในงานนำเสนอของคุณ ให้เราดูวิธีการเพิ่มหรือฝังYouTubeหรือวิดีโออื่น ๆ ลงในงานนำเสนอPowerPoint
เมื่อเราเสร็จสิ้นบทช่วยสอนนี้ เราหวังว่าคุณจะเป็นผู้เชี่ยวชาญในการเพิ่ม วิดีโอ YouTubeลงในงานนำเสนอของคุณ อย่าลืมแนะนำเพื่อนและครอบครัวของคุณไปยังที่ที่คุณเรียนรู้วิธีการทำตั้งแต่แรก
- เปิดงานนำเสนอ PowerPoint
- คลิกแท็บแทรก
- ฝัง(Embed)วิดีโอผ่านตัวเลือกวิดีโอออนไลน์(Online Video)
- เพิ่ม(Add)วิดีโอผ่านรหัสฝังตัวของYouTube
ให้เราดูสิ่งนี้จากมุมมองที่ละเอียดยิ่งขึ้น
1] เปิดงานนำเสนอ PowerPoint
ในการเริ่มต้นกระบวนการ คุณจะต้องเปิดเอกสารการนำเสนอที่เกี่ยวข้อง ค้นหาได้จากทุกที่บนฮาร์ดไดรฟ์หรือOneDriveและเปิดไฟ
2] คลิกแท็บแทรก

หลังจากเปิดเอกสารการนำเสนอ PowerPoint ของคุณ เราแนะนำให้เลือก แท็บ แทรก(Insert)ที่อยู่บนRibbonด้านบน
3] ฝัง(Embed)วิดีโอผ่านตัวเลือกวิดีโอออนไลน์(Online Video)
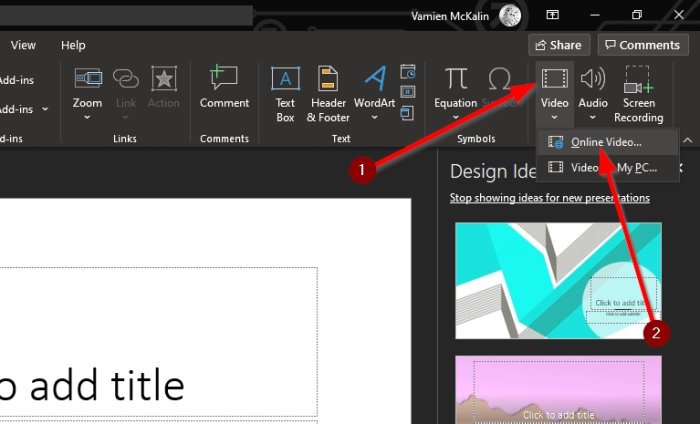
ขั้นตอนต่อไปคือการคลิกที่ลูกศรด้านล่างไอคอนวิดีโอ และเลือก (Video)วิดีโอ(Online Video)ออนไลน์ จากที่นี่ คุณสามารถวางURLของ วิดีโอ YouTubeลงในช่อง จากนั้นกดปุ่มEnterบนแป้นพิมพ์เพื่อเพิ่มลงในสไลด์
4] เพิ่ม(Add)วิดีโอผ่านรหัสฝังตัวของYouTube

เอาล่ะ(Okay)ขั้นตอนต่อไปที่ดีที่สุดคือการคัดลอกโค้ดที่ฝังจากวิดีโอ YouTube(YouTube video)และเพิ่มลงในงานนำเสนอของคุณ ทำได้โดยไปที่ลิงก์วิดีโอ จากนั้นคลิกแชร์(Share)
ตอนนี้คุณควรจะดูหลายปุ่ม แต่ตัวเลือกเดียวให้เลือกคือฝัง (Embed)เลือกจากนั้นคัดลอกโค้ดที่ฝังไปทางขวาแล้ววางลงในสไลด์PowerPoint ของคุณ(PowerPoint)
อย่างที่คุณเห็น ไม่ว่าคุณจะเลือกที่จะเพิ่มวิดีโอใน งานนำเสนอ PowerPointด้วยวิธีใด งานนี้ก็เป็นเรื่องง่ายที่จะทำให้สำเร็จ อย่าลืมพยายามอย่างเต็มที่ในการหลีกเลี่ยงวิดีโอที่มีลิขสิทธิ์โดยผู้สร้างหรือที่อาจทำให้คุณประสบปัญหาเล็กน้อย
อ่านต่อไป: (Read next: )วิธีสร้างแผนภูมิเคลื่อนไหวใน Microsoft(How to make Animated Charts in Microsoft PowerPoint) PowerPoint
Related posts
วิธีแทรกวิดีโอ YouTube ลงในงานนำเสนอ PowerPoint
วิธีฝังวิดีโอ YouTube ใน PowerPoint
วิธีการเบลอภาพใน PowerPoint
Excel, Word or PowerPoint เริ่มต้นไม่ได้ครั้งสุดท้าย
วิธีการเชื่อมโยงหนึ่ง PowerPoint presentation ไปยังอีก
วิธีการเบลอส่วนหนึ่งของภาพด้วย PowerPoint
วิธีเพิ่มเครดิตกลิ้งใน PowerPoint presentation
วิธีการสร้าง Org chart ใน PowerPoint
วิธีการบีบอัดรูปภาพทั้งหมดใน PowerPoint presentation
วิธีทำ Flowchart ใน PowerPoint
PowerPoint ไม่ตอบสนองการแช่แข็งแขวนหรือหยุดทำงาน
วิธีการสร้างภาพเคลื่อนไหว picture frame ใน PowerPoint
วิธีสร้าง Roadmap ใน PowerPoint
Best PowerPoint ฟรีถึง Image converter software and online tools
วิธีสร้าง Photo Album ใน PowerPoint
วิธีเปิดใช้งานและรวม Shapes ใน PowerPoint
PowerPoint Tutorial สำหรับ Beginners - เรียนรู้วิธีใช้งาน
วิธีการจัดรูปแบบและเปลี่ยน Slide layout ใน PowerPoint ในครั้งเดียว
วิธีการเปลี่ยน Background ใน PowerPoint
Convert Word, PowerPoint, Excel Documents เข้าสู่ PDF ใช้ Google Docs
