PowerPoint ไม่ตอบสนอง หยุดทำงาน ค้าง หรือค้าง
บางครั้ง เมื่อคุณทำงานกับMicrosoft PowerPointและอยู่ในโหมดการเปลี่ยนสไลด์ คุณจะรู้ว่า แอปพลิเคชัน PowerPointเพิ่งหยุดทำงาน ไม่ตอบสนอง(not responding)ค้างหรือค้าง(freezes or hangs)เป็นเวลานานผิดปกติ คุณอาจได้รับข้อผิดพลาดMicrosoft PowerPoint หยุดทำงาน(Microsoft PowerPoint has stopped working)

โดยหลักแล้ว มีสาเหตุ 3 ประการที่สามารถนำมาประกอบกับโปรแกรมนี้ไม่ตอบสนอง(Program not responding)ปัญหา
- ซอฟต์แวร์ ป้องกันไวรัส(Antivirus)ของคุณรบกวนหรือขัดแย้งกับPowerPoint
- Add-in ที่ติดตั้งแล้วรบกวนการทำงานของPowerPoint
- การติดตั้ง PowerPoint(PowerPoint)เสียหายและจำเป็นต้องได้รับการซ่อมแซม
PowerPoint ไม่ตอบสนอง หยุดทำงาน ค้าง หรือค้าง
1] ขั้นแรก(First)ตรวจสอบให้แน่ใจว่าคุณได้ติดตั้งการอัปเดตล่าสุดแล้ว การอัปเดต ดังที่เราทราบดีว่ามีความจำเป็นสำหรับการนำคุณลักษณะการป้องกันใหม่และปรับปรุงมาใช้ PowerPointก็ไม่มีข้อยกเว้นสำหรับกฎนี้ Windows จะแจ้งให้คุณทราบเกี่ยวกับการอัปเดตผลิตภัณฑ์เป็นระยะ ๆผ่านAction Center ดังนั้น หากคุณพบว่า แอปพลิเคชัน PowerPoint ของคุณ ไม่ทำงานตามปกติ ให้ตรวจสอบว่าระบบของคุณทันสมัยหรือไม่ และลอง ติดตั้งการอัปเด ตOffice ล่าสุด(installing latest Office updates)
2] ในบางครั้ง ซอฟต์แวร์ป้องกันไวรัสของคุณรวมการทำงานร่วมกับPowerPoint สิ่งนี้อาจสร้างปัญหาให้คุณและคุณอาจประสบปัญหาด้านประสิทธิภาพ ในการแก้ไขปัญหานี้ ตัวเลือกที่ดีที่สุดที่คุณสามารถใช้คือปิดใช้งานการรวม PowerPoint ทั้งหมดภายในซอฟต์แวร์ป้องกัน(disable all PowerPoint integration within the antivirus software)ไวรัส หากสิ่งนี้ทำให้คุณกลัวเกี่ยวกับความปลอดภัยของระบบ ให้ลองปิดการใช้งานโปรแกรมเสริมของซอฟต์แวร์ป้องกันไวรัสที่ติดตั้งในPowerPoint
3] ตรวจสอบ Add-in ที่ติดตั้งไว้ (Check the installed add-ins. )นี่เป็นสาเหตุที่พบบ่อยมาก แม้ว่า Add-in จะเพิ่มคุณสมบัติและฟังก์ชันพิเศษให้กับแอปพลิเคชัน แต่ก็อาจเป็นสาเหตุจากการทำงานที่ไม่เหมาะสมของแอป ตัวอย่างเช่น พวกเขาสามารถรบกวนPowerPoint เป็น ครั้ง คราว เพื่อหลีกเลี่ยงสถานการณ์นี้
คลิก(Click)ปุ่มเริ่ม(Start)ที่มุมล่างซ้ายของหน้าจอ (ผู้ใช้ Windows 10)
ถัดไป พิมพ์PowerPoint /safeแล้วคลิก ตกลง ซึ่งจะเปิดPowerPointในเซฟโหมด(Safe Mode)โดยไม่มีโปรแกรมเสริม
หากปัญหาได้รับการแก้ไขแล้ว Add-in บางส่วนอาจเป็นสาเหตุ ไปที่เมนูFile เลือก (File)Optionsจากนั้นเลือกAdd-Ins
ไปที่เมนูไฟล์(File) เลือก ตัวเลือก(Options)แล้วเลือกAdd-In (Add-Ins)จากนั้นเลือกCOM Add-in(COM Add-ins)แล้วกดปุ่ม Go
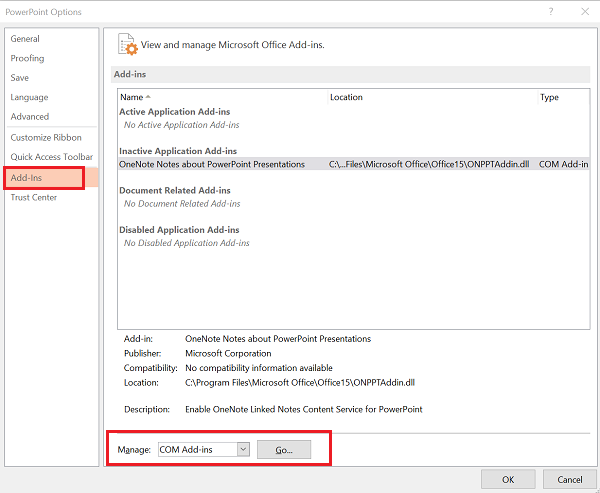
ปิดการใช้งาน/เปิดใช้งานแต่ละรายการและดูว่าคุณสามารถระบุตัวผู้กระทำความผิดได้หรือไม่
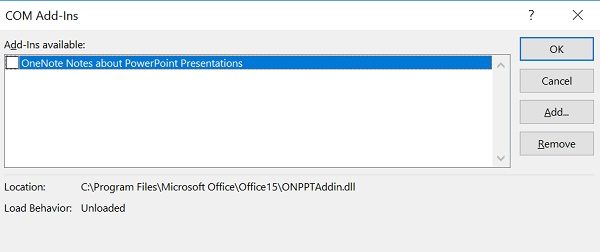
4] หากขั้นตอนการแก้ไขปัญหาข้างต้นล้มเหลว ให้ ไปที่ตัวเลือก 'ซ่อมแซม' เพื่อซ่อมแซม Office (repair Office)ในการดำเนินการดังกล่าว ให้ปิดโปรแกรม Microsoft Office(Microsoft Office)ทั้งหมดที่กำลังทำงานอยู่
เปิดแผงควบคุม(Control Panel) (กดWin+X ) และค้นหา ' โปรแกรม(Programs)และFeatures > Uninstallหรือเปลี่ยนโปรแกรม ในรายการโปรแกรมที่ติดตั้ง ให้คลิกขวาที่Microsoft Office(Microsoft Office)แล้วคลิกซ่อมแซม(Repair)
รีสตาร์ทเครื่องคอมพิวเตอร์และดูว่าช่วยได้หรือไม่(Restart your computer and see if it has helped.)
ดูโพสต์นี้หากเสียงและวิดีโอไม่เล่นใน(Audio and Video does not play in PowerPoint) PowerPoint
Related posts
วิธีการเบลอภาพใน PowerPoint
Excel, Word or PowerPoint เริ่มต้นไม่ได้ครั้งสุดท้าย
วิธีการเชื่อมโยงหนึ่ง PowerPoint presentation ไปยังอีก
วิธีการเชื่อมโยงองค์ประกอบ Content or Objects ถึง PowerPoint slide
วิธีสร้าง Roadmap ใน PowerPoint
วิธีการเยื้องและจัดตำแหน่ง Bullet Points ใน PowerPoint
วิธีใช้ Measurement Converter ใน Microsoft Office
PowerPoint Tutorial สำหรับ Beginners - เรียนรู้วิธีใช้งาน
วิธีเริ่มต้น Word, Excel, PowerPoint, Outlook ใน Outlook
วิธีการใส่ Countdown Timer ใน A PowerPoint presentation
วิธีการ Compare and Merge PowerPoint Presentations
วิธีเพิ่ม Captions ถึง Pictures ใน PowerPoint
วิธีเพิ่มเครดิตกลิ้งใน PowerPoint presentation
วิธีการบีบอัด PowerPoint file บน Windows 10
วิธีการเบลอส่วนหนึ่งของภาพด้วย PowerPoint
วิธีการเปลี่ยน Background ใน PowerPoint
วิธีล้าง Clipboard ใน Excel, Word or PowerPoint
วิธีการเปลี่ยนภาพโดยไม่สูญเสีย size and position ใน PowerPoint
วิธีทำ Mind Map ใน Microsoft PowerPoint
Best PowerPoint ฟรีถึง Image converter software and online tools
