วิธีปิดหรือเปิดใช้งานการปรับความดังใน Windows 10
คุณอาจเคยเจอกรณีที่ในขณะที่ฟังเพลงหรือดูวิดีโอบนคอมพิวเตอร์ของคุณ ระดับเสียงในบางครั้งอาจผันผวนระหว่างสูงเกินไปและต่ำเกินไปแม้ว่าระดับเสียงสื่อของอุปกรณ์จะนิ่งก็ตาม ตัวอย่างเช่น ฉากแอ็คชั่นหรือโฆษณามักจะมีระดับเสียงที่สูงกว่าบทสนทนา และความเหลื่อมล้ำระหว่างระดับเสียงนี้เกิดขึ้นตลอดทั้งภาพยนตร์ที่คุณกำลังดูหรือพอดแคสต์ที่คุณกำลังฟังอยู่ จึงทำให้ประสบการณ์ของคุณน่าหงุดหงิดเล็กน้อย
ปัญหาทั่วไปนี้สำหรับคนส่วนใหญ่ มีทางเดียวคือต้องเปลี่ยนระดับเสียงซ้ำแล้วซ้ำเล่าเพื่อปรับให้เข้ากับความถี่เสียงที่ต่างกันไป แต่ก็นานจนคนๆ นั้นเดินต่อไปได้โดยไม่รำคาญ ออกจากใจของเขา/เธอ
นี่คือจุดที่Loudness Equalizationสามารถช่วยคุณได้บนWindows 10 (Windows 10)ฟังก์ชันนี้ช่วยควบคุมระดับเสียงโดยนำทั้งเสียงที่โทนสูงเกินไปและโทนที่ต่ำเกินไปมาสู่ระดับปานกลาง ทำให้คุณไม่ต้องสั่นไหวกับระดับเสียงของคอมพิวเตอร์ของคุณตลอดเวลา มีแอพพลิเคชั่นมากมายที่นำเสนอคุณสมบัตินี้ และแม้ว่าจะเป็นประสบการณ์ที่ผ่อนคลายสำหรับคุณในการฟังเพลงหรือดูวิดีโอในโปรแกรมดังกล่าว แต่การปรับความดัง(Loudness Equalization)จะถูกจำกัดไว้เฉพาะแอพพลิเคชั่นนั้นเท่านั้น
ดังนั้น สิ่งที่เราทำได้คือเปิดใช้งานLoudness Equalizationจากการตั้งค่า Audio Enhancement ของ Windows ซึ่งจะช่วยปรับระดับเสียงให้เป็นปกติสำหรับไฟล์ที่เล่นในทุกโปรแกรมบนคอมพิวเตอร์ของคุณ วันนี้ผมจะมาแสดงวิธีที่ผู้ใช้สามารถเปิดหรือปิดการใช้งานLoudness EqualizationในWindows 10ได้
เปิดใช้งาน การ ปรับความดัง(Loudness Equalization)ในWindows 10
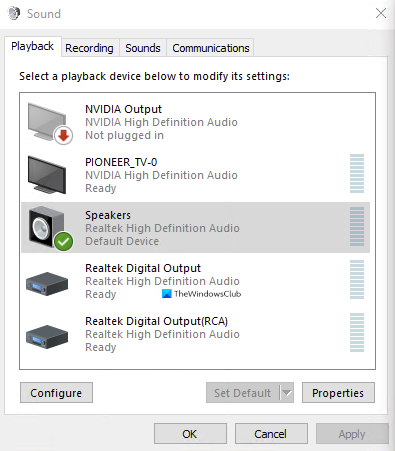
- พิมพ์คำว่า 'Control Panel' ในช่องค้นหาของทาสก์บาร์ของคุณและเปิดขึ้นมา
- ที่นี่ คุณจะเห็นแถบค้นหาที่มุมบนขวาของหน้าจอ พิมพ์คำว่า 'เสียง' ที่นั่นแล้วกดEnter
- ซึ่งจะแสดง การตั้งค่าเสียง(Sound)ของระบบ
- ที่นี่ คลิกที่จัดการอุปกรณ์เสียง(Manage audio devices)ซึ่งจะเปิดกล่องโต้ตอบแยกต่างหากสำหรับคุณ
- คลิก(Click)อุปกรณ์เอาต์พุตเสียงที่คุณต้องการเปิดใช้งานการตั้งค่าLoudness Equalization
- ในกรณีของเราคือลำโพงRealTek ในตัวของคอมพิวเตอร์ (RealTek)หลังจากเลือกอุปกรณ์เสียงแล้วให้คลิกที่คุณสมบัติจากด้านล่างขวา
- เลือก การ เพิ่มประสิทธิภาพ(Enhancement)จากอาร์เรย์ของหมวดหมู่ที่ด้านบนของกล่องโต้ตอบ เปิดใช้งานการปรับความดัง(Loudness Equalization)และใช้การตั้งค่าเหล่านี้

นั่นคือทั้งหมดที่ต้องทำเพื่อเปิดใช้งานการปรับความดัง(Loudness Equalization)ในคอมพิวเตอร์ของคุณ กระบวนการปิดใช้งานคุณลักษณะนี้คล้ายคลึงกับกระบวนการเปิดใช้งาน คุณสามารถเปิดจัดการ(Manage Audio)อุปกรณ์เสียงในแถบควบคุมได้โดยตรงผ่านช่องค้นหา เนื่องจากหากคุณปิดใช้งาน คุณจะคุ้นเคยกับมันอยู่แล้ว และสิ่งที่คุณต้องทำคือทำตามขั้นตอนที่กล่าวถึงข้างต้น ปิดใช้งานการตั้งค่าจากตำแหน่งที่คุณ เปิดใช้งานและเลือกนำไปใช้
คุณสามารถค้นหาคุณสมบัติเพิ่มเติมสองสามอย่างในหมวดการเพิ่มประสิทธิภาพ(Enhancements)เช่นRoom Collection , Speaker FillและBass Management นอกจากนี้ คุณอาจพบสถานการณ์ที่การตั้งค่า Loudness Equalization หายไป(Loudness Equalization setting is missing)ภายใต้ Enhancements ในบทความนั้น เราจะพูดถึงสาเหตุที่เป็นไปได้และสิ่งที่ผู้ใช้สามารถแก้ไขได้
การปรับความดังของWindows ทำ อะไร ได้บ้าง
อีควอไลเซอร์ความดังจะทำให้ระดับเสียงปกติ มันปรับสมดุลส่วนที่ดังและเงียบกว่าของเสียง และเพิ่มระดับเสียงหรือลดระดับเสียงเพื่อให้เสียงอยู่ในระดับคงที่
คุณควรเปิดใช้งานการปรับความดังหรือไม่
ใช่ คุณควรเปิดใช้งานการปรับความดังเพื่อให้เสียงดีขึ้นมากโดยอนุญาตให้ตั้งค่าระดับเสียงที่ต่ำลง เพื่อไม่ให้หูของคุณเสียหาย
Related posts
Install Realtek HD Audio Driver Failure, Error OxC0000374 ใน Windows 10
Best Free Sound & Audio Equalizer software สำหรับ Windows 10 PC
Best Free Online Screen Recorder software กับ Audio สำหรับ Windows 10
เสียงอย่างน้อยหนึ่งเสียง service isn ไม่ทำงานบนอุปกรณ์ Windows 10
Best ฟรี Sync Audio and Video software ใน Windows 10
เปิดไฟล์ได้อย่างง่ายดายด้วย MyLauncher สำหรับคอมพิวเตอร์ Windows 10
Top 3 Reddit apps สำหรับ Windows 10 ซึ่งมีอยู่ที่ Windows Store
วิธีบันทึกเสียงบน Windows 10
ไม่สามารถเชื่อมต่อกับ Xbox Live; Fix Xbox Live Networking issue ใน Windows 10
New องค์ประกอบใน Windows 10 version 20H2 October 2020 Update
Make Firefox display Media Controls on Media Controls Lock Screen Lock Screen
สร้าง Keyboard Shortcut เพื่อเปิด Website คุณชื่นชอบใน Windows 10
การแยกกราฟอุปกรณ์เสียงของ Windows คืออะไร (และปลอดภัยหรือไม่)
เปิดใช้งานหรือปิดใช้งาน Audio Input ใน Windows Sandbox ใน Windows 10
วิธีปิดใช้งานคลาสเก็บข้อมูลที่ถอดออกได้และการเข้าถึงใน Windows 10
Hide or Show Windows Ink Workspace Button บน Taskbar ใน Windows 10
วิธีอัปเดต Realtek HD Audio Drivers ใน Windows 10
วิธีใช้ Network Sniffer Tool PktMon.exe ใน Windows 10
วิธีการลบ Audio จาก Video ใน Windows 10
วิธีแก้ไขข้อผิดพลาด Renderer เสียงใน Windows 10
