แก้ไขข้อผิดพลาด Windows Update 80244019
หากคุณพบรหัสข้อผิดพลาด 80244019 เมื่อพยายามอัปเดตWindows 10ไม่ต้องกังวล เพราะวันนี้เราจะมาดูวิธีแก้ไขปัญหานี้กัน ข้อผิดพลาดของ Windows Update 80244019(Windows Update Error 80244019)ระบุว่าWindows Updateไม่สามารถดาวน์โหลดการอัปเดตใหม่ได้ เนื่องจากพีซีไม่สามารถเชื่อมต่อกับเซิร์ฟเวอร์ของ Microsoft (Microsofts)การอัปเดต Windows(Windows)เป็นส่วนสำคัญของระบบปฏิบัติการของคุณ เนื่องจากจะช่วยแก้ไขปัญหาด้านความปลอดภัยที่ไม่ได้รับการแก้ไขในระบบปฏิบัติการเวอร์ชันก่อนหน้า
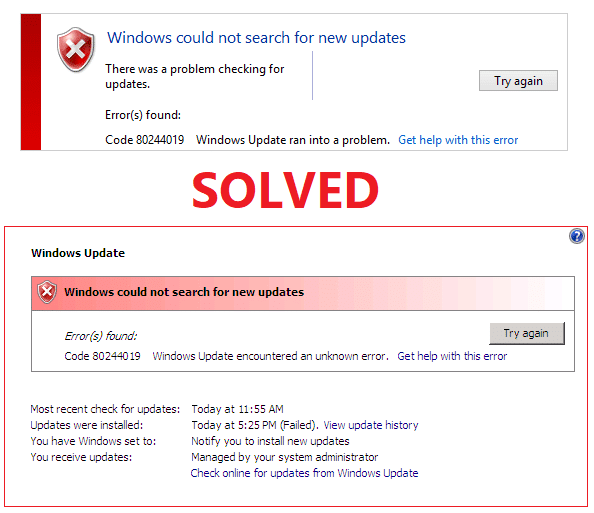
หากคุณไม่สามารถอัปเดตWindowsได้ แสดงว่าเป็นปัญหาร้ายแรงเนื่องจากคอมพิวเตอร์ของคุณมีแนวโน้มที่จะถูกแฮ็กด้านความปลอดภัยและแรนซัมแวร์ แต่อย่ากังวลเนื่องจากผู้ใช้จำนวนมากประสบปัญหานี้และพบวิธีแก้ไขแล้ว ดูเหมือนว่าData Execution Prevention ( DEP ) สำหรับ Essential Windows Programsจะไม่ถูกเปิดใช้งาน และนั่นเป็นสาเหตุที่คุณต้องประสบปัญหานี้ เพื่อไม่ให้เป็นการเสียเวลา เรามาดูวิธีแก้ไขข้อผิดพลาดของ Windows Update 80244019 กัน(Fix Windows Update Error 80244019)โดยใช้คำแนะนำด้านล่าง
แก้ไขข้อผิดพลาด Windows Update 80244019
หมายเหตุ: อย่าลืม สร้างจุดคืนค่า(create a restore point) ในกรณีที่มีสิ่งผิดปกติเกิดขึ้น
วิธีที่ 1: เปิดใช้งานการป้องกันการดำเนินการข้อมูล (DEP)(Method 1: Enable Data Execution Prevention (DEP))
Data Execution Prevention ( DEP ) คือชุดของเทคโนโลยีฮาร์ดแวร์และซอฟต์แวร์ที่ทำการตรวจสอบหน่วยความจำเพิ่มเติมเพื่อป้องกันไม่ให้โค้ดที่เป็นอันตรายทำงานบนระบบ ดังนั้น หาก ปิดใช้งาน DEPคุณต้องเปิดใช้งานData Execution Prevention ( DEP ) เพื่อ แก้ไขข้อผิด พลาดWindows Update 80244019(Fix Windows Update Error 80244019)
1. คลิกขวาที่My Computer หรือ PC นี้ (My Computer or This PC )แล้วเลือกProperties จากนั้นคลิกที่การตั้งค่าระบบขั้นสูง(Advanced system settings)ในแผงด้านซ้าย

2. ในแท็บ Advanced ให้คลิกที่Settingsใต้Performance
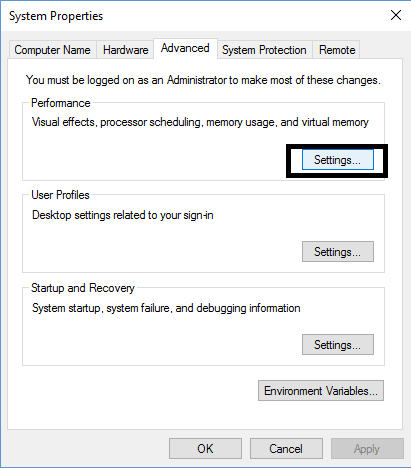
3. ใน หน้าต่าง ตัวเลือกประสิทธิภาพ(Performance options)ให้สลับไปที่แท็บการป้องกันการดำเนินการข้อมูล(Data Execution Prevention)

4. ตรวจสอบให้แน่ใจว่าได้ทำเครื่องหมายถูก " เปิด DEP สำหรับโปรแกรมและบริการ Windows ที่จำเป็นเท่านั้น(Turn on DEP for essential Windows programs and services only) "
5. คลิก Apply ตามด้วย OK เพื่อเปิดใช้งาน Data Execution Prevention (DEP)(enable Data Execution Prevention (DEP).)
วิธีที่ 2: เริ่มบริการ Windows Update ใหม่(Method 2: Restart Windows Update Service)
1. กด Windows Key + R จากนั้นพิมพ์services.msc แล้วกด Enter

2. ค้นหา บริการ Windows Updateในรายการนี้ (กด W เพื่อค้นหาบริการได้อย่างง่ายดาย)
3. คลิกขวาที่ บริการ Windows Updateแล้วเลือกรีสตาร์ท(Restart.)

ลองทำWindows Updateอีกครั้งและดูว่าคุณสามารถ แก้ไขข้อผิดพลาดของ Windows Update 80244019 ได้หรือไม่(Fix Windows Update Error 80244019.)
วิธีที่ 3: เรียกใช้ตัวแก้ไขปัญหา Windows Update(Method 3: Run Windows Update Troubleshooter)
1. กดWindows Key + I เพื่อเปิดSettingsจากนั้นคลิกที่Update & Security

2. จากเมนูด้านซ้าย ตรวจสอบให้แน่ใจว่าได้เลือกแก้ไขปัญหา(Troubleshoot.)
3. ใต้หัวข้อGet up and running คลิกที่Windows Update
4. เมื่อคุณคลิกแล้ว ให้คลิกที่ “ เรียกใช้ตัวแก้ไขปัญหา(Run the troubleshooter) ” ภายใต้ Windows Update

5. ทำตามคำแนะนำบนหน้าจอเพื่อเรียกใช้ตัวแก้ไขปัญหาและดูว่าคุณสามารถ แก้ไขข้อผิดพลาดของ Windows Update 80244019 ได้หรือไม่( Fix Windows Update Error 80244019.)

วิธีที่ 4: เรียกใช้ SFC และ CHKDSK(Method 4: Run SFC and CHKDSK)
1. เปิด พรอม ต์คำสั่ง (Command Prompt)ผู้ใช้สามารถทำขั้นตอนนี้ได้โดยค้นหา'cmd'แล้วกด Enter

2. ตอนนี้พิมพ์ต่อไปนี้ใน cmd แล้วกด Enter:
Sfc /scannow sfc /scannow /offbootdir=c:\ /offwindir=c:\windows

3. รอ(Wait)ให้กระบวนการข้างต้นเสร็จสิ้น และเมื่อทำเสร็จแล้ว ให้รีสตาร์ทพีซีของคุณ
4. ถัดไป เรียกใช้ CHKDSK เพื่อแก้ไขข้อผิดพลาดของระบบ(CHKDSK to Fix File System Errors)ไฟล์
5. ปล่อยให้กระบวนการข้างต้นเสร็จสมบูรณ์และรีบูตพีซีของคุณอีกครั้งเพื่อบันทึกการเปลี่ยนแปลง
วิธีที่ 5: เรียกใช้ DISM(Method 5: Run DISM)
1. เปิด พรอม ต์คำสั่ง (Command Prompt)ผู้ใช้สามารถทำขั้นตอนนี้ได้โดยค้นหา'cmd'แล้วกด Enter
2. ตอนนี้พิมพ์ต่อไปนี้ใน cmd แล้วกด Enter หลังจากแต่ละรายการ:
Dism /Online /Cleanup-Image /CheckHealth Dism /Online /Cleanup-Image /ScanHealth Dism /Online /Cleanup-Image /RestoreHealth

3. ปล่อยให้ คำสั่ง DISMทำงานและรอให้มันเสร็จสิ้น
4. หากคำสั่งข้างต้นใช้ไม่ได้ผล ให้ลองทำตามด้านล่างนี้:
Dism /Image:C:\offline /Cleanup-Image /RestoreHealth /Source:c:\test\mount\windows Dism /Online /Cleanup-Image /RestoreHealth /Source:c:\test\mount\windows /LimitAccess
หมายเหตุ: (Note:) แทนที่(Replace) C:RepairSourceWindows ด้วยแหล่งการซ่อมแซมของคุณ ( Windows InstallationหรือRecovery Disc )
5. รีบูทพีซีของคุณเพื่อบันทึกการเปลี่ยนแปลง
หากคุณยังไม่สามารถแก้ไขข้อผิดพลาดของ Windows Update 80244019(Windows Update Error 80244019)ได้ คุณจำเป็นต้องค้นหาการอัปเดตที่Windowsไม่สามารถดาวน์โหลดได้ จากนั้นไปที่ เว็บไซต์ Microsoft (อัปเดตแค็ตตาล็อก)(Microsoft (update catalogue))และดาวน์โหลดการอัปเดตด้วยตนเอง จากนั้นตรวจสอบให้แน่ใจว่าได้ติดตั้งการอัปเดตด้านบนและรีบูตพีซีของคุณเพื่อบันทึกการเปลี่ยนแปลง

ที่แนะนำ:(Recommended:)
- แก้ไขเสียง HDMI ไม่ทำงานใน Windows 10(Fix HDMI Sound Not Working in Windows 10)
- 5 วิธีในการแก้ไข No Sound บน YouTube(5 Ways to Fix No Sound on YouTube)
- วิธีแก้ไข YouTube ทำงานช้าบนพีซีของคุณ(How to Fix YouTube Running Slow On Your PC)
- แก้ไขโฮสต์บริการ: ระบบภายใน CPU สูงและการใช้งานดิสก์(Fix Service Host: Local System High CPU and Disk Usage)
นั่นคือคุณได้ทำการแก้ไขข้อผิดพลาด 80244019 ของ Windows Update( Fix Windows Update Error 80244019) ได้สำเร็จ แต่ถ้าคุณยังคงมีข้อสงสัยใดๆ เกี่ยวกับบทช่วยสอนนี้ โปรดอย่าลังเลที่จะถามพวกเขาในส่วนความคิดเห็น
Related posts
Fix Windows Update Error Code 0x80072efe
วิธีการ Fix Windows Update Error 80072ee2
Fix Windows Update Error 0x80070020
Fix Windows Update Error 0x800704c7
Fix Windows Update Error 0x80246002
วิธีการ Fix Application Error 0xc000007b
วิธีการ Fix Google Drive Access Denied Error
Fix Developer Mode package ไม่สามารถติดตั้ง Error code 0x80004005
แก้ไขข้อผิดพลาดการอัปเดต Windows 10 0x8e5e0147
แก้ไขข้อผิดพลาด Windows Update 0x80070005
Fix Omegle Error Connecting เพื่อ Server (2021)
6 Ways การ Fix Pending Transaction Steam Error
Fix Windows Store Error Code 0x803F8001
Fix Insufficient System Resources Exist เพื่อให้สมบูรณ์ API Error
Fix Error 0X80010108 ใน Windows 10
แก้ไขข้อผิดพลาด Windows Update 0x802a000
แก้ไขข้อผิดพลาดการอัปเดต Windows 11 ที่พบ
แก้ไขข้อผิดพลาดการติดตั้ง Windows Update 0x8007012a
แก้ไขข้อผิดพลาดการอัปเดต 0x80888002 บน Windows 11
Fix Windows Update Error 80070103
